|
<< Click to Display Table of Contents >> PC-Präsentation |
  
|
|
<< Click to Display Table of Contents >> PC-Präsentation |
  
|
Ihre Präsentation kann auch auf einem anderen PC abgespielt werden, selbst wenn AquaSoft DiaShow dort nicht installiert ist.
Ein Projekt besteht aus verschiedenen Dateien. Hierzu zählen Bilder, Videos und Musikstücke. All diese Daten befinden sich auf Ihrer Festplatte oder anderen Speichermedien, die Sie an Ihren Rechner angeschlossen haben. Im ads-Projekt werden die Bilder, Videos und Musiktitel nicht noch einmal gespeichert. Die AquaSoft DiaShow merkt sich nur den Ort, an dem die Dateien zu finden sind und spart somit Speicherplatz.
Wenn Sie alle Dateien, die zu Ihrem Projekt gehören, in einem Verzeichnis speichern wollen, dann hilft Ihnen dabei der Assistent Projekt archivieren, schützen und weitergeben.
Der Assistent hilft Ihnen, Ihre Projekte mit allen Daten auf CD/DVD zu brennen oder auf der Festplatte zu archivieren.
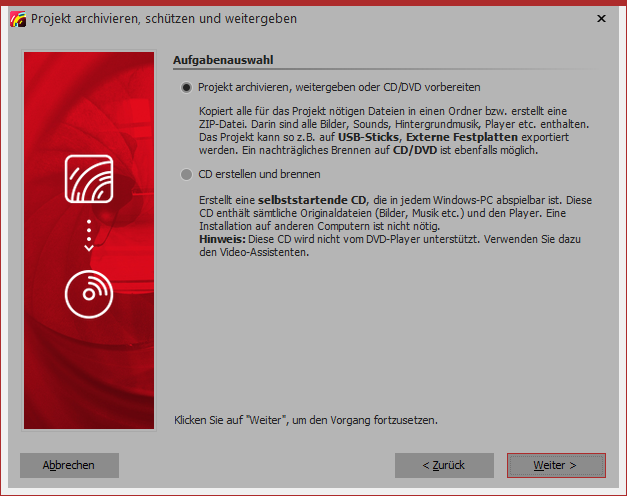 Aufgabenauswahl 1. Assistent aufrufen Unter Assistenten finden Sie den Assistent Projekt archivieren, schützen und weitergeben. Klicken Sie nach der Einleitung auf Weiter. Es erwarten Sie nun zwei Optionen: Projekt archivieren, weitergeben oder CD/DVD vorbereiten CD erstellen und brennen Wählen Sie eine Option aus und klicken Sie auf Weiter. |
Option 1: Projekt archivieren 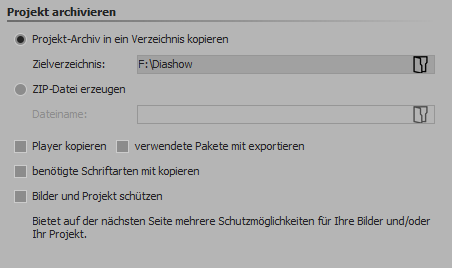 Projekt archivieren Diese Option ermöglicht Ihnen das Speichern aller Daten (ads-Datei, Bilder, Musik) in einem gemeinsamen Verzeichnis, so lässt sich das Projekt optimal archivieren. Das fertige Verzeichnis können Sie dann z.B. auf einem USB-Stick oder auf einer externen Festplatte speichern. Geben Sie unter Zielverzeichnis an, wo die Daten gespeichert werden sollen. Wenn Sie gleich ein Zip-Verzeichnis erzeugen möchten, aktivieren Sie die entsprechende Option. Wenn Sie die Option aktiviert haben, klicken Sie im Feld Dateiname auf das kleine Ordnersymbol. Wählen Sie dann einen Speicherort aus und geben Sie einen Dateinamen ein. Den Player und die verwendeten Pakete sollten Sie kopieren, um die Präsentation auf Rechnern abspielen zu können, auf denen AquaSoft DiaShow oder Stages nicht installiert ist. Ohne diesen Player können Sie die Präsentation sonst nicht abspielen. Ohne Pakete könnten einige Effekte nicht richtig funktionieren sowie programmeigene Dateien bzw. Elemente aus Erweiterungspaketen nicht angezeigt werden. Klicken Sie auf Weiter und der gewünschte Vorgang wird gestartet. Bei einer Archivierung nur für den eigenen Rechner, auf dem AquaSoft DiaShow oder Stages installiert ist, müssen der Player und die verwendeten Pakete nicht mit archiviert werden, da hier immer auf die Programmressourcen zugegriffen werden kann. benötigte Schriftarten kopieren - Falls Sie besondere Schriftarten verwendet haben, die auf anderen PCs möglicherweise nicht vorhanden sind, können Sie die im Projekt verwendeten Schriftarten kopieren, sodass diese später problemlos auch auf anderen Rechnern abgespielt werden. Bilder und Projekt schützen - Möchten Sie das Projekt weitergeben, aber nicht den Zugriff auf Ihre Bilder gestatten, so können Sie Ihre Bilder verschlüsseln. |
Dieses Feature steht nur in AquaSoft DiaShow Ultimate und Stages zur Verfügung.
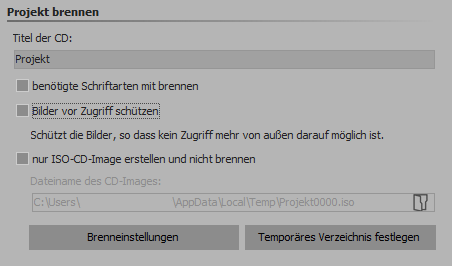 CD erstellen und brennen Geben Sie einen Titel für die CD/DVD an. Dieser Titel wird als Name der CD/DVD verwendet. Sollten Sie Schriftarten verwendet haben, bei denen Sie nicht sicher sind, dass diese auf anderen PCs installiert sind, so können Sie diese mit auf die CD/DVD brennen. Bilder vor Zugriff schützen - Möchten Sie das Projekt weitergeben, aber nicht den Zugriff auf Ihre Bilder gestatten, so können Sie Ihre Bilder schützen lassen. Bitte beachten Sie die Hinweise im vorigen Abschnitt. Wollen Sie nur ein ISO-Image erstellen, so wählen Sie diese Option. Das Projekt wird bei diesem Schritt nicht gebrannt. |
|
Wenn Sie ein bereits exportiertes Projekt bearbeiten und dabei Dateien ändern (Bilder, Sounds, Videos, Schriftarten), dann muss das Projekt nicht nur gespeichert, sondern erneut exportiert werden, besonders wenn Sie es von einem externen Speichermedium abspielen wollen. Nur dann ist gewährleistet, dass alle neu verwendeten Ressourcen auch am Archivierungsziel vorhanden sind. |