|
<< Click to Display Table of Contents >> Die Toolbox |
  
|
|
<< Click to Display Table of Contents >> Die Toolbox |
  
|
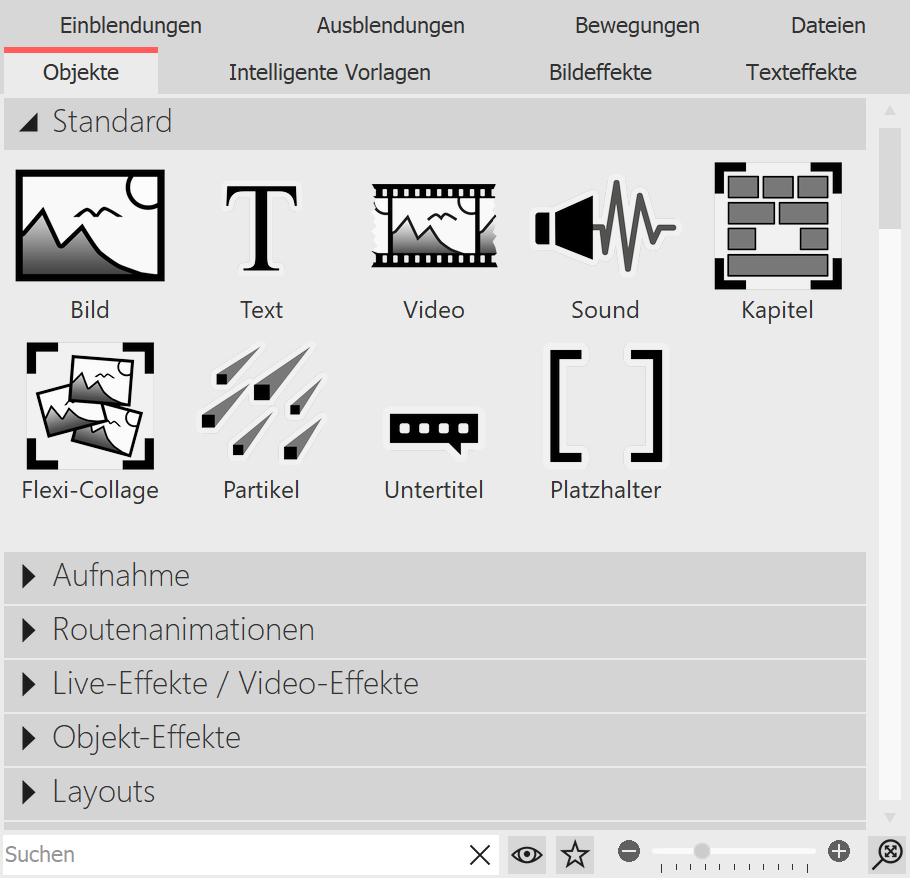 Objekte in der Toolbox Sie finden die Toolbox in der Standard-Ansicht auf der linken Seite. Die Toolbox ist Ihre "Werkzeugkiste". In der Toolbox finden Sie alle Objekte, die in ein Projekt eingefügt werden können. Diese können Sie anklicken und mit gedrückter linker Maustaste an die gewünschte Stelle in der Timeline, der Bilderliste oder auch auf den Layoutdesigner ziehen. Dieser Vorgang nennt sich "Drag-and-Drop". Alternativ können Sie auch doppelt auf eines der Objekte klicken, es wird dann (je nach Programmeinstellung) am Ende oder rechts neben dem aktuell markierten Objekt in Ihr Projekt eingefügt. Vergrößern oder verkleinern Sie die Toolbox-Icons mit Hilfe des Reglers, der sich unten rechts an der Toolbox befindet oder klicken Sie mit rechts in die Toolbox und wählen "Symbole vergrößern/verkleinern". Mit einem Klick auf die Lupe in der Ecke stellen Sie den Standard-Zoom der Toolbox wieder her. Im Suchen-Feld, ganz unten an der Toolbox, können Sie nach Elementen suchen, die sich in dem gerade geöffneten Toolbox-Reiter befinden. Um die Suche zu leeren, klicken Sie auf das Kreuzsymbol am Suchen-Feld. |
Die Toolbox verfügt über verschiedene Bereiche, die Sie über Reiter aufrufen können. Die Abschnitte in den Bereichen lassen sich mit den Dreiecken am linken Rand auf- und zuklappen. Um alle Abschnitte auf einmal auf- oder zuzuklappen, klicken Sie mit rechts in die Toolbox und wählen die gewünschte Option.
Im Folgenden erhalten Sie eine kurze Übersicht zu den einzelnen Bereichen der Toolbox. Nähere Informationen finden Sie in den entsprechenden Kapiteln dieses Handbuchs.
Unter dem Reiter Objekte finden Sie die mächtigsten und zugleich elementarsten Werkzeuge.
Gleich im ersten Abschnitt finden Sie die Standard-Objekte, wie Bild, Text, Video und Sound. Dies sind die wichtigsten Elemente, aus denen Ihr Projekt zumeist besteht.
•Das Kapitel-Objekt ermöglicht Ihnen das Anlegen beliebig vieler Spuren - erfahren Sie im Kapitel Mit mehreren Spuren arbeiten mehr dazu.
•Weiterhin finden Sie dort die Flexi-Collage, deren Funktion im Kapitel Flexi-Collage genauer betrachtet wird.
•Partikel werden im Kapitel Partikel-Effekt erstellen genauer erklärt.
• Ultimate Stages Die Verwendung von Untertiteln wird im Kapitel Untertitel in verschiedenen Spuren erläutert.
•Die Funktion des Platzhalters wird im Kapitel Platzhalter erklärt.
• Stages Mehr über das Gestalten im 3D-Raum erfahren Sie im Kapitel 3D-Szenen erstellen.
Im Abschnitt Aufnahme Ultimate Stages finden Sie die Möglichkeit per Soundaufnahme-Objekt Kommentare und Geräusche mit dem Soundassistenten aufzunehmen und damit direkt in ein Projekt einzufügen.
Möchten Sie eine Linie, ein Fahrzeug oder andere Objekte einen bestimmten Pfad entlang laufen lassen? Oder suchen Sie nach Landkarten, um Ihre Reiseroute in Ihrer Präsentation anzeigen zu können? Bedienen Sie sich im Abschnitt Routenanimation an der Auswahl möglicher Designs. Im Kapitel Animierte Pfade und Routen erhalten Sie einen Einblick in die großen Gestaltungsmöglichkeiten.
Unter Live-Effekte/Video-Effekte finden Sie Effekte, mit denen Sie Ihre Fotos und Videos in ihrer Erscheinung beeinflussen können. Lesen Sie im Kapitel Live-Effekte mehr zu jedem einzelnen Effekt und erfahren Sie, wie man diese anwendet.
Im Abschnitt Objekt-Effekte finden Sie fertige Effekte, in die Sie nur noch Bilder oder Videos einfügen. In dem Kapitel Objekt-Effekte wird auf jeden der Effekte einzeln eingegangen, sodass Sie diese leicht verstehen und anwenden können.
Mit den Layouts können Sie Fotos und Videos schnell in Collagen anordnen. Mehr zu diesen Effekten erfahren Sie im Kapitel Layout und Unterlayouts.
Ganz unten in der Toolbox, im Abschnitt Steuerung finden Sie Objekte, mit denen Sie die Präsentation manuell steuern können. Lesen Sie im Kapitel Automatischer und manueller Ablauf mehr und erfahren Sie, wie Sie das Pause-Objekt und das Play-Objekt einsetzen.
|
In unserem Video "Standard-Objekte in der Toolbox" erfahren Sie mehr zu den Funktionen. |
Neben dem Bereich der Objekte bietet Ihnen die Toolbox weitere Reiter, zu denen dieses Handbuch Anleitungen bereithält. Um den Überblick zu erleichtern, finden Sie hier eine Auswahl der Kapitel, in denen Sie Erläuterungen zu den Bereichen der Toolbox finden:
•Wie Sie Bildeffekte anwenden, erfahren Sie im Kapitel Bildeffekte und wie Sie eigene Bildeffekte erstellen, wird im Kapitel Funktionen im Bildeditor gezeigt.
•Zur Anwendung der Texteffekte gibt das Kapitel Bild beschriften Auskunft. Lesen Sie im Kapitel Abspeichern eigener Vorlagen mehr über die Erstellung und das Speichern eigener Texteffekte.
•Über Ein- und Ausblendungen gibt Ihnen das Kapitel Überblendung zuweisen Auskunft.
•Zu Bewegungen finden Sie im Kapitel Bewegungspfade ausführliche Hilfestellungen.
•Die Intelligenten Vorlagen lernen Sie im Kapitel Intelligente Vorlagen besser kennen.
•Mit dem Reiter Dateien öffnen Sie den Dateibrowser. Von dort können Sie bequem Bilder und Videos in Ihr Projekt einfügen.
|
Wenn Sie im Dateibrowser mit der rechten Maustaste auf eine Datei klicken, sehen Sie das Kontext-Menü, welches Sie auch aus Windows kennen. Hier können Sie z.B. die Datei in einem externen Programm zum Bearbeiten öffnen. |
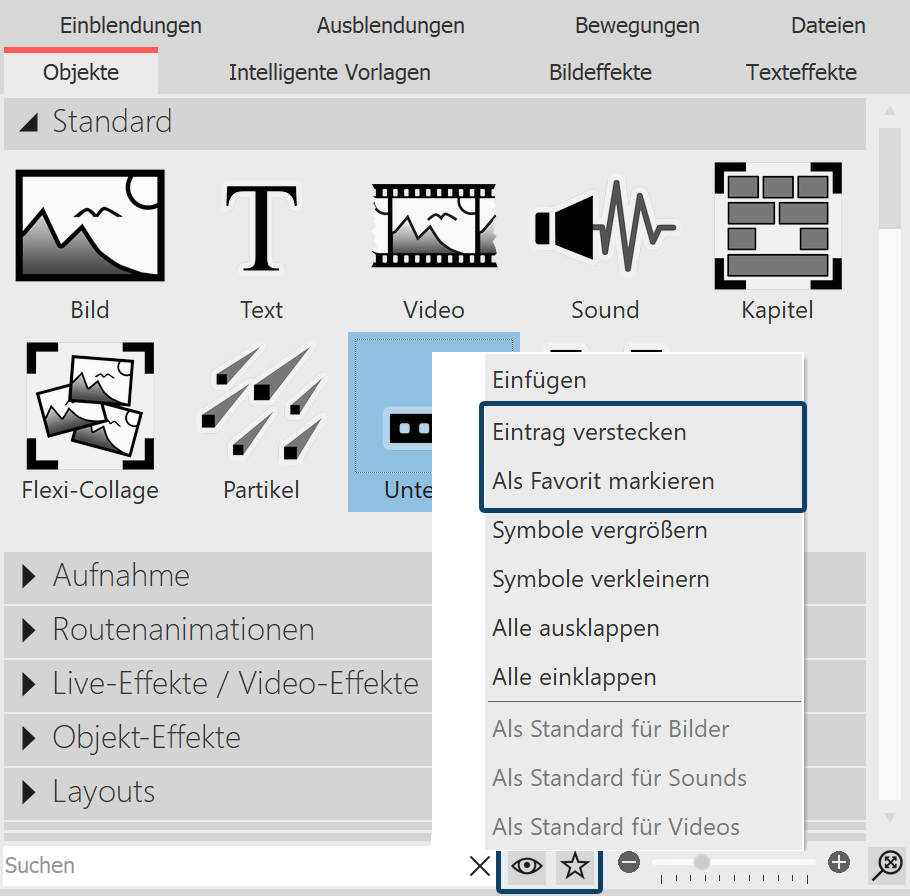 Toolbox-Elemente verstecken/als Favorit setzen Für mehr Überblick können Sie nicht benötigte Elemente der Toolbox ausblenden oder häufig genutzte als Favoriten kennzeichnen. Um ein Toolbox-Element zu verstecken, klicken Sie es mit der rechten Maustaste an und wählen Eintrag verstecken. Um ein Toolbox-Element hervorzuheben, klicken Sie es mit der rechten Maustaste an und wählen Als Favorit markieren. Möchten Sie versteckte Elemente in der Toolbox angezeigt bekommen, klicken Sie auf das Auge-Symbol am unteren Ende der Toolbox. Um ein nicht angezeigtes Element wieder sichtbar zu schalten, klicken Sie es nun erneut mit der rechten Maustaste an und wählen Eintrag sichtbar machen. Um nur noch (zuvor) favorisierte Elemente in der Toolbox anzeigen zu lassen, klicken Sie auf das Stern-Symbol am unteren Ende der Toolbox. Ein als Favorit gekennzeichnetes Objekt können Sie per Maus-Rechtsklick Aus Favoriten entfernen. |