|
Sie finden die Foto-Collage unter den Diashow-Objekten in der Toolbox.
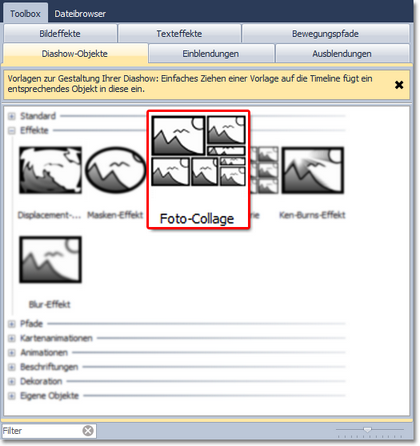 Foto-Collage in der Toolbox |
 So kann der Effekt aussehen |
Foto-Collage erstellen
Folgen Sie der Anleitung Schritt für Schritt, um zu erlernen, wie man eine Foto-Collage in der AquaSoft ® DiaShow erstellt.
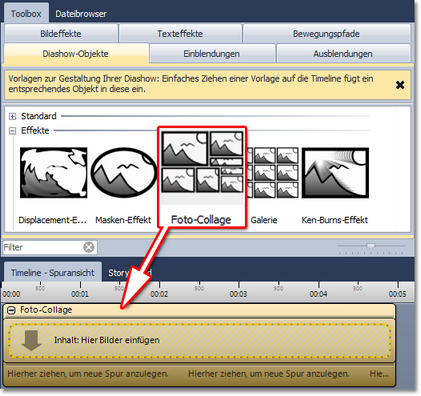 Foto-Collage aus Toolbox in Timeline ziehen |
1. Foto-Collage einfügen
Starten Sie mit einer leeren Diashow und ziehen Sie die Foto-Collage aus der Toolbox in die Timeline.
Sie finden die Foto-Collage unter dem Reiter Diashow-Objekte im Bereich Effekte.
|
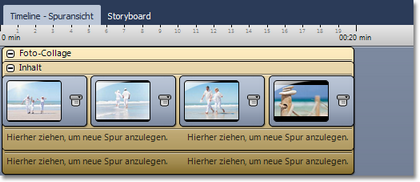 Bilder in Foto-Collage einfügen |
2. Bilder einfügen
Um Bilder in die Foto-Collage einzufügen, ziehen Sie ein Bild-Objekt aus der Toolbox in den Bereich Inhalt, der sich innerhalb der Foto-Collage befindet. in der folgenden Bildauswahl können Sie nun gleich mehrere Bilder auswählen, indem Sie die Strg-Taste gedrückt halten und auf die gewünschten Bilder klicken. Wählen Sie Öffnen, um die Bilder einzufügen.
Alternativ können Sie auch die Bildauswahl im Dateibrowser nutzen. Ziehen Sie die Bilder aus dem Dateibrowser in den Bereich Inhalt der Foto-Collage.
|
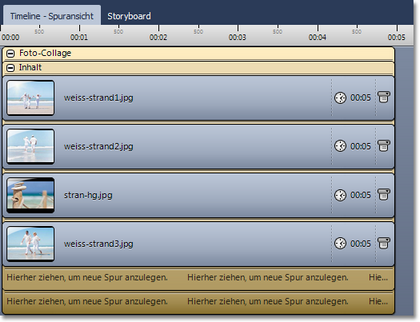 Bilder untereinander anordnen |
3. Bilder anpassen
Solange die Bilder hintereinander in der Timeline angeordnet sind, erscheinen sie zeitlich nacheinander. Der besondere Reiz der Foto-Collage besteht jedoch darin, dass die Bilder zur gleichen Zeit angezeigt werden und auf diese Weise miteinander zu einem neuen Werk kombiniert werden.
Damit die Bilder in der Foto-Collage zur selben Zeit erscheinen, ordnen Sie diese untereinander an.
Sie erkennen an der Zeitlinie oben, zu welcher Zeit und in welcher Länge die Bilder gezeigt werden.
Wenn Sie möchten, dass die Bilder zeitversetzt angezeigt werden, ordnen Sie die Bilder stufenartig untereinander an.
|
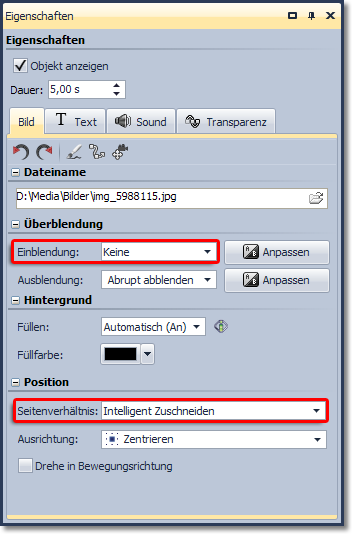
|
4. Bildeigenschaften anpassen
Sollen die Bilder gleichzeitig in der Foto-Collage erscheinen, ist es ratsam, entweder für alle Bilder die selbe Einblendung zu wählen oder ganz auf eine Einblendung zu verzichten.
Wählen Sie alle Bilder aus, die sich in der Foto-Collage befinden, indem Sie die Strg-Taste gedrückt halten und dabei jedes Bild anklicken.
Nun gehen Sie in das Fenster Eigenschaften und wählen unter Einblendung entweder Keine aus oder eine bestimmte Einblendung, die alle Bilder erhalten sollen.
Unter Position können Sie nun für alle Bilder das Seitenverhältnis festlegen. Wählen Sie hier Intelligent zuschneiden, wenn Sie möchten, dass Gesichter beim Zuschneiden berücksichtigt werden (durch Plugin ImageVision).
|
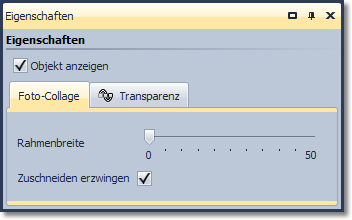 Einstellungen für Foto-Collage |
5. Details für Foto-Collage
Ist die gesamte Foto-Collage gewählt, so können Sie für diese im Fenster Eigenschaften weitere Details festlegen.
Für die Bestimmung der Rahmenbreite gibt es einen Regler. Mit diesem legen Sie fest, wie groß die Abstände zwischen den Bildern sein sollen bzw. ob es überhaupt welche gibt. Für eine Foto-Collage ohne Ränder sollte der Regler auf dem Wert 0 stehen.
Mit der Option Zuschneiden erzwingen ermöglichen Sie es der Foto-Collage, die Bilder ohne Lücken darzustellen. So wird jedes Bild automatisch so zugeschnitten, dass es genau in die Foto-Collage passt.
|
|





