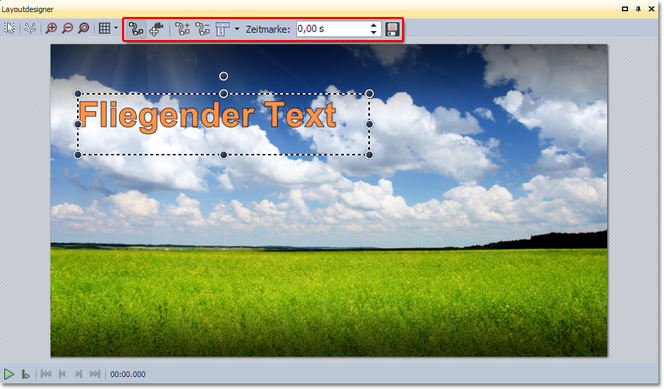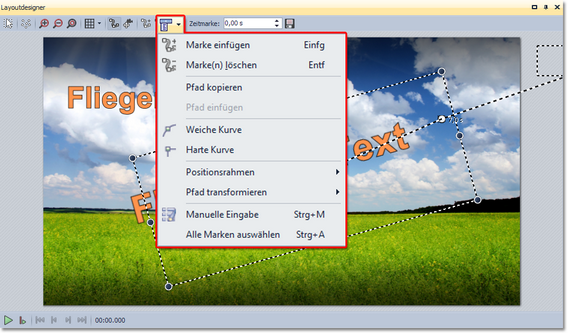|
Im vorherigen Kapitel haben Sie das Text-Objekt kennengelernt.
Sie können in der AquaSoft ® DiaShow Text-Objekten einen Bewegungspfad zuweisen und so z.B. den Eindruck erwecken, der Text flöge über Ihre Bilder hinweg.
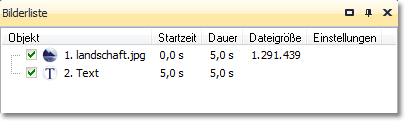 Bild und Text in der Bilderliste 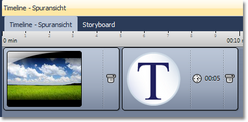 Bild und Text in der Timeline |
Nun klicken Sie in der Timeline oder in der Bilderliste auf das Text-Objekt. Im Layoutdesigner sind jetzt die Werkzeuge aktiv, die Sie benötigen, um einen Bewegungspfad anzulegen.
Weiter unten finden Sie zu jedem Werkzeug-Symbol eine Erläuterung.
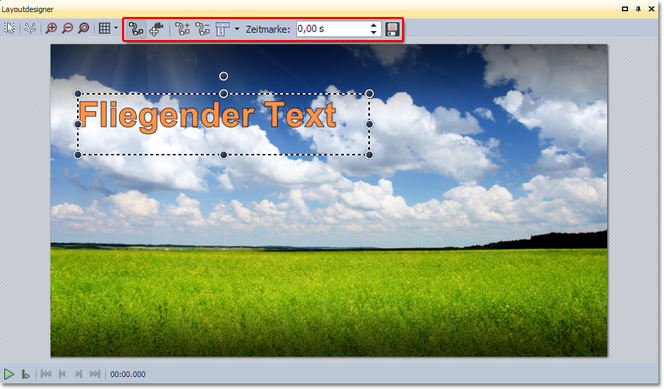 Werkzeuge im Layoutdesigner

|
Dies ist das Symbol um im Layoutdesigner in den Modus für Bewegungspfade zu schalten.
|

|
Mit diesem Schalter können neue Bewegungsmarken hinzugefügt werden. Anhand dieser Punkte wird der Verlauf der Bewegung festgelegt.
|

|
Um vorhandene Bewegungsmarken zu entfernen, müssen diese im Layoutdesigner markiert sein, mit einem Klick auf diesen Schalter wird die aktivierte Marke entfernt.
|

|
Hierüber lässt sich ein weiterführendes Menü für die Bewegungsmarken öffnen.
|

|
Der zeitliche Verlauf eines Pfades wird mit Zeitmarken festgelegt. Sie bestimmen damit, mit welcher Geschwindigkeit sich das Objekt von einer Bewegungsmarke zu der nächsten bewegt.
|

|
Erstellte Bewegungspfade lassen sich hiermit speichern und so leicht wiederverwenden. Diese Funktion gibt es nur in der DiaShow Ultimate.
|
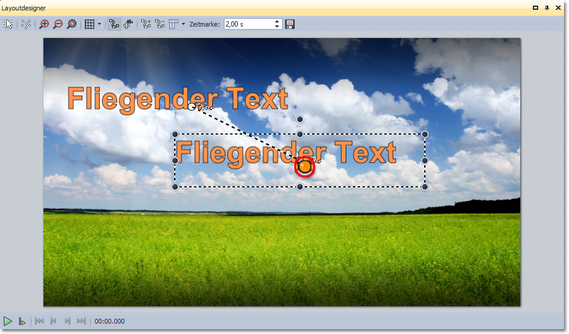
|
1. Bewegungsmarke hinzufügen
Fügen Sie eine neue Bewegungsmarke hinzu, indem Sie auf das entsprechende Symbol  im Layoutdesigner klicken. im Layoutdesigner klicken.
Sie sehen nun Ihren Text an seiner ersten Position und an einer zweiten Position.
Der zweite Text, bzw. die zweite Bewegungsmarke ist jetzt aktiv. Sie können sie im Layoutdesigner verschieben und skalieren.
Die Bewegungsmarke, die gerade aktiv ist, wird durch einen organgen Punkt gekennzeichnet.
Alle nicht-aktiven Bewegungsmarken haben Punkt in einem halbtransparenten Weiß.
Platzieren Sie die zweite Bewegungsmarke so, wie im Beispielbild. Der Text soll sich von oben links in die Mitte des Bild bewegen.
|

|
2. Zeitmarke ändern
Während die zweite Bewegungsmarke noch ausgewählt ist (orangener Punkt), geben Sie unter Zeitmarke einen anderen Wert ein.
Um die Bewegung von der ersten bis zur zweiten Bewegungsmarke zu verlangsamen, können Sie den Wert auf fünf Sekunden erhöhen.
Wenn Sie den Wert der ersten Bewegungsmarke erhöhen (vorgegeben sind immer 0,00 s), können Sie die Startzeit der Bewegung um einen beliebigen Wert verschieben. Die Zeiten der anderen Bewegungsmarken werden automatisch dazu angepasst und der Wert der ersten Bewegungsmarke wird hinzu addiert.
|
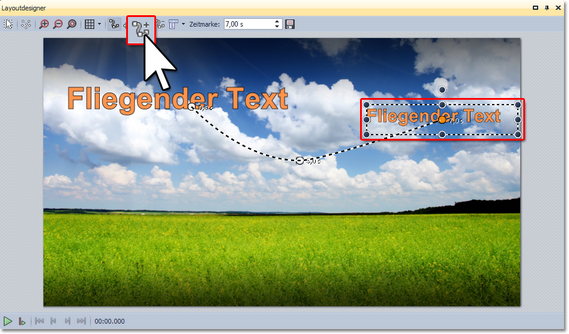
|
3. Eine weitere Bewegungsmarke einfügen
Mit  fügen Sie nun eine neue Bewegungsmarke hinzu. fügen Sie nun eine neue Bewegungsmarke hinzu.
Platzieren Sie die Bewegungsmarke oben links.
Mit Hilfe der runden Anfasser verkleinern Sie den Text. So wirkt es, als würde der Text weiter nach hinten "fliegen".
Für eine erste Vorschau aktivieren Sie die Vorschau im Layoutdesigner oder drücken Sie die Taste F9.
|
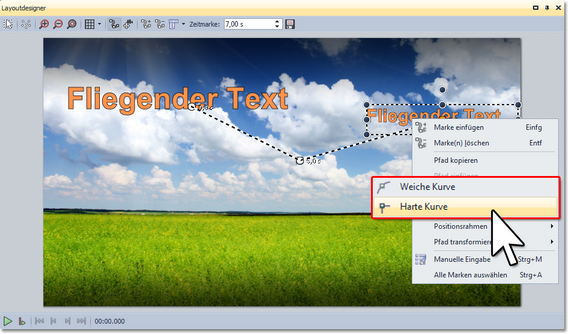
|
4. Kurventyp auswählen
Im Kontextmenü (mit rechter Maustaste auf Bewegungsmarke klicken) gibt es weitere Möglichkeiten zur Bearbeitung des gesamten Bewegungspfades.
So können Sie z.B. einstellen, welche Art der Kurve Sie verwenden möchten.
| • | Harte Kurve - Bewegungen sind ruckartig und besitzen eine gleichmäßige Geschwindigkeit |
| • | Weiche Kurve - Bewegungen sind weich und werden zu Beginn beschleunigt erscheinen |
|
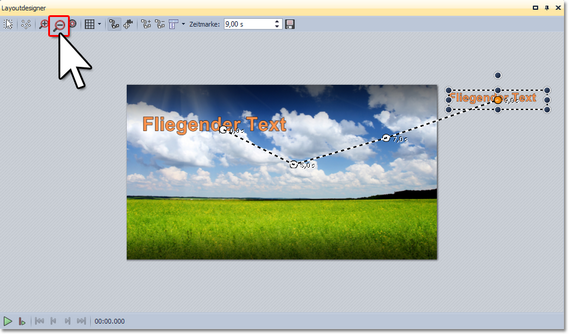
|
5. Text in den nicht sichtbaren Bereich ausfliegen lassen
Sie können auch Bewegungsmarken im nicht sichtbaren Bereich platzieren. So "fliegt" der Text aus dem Bild und verschwindet damit.
Fügen Sie eine neue Bewegungsmarke mit  hinzu. hinzu.
Verkleinern Sie die Ansicht im Layoutdesigner mit dem Lupen-Symbol  . .
Der sichtbare Bereich im Layoutdesigner hat sich nun verkleinert und um das Vorschaubild herum befindet sich eine größere graue Fläche. Dieser Bereich ist für den Betrachter der fertigen Show nicht zu sehen, auch die Objekte, die sich dort befinden, sind nicht sichtbar.
Bewegen Sie die eben hinzugefügte Bewegungsmarke in den nicht sichtbaren Bereich, um den Text aus dem Bild "fliegen" zu lassen.
|
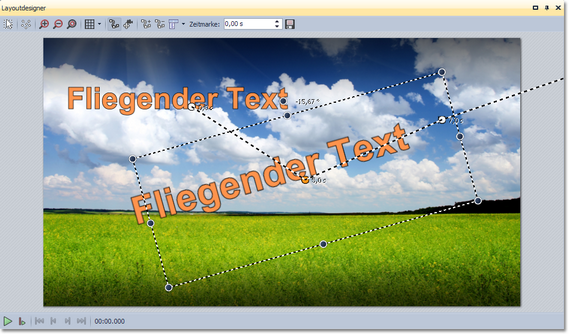
|
6. Text drehen
Wie im Kapitel "Text drehen" beschrieben, lassen sich auch innerhalb eines Bewegungspfades die einzelnen Bewegungsmarken drehen.
Dazu klicken Sie auf die Bewegungsmarke, die Sie drehen möchten. Ein gestrichelter Rahmen erscheint die aktive Bewegungsmarke nun. An den Ecken und Seiten des Rahmens befinden sich Kreise, mit denen man die Marke vergrößern oder verkleinern kann.
Mittig über dem gestrichelten Rahmen befindet sich ein weiterer Kreis. Bewegen Sie diesen mit gedrückter Maustaste, so lässt sich die Marke drehen.
Spielen Sie die Show einmal ab. Sie sehen, dass das Drehzentrum hierbei der Mittelpunkt des Textfeldes ist. Soll das Drehzentrum der Textmittelpunkt sein, so aktivieren Sie in im Fenster Eigenschaften die Funktion Drehung im Textzentrum.
|
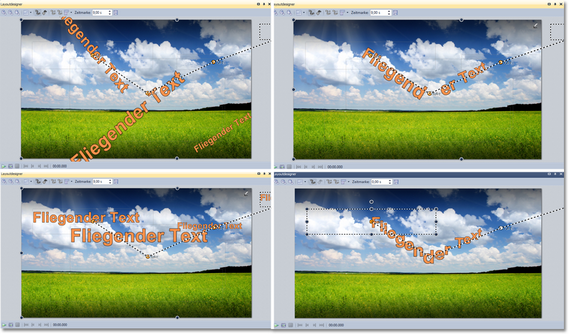
|
7. Verhalten entlang des Bewegungspfades
Der Text muss nicht als ganzes dem Bewegungspfad folgen. Es ist auch möglich, den Text z.B. Buchstaben um Buchstaben am Pfad entlang laufen zu lassen. Die Optionen hierzu finden Sie im Fenster Eigenschaften unter Verhalten entlang Bewegungspfad.
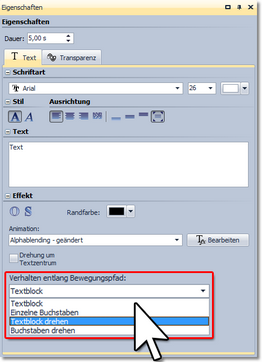
|
Weitere Optionen
Über  lässt sich das Kontextmenü zu den Bewegungsmarken öffnen. Mit einem Rechtsklick auf einen markierten Bewegungspunkt lässt sich dieses Menü ebenfalls öffnen. lässt sich das Kontextmenü zu den Bewegungsmarken öffnen. Mit einem Rechtsklick auf einen markierten Bewegungspunkt lässt sich dieses Menü ebenfalls öffnen.
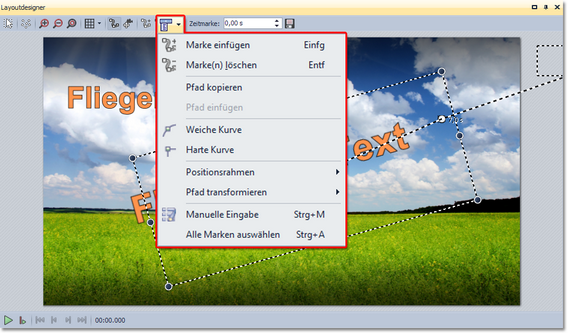 Erweiterte Optionen im Layoutdesigner
Einige Optionen wurden bereits oben verwendet. Folgende weitere Optionen stehen zur Verfügung:

|
Ein bereits erstellter Bewegungspfad kann kopiert werden und so bei einem Diashow-Objekt wiederverwendet werden. Kopieren Sie einen Bewegungspfad von einem Text-Objekt, so kann dieser auch bei einem Bild eingefügt werden.
|

|
Mit dieser Option fügen Sie einen kopierten Pfad aus der Zwischenablage wieder ein.
|

|
Möchten Sie im Verlauf Ihres Bewegungspfades sicher gehen, dass der Text oder das Bild nicht die Größe verändert, so können Sie hier die Option Größe vom Vorgänger verwenden einstellen. Der Vorgänger ist dabei die vorhergehende Bewegungsmarke.
|

|
Es gibt harte und weiche Kurven bei einem Bewegungspfad. Der Verlauf einer Bewegung kann dadurch verändert werden.
|

|
Ein Bewegungspfad kann auch gespiegelt oder gedreht werden. Hier finden Sie außerdem die Option Pfad ausgleichen.
|

|
Aufruf der manuellen Pfadeingabe. Siehe unten.
|

|
Hiermit können alle Bewegungsmarken markiert werden. Danach ist es möglich den Bewegungspfad im Ganzen zu verschieben.
|
Manuelle Pfadeingabe
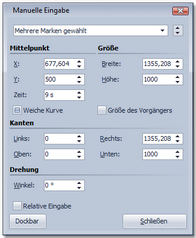 Manuelle Eingabe |
Die Manuelle Pfadeingabe ermöglicht das exakte Positionieren der Bewegungspunkte.
Hier können Sie die Positionen und Größen direkt angeben. Sie können auch zwischen den einzelnen Marken in diesem Fenster wechseln.
Die gesamte Fläche des Layoutdesigners wird mit einer Größe von 1000x1000 angegeben.
Wenn Sie ein Objekt also in der Bildmitte positionieren möchten, geben Sie für X 500 an, für Y geben Sie ebenfalls 500 an.
|
|