Mehrere Texte



Mehrere Texte |



|
|
In der AquaSoft ® DiaShow können Sie mehrere Texte zur selben Zeit oder zeitversetzt anzeigen lassen. Nutzen Sie dazu das Text-Objekt aus der Toolbox. 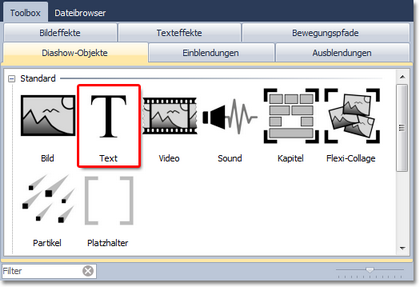 Text-Objekt in der Toolbox
Mehrere Texte nacheinander anzeigenIn diesem Beispiel lernen Sie, wie man drei verschiedene Texte nacheinander zu dem gleichen Bild anzeigen lässt. Fügen Sie dazu zunächst ein Bild in Ihre Diashow ein. Danach ziehen Sie ein Text-Objekt aus der Toolbox in die Timeline oder Bilderliste. Dies wiederholen Sie zweimal, sodass sich ein Bild und drei Text-Objekte in der Timeline oder Bilderliste befinden.
Markieren Sie das erste Text-Objekt in der Bilderliste oder Timeline, indem Sie mit der Maus darauf klicken. Geben Sie nun im Fenster Eigenschaften in dem dafür vorgesehenen Textfeld Ihre Beschriftung ein. Wenn Sie möchten, dass der Text mit einer Bewegung erscheint, so wählen Sie unter Animation eine passende Bewegung aus. 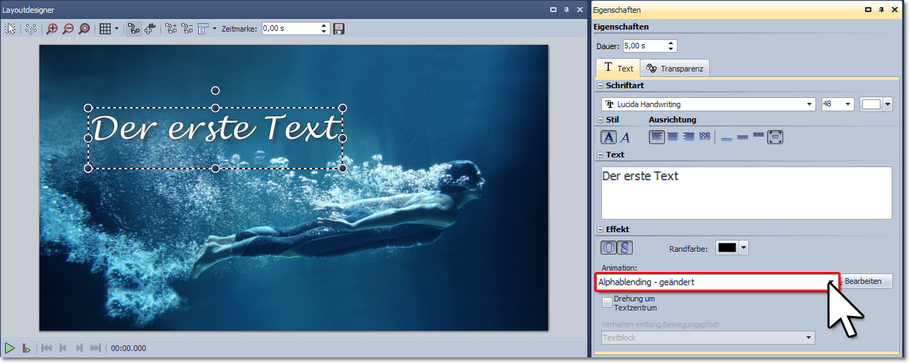 Text eingeben und Animation auswählen
Markieren Sie nun das zweite Text-Objekt und geben Sie wieder im Textfeld die gewünschte Beschriftung ein. Genauso gehen Sie auch bei dem dritten Text-Objekt vor. Nachdem Sie überall die Beschriftung eingegeben haben, sehen Sie bei Auswahl des dritten Text-Objektes in der Timeline oder Bilderliste alle drei Beschriftungen. 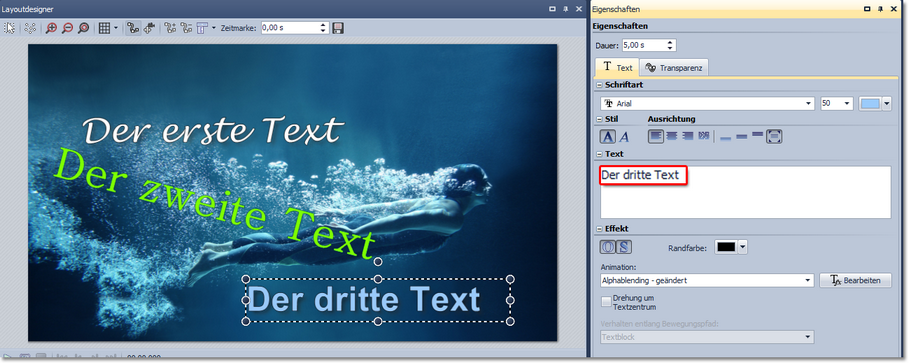 Drei Texte nacheinander zu einem Bild
Soll die Anzeigedauer der einzelnen Texte geändert werden, so gehen Sie in das Fenster Eigenschaften und stellen Sie unter Dauer die gewünschte Anzeigedauer für jeden der Texte einen. 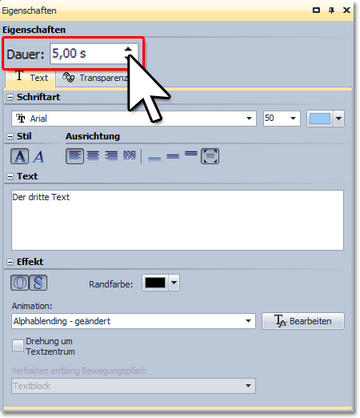 Anzeigedauer einstellen Betrachten Sie das eben erstelle Beispiel nun, indem Sie auf den Abspielen-Button
Mehrere Texte gleichzeitig anzeigen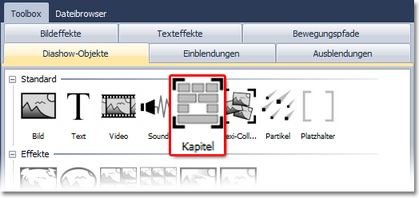 Kapitel-Objekt in der Toolbox
Wenn Sie die Texte lieber gleichzeitig, statt nacheinander anzeigen lassen möchten, ziehen Sie ein Kapitel-Objekt aus der Toolbox in die Timeline oder Bilderliste an die letzte Stelle hinter den anderen Objekten. Das Kapitel ermöglicht es Ihnen mit mehreren Spuren zu arbeiten. Spuren sind dafür zuständig, Elemente Ihrer Diashow zur selben Zeit anzeigen zu lassen.
Das Kapitel befindet sich, nachdem Sie es eingefügt haben, hinter allen anderen Objekten. Nun müssen Sie das bereits eingefügte Bild und die dazugehörigen Texte in das Kapitel verschieben. Dazu gehen Sie so vor, wie es unten beschrieben wird.
|
| Copyright © AquaSoft GmbH 1999-2015 www.aquasoft.de |