|
<< Click to Display Table of Contents >> Blur effect |
  
|
|
<< Click to Display Table of Contents >> Blur effect |
  
|
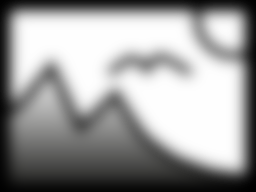 Blur effect You can find the effect in the Toolbox below the tab objects in the live effects section. The blur effect lets the pasted objects appear blurred, to a chosed degree. |
|
You can find a finished project under file / open / sample project, in which, in which the blur effect has been applied so as to blur the background image. Find the sample project under the title "quote with image". |
|
3. More settings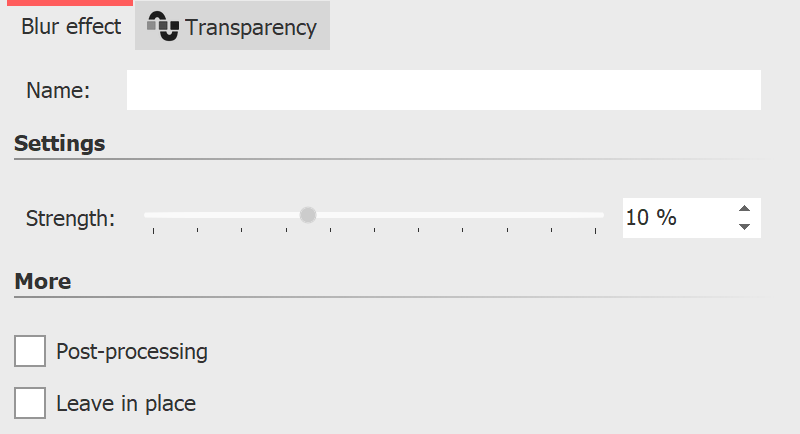 Settings for blur effect In the properties window you can activate the post-processing for the blur effect. This means that the effect will be applied to all elements which are enclosed within the effect borders. In the name field, you can enter a name for the effect. This improves the overview in the Timeline. With the ruler underneath strength you can set how strong the blur effect is. In AquaSoft Stages you can also change the strength of the blur over time. To do this, select the curves icon that is located next to the ruler for the blur strength. |