|
<< Click to Display Table of Contents >> Layers effects |
  
|
|
<< Click to Display Table of Contents >> Layers effects |
  
|
It is possible to combine several images or videos with each other by using the layers effect. There are various styles, such as add, subtract, lighting, shadows and more. |
|
You can find a finished project under file / open / sample project, in which, thanks to the layers effect a color gradient was placed over a photo. You can see this in the example project "3D Rotation" in the first chapter. |
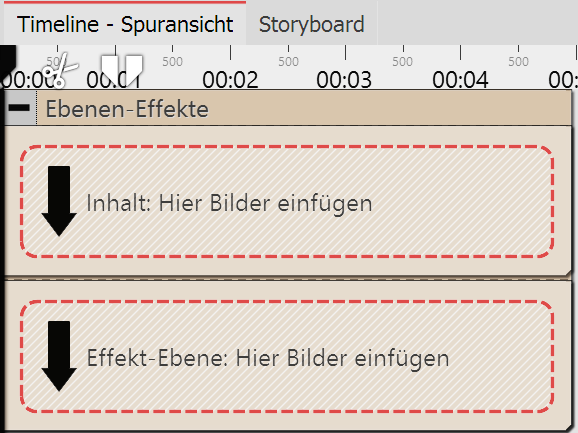 Empty layers effect in the timeline Drag the effect from the Toolbox into the Timeline. In the effect you will find two areas: Content and effect level: In the content field, drag the object to which the effect is to be applied. In the effect level field, put the image or video, with which you wish to describe the up and down of the effect. The more contrasting the darks and lights are here, the better the appearance of the overall effect. You can assign individual effects to all the objects which are in this effect, for example, a motion path. |
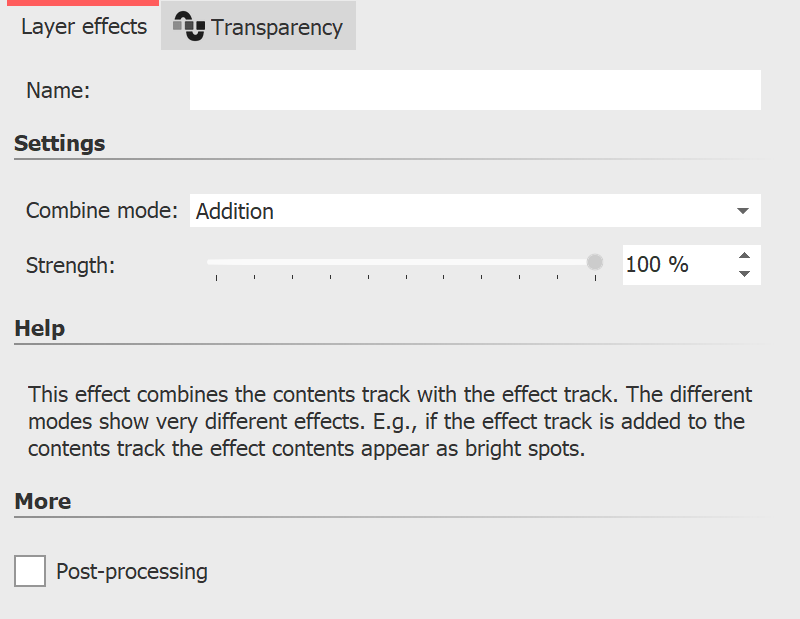 Settings for layers effects Depending on the combination mode you choose, the appearance of the effect affects the content. |
Combination mode |
Effect |
Adding |
The lighter the areas of the effect layers are, the lighted the areas of the content levels will appear. |
Subtracting |
Depending on the color information of the effect level, the mixed color are subtracted. |
Shadow |
Integrates the alpha channel and shows half-transparent areas as darker. Depending on the color information of the effect level, the mixed color are subtracted. |
Lightening |
Integrates the alpha channel and lets the half-transparent areas glow. The lighter the areas of the effect layers are, the lighter the areas of the content levels will appear. |
Multiplying |
Patterns and colors of the effect layer overlay the content level, where the highlights and shadows of the content area remain. |
Minimum (darkening) |
Shows areas in the alpha channel as darker. Bright areas of effect level are highlighted. |
Maximum (lightening) |
Shows areas in the alpha channel as lighter. Bright areas of the effect level are highlighted. |
Light colors |
Stronger separation of light and dark, as in adding. |
Darker colors |
Stronger separation of light and dark, as in subtracting. |
Adjustment |
|
Strength |
The extent to which the effect is to affect the content. |
Post-processing |
If this option is enabled, the effect will work on everything that is hidden by the effect frames in the Timeline. |