|
<< Click to Display Table of Contents >> Displacement effect |
  
|
|
<< Click to Display Table of Contents >> Displacement effect |
  
|
|
|
Under File / Open / Sample Project you will find a finished project in which the Displacement effect has been applied onto a Flexi-Collage with graphics and text. The example can be found under the name "Displacement". |
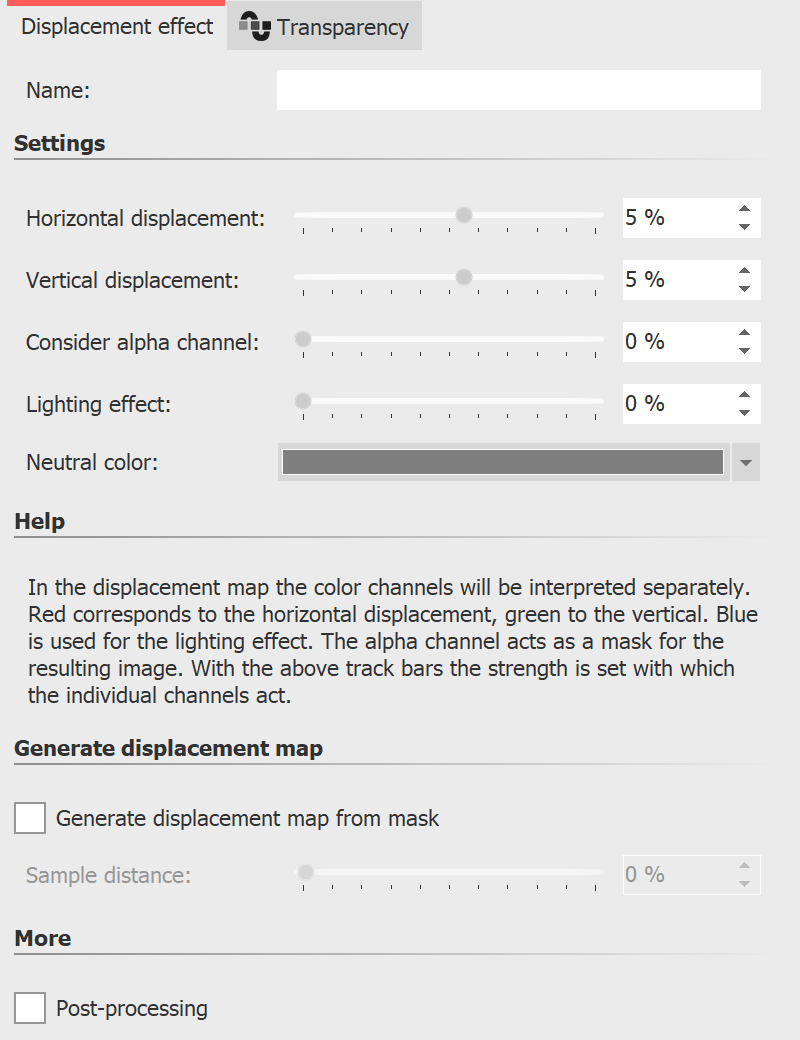 Settings for Displacement effect With the Displacement effect you can optically distort the surface of your photos or videos. In this way the images can bulge, bend or have their presentation influenced in other ways. •The red channel determines the shift on the x-axis in both positive and negative directions (127 corresponds to no displacement). •The green channel corresponds to the displacement in the y-axis. •The blue channel changes the lighting, that is the brightness of each pixel. •With the alpha channel you can modify the transparency (mask effect) •The amount of distortion is adjustable by using the controllers Displacement (horizontal) / Displacement (vertical). |
1. Dragging Objects into the Timeline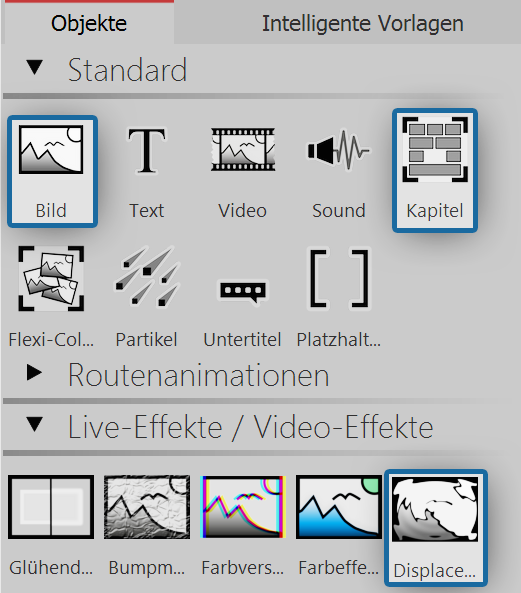 Dragging successive Objects into the Timeline First of all, drag a Chapter Object from the Toolbox into the Timeline. •Into the Chapter, drag an Image Object, also out of the Toolbox into the Timeline. Then select any photo. •Under the Image Object drag the Displacement Effect, which is located in the Toolbox in the Effects section. •Place the objects so that they are exactly one above the other. •Open the Displacement Effect with the small plus icon in the top left |
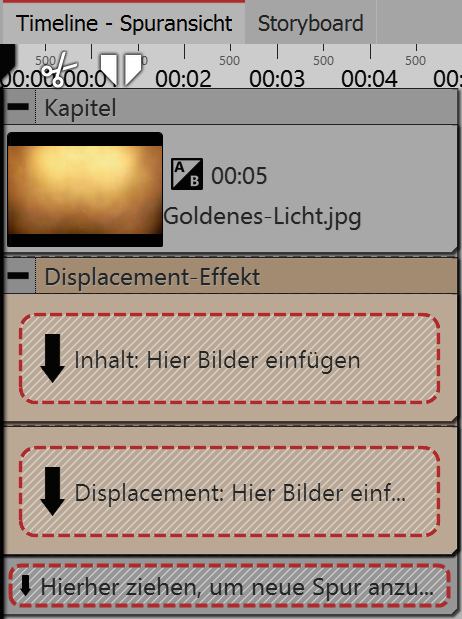 Empty Displacement effect in the Toolbox 2. Filling the Displacement effects fields The Displacement effectcomprises of two fields, both of which should be filled. The first field (Content) contains the image content which will later be visible, such as photos, text or videos. |
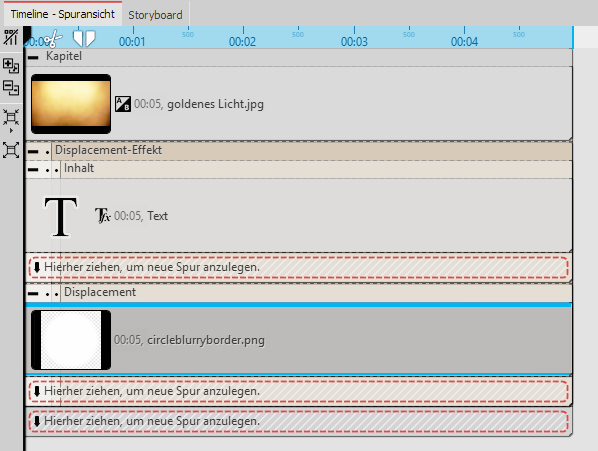 Filled Displacement effect •Into the Content field, drag aText Object. Under Properties enter a text and there set the highest possible value for the font size and deselect the text frame effect. The Displacement Map, described above, belongs in the second field. Here an Image, aVideo, Text and even a Flexi-Collage or a Chapter can be used. Should colors be available in the Displacement Map the distortion will be calculated from the color values. •Drag a graphic into the Displacement field which describes the Relief with which the Text Object in the Content should be distorted. For this you can drag a circle into the Toolbox from the Forms field. Under Properties set a very soft edge for the circle (70%). |
3. Distorting the content of the Displacement mapThe Object which is located in the Displacement field, distorts the Object which is in the Content field. Pictured left you can see a dynamic distortion in which the circle from the Displacement field moves with the help of a motion path. 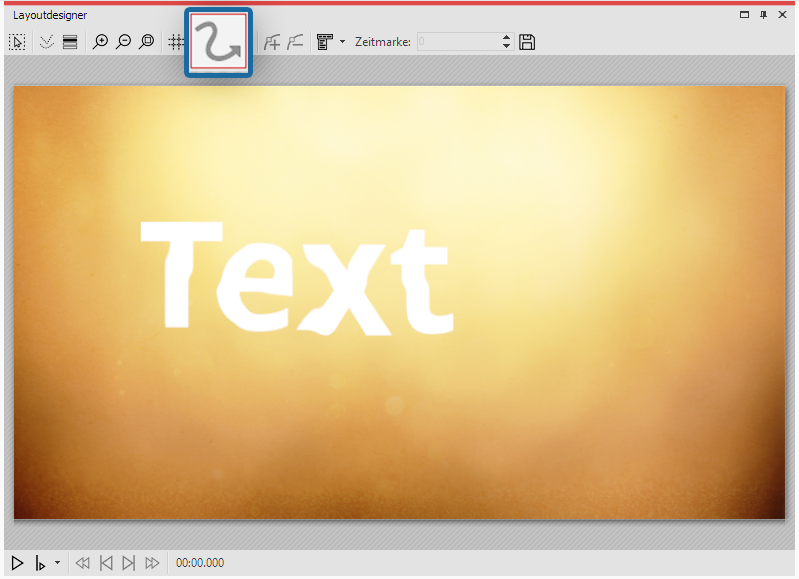 Text Object is distorted by displacement effect 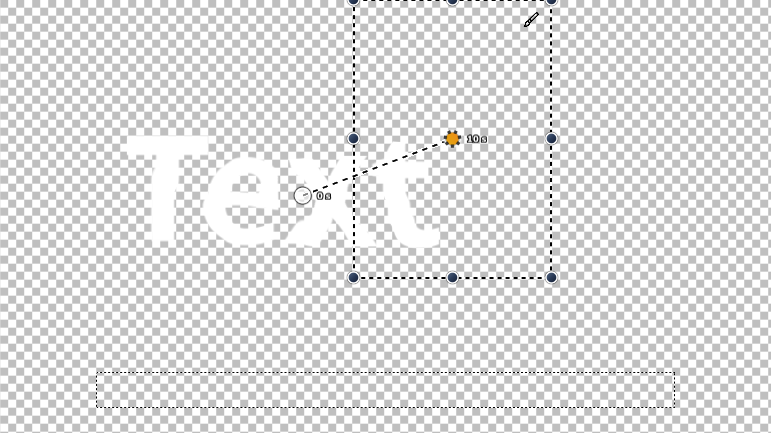 Path of motion path on the form produces change in displacement map |
|
In our video "AquaSoft DiaShow 8: Introduction to Displacement effect " the displacement effect is presented. |
|
You can find an example of how to create a displacement map with the help of GIMP 2.8 in the Snaptip "Creating a Displacement Map"". |