|
<< Click to Display Table of Contents >> Color effects |
  
|
|
<< Click to Display Table of Contents >> Color effects |
  
|
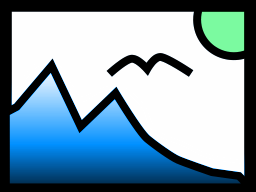 Color effects Using the Color effects you can edit videos and images so that they seem to be tinted, monochrome, like thermal imaging, color reduced or in a comic style. What is special is that you can not only edit images, but also apply the effect to live videos, without changing the video file. You can find the effect in the Toolbox below the tab objects in the live effects section. |
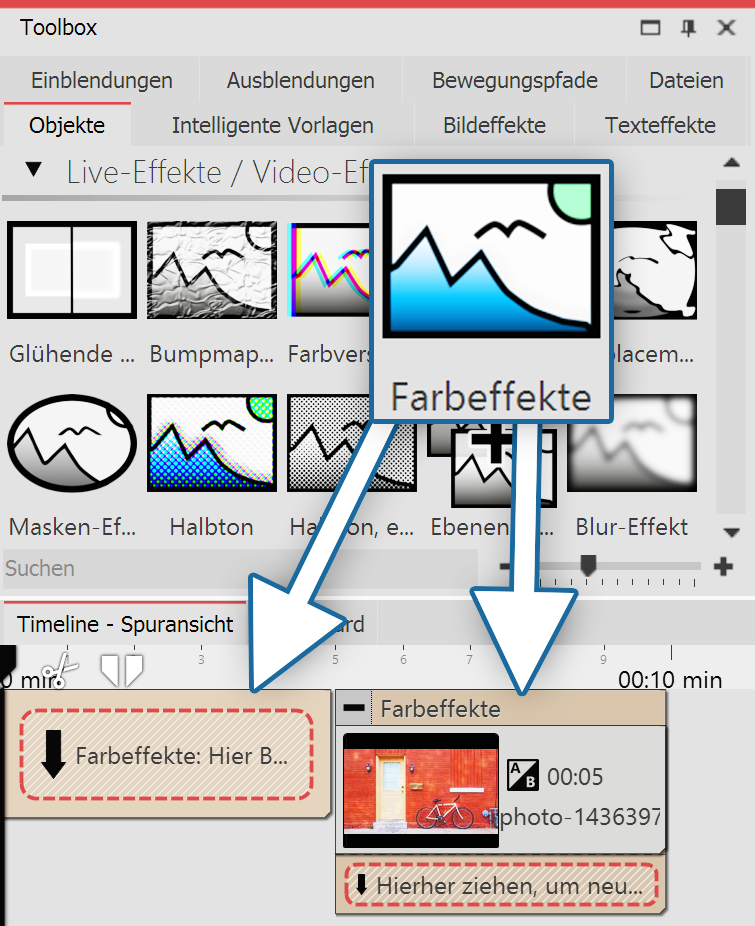 Inserting a color effect In order to use this effect you can drag it directly onto an image in the Timeline. You can also drag the effect into the Timeline and later add one or more images. In this case, drag an image object from the Toolbox into the empty yellow box. After you have inserted the image, a yellow frame appears with the title of the effect, which surrounds a small preview in the Timeline. Clicking on the yellow frame, you can specify the settings for the effect in the properties window. Within this effect, there are different styles to choose from. |
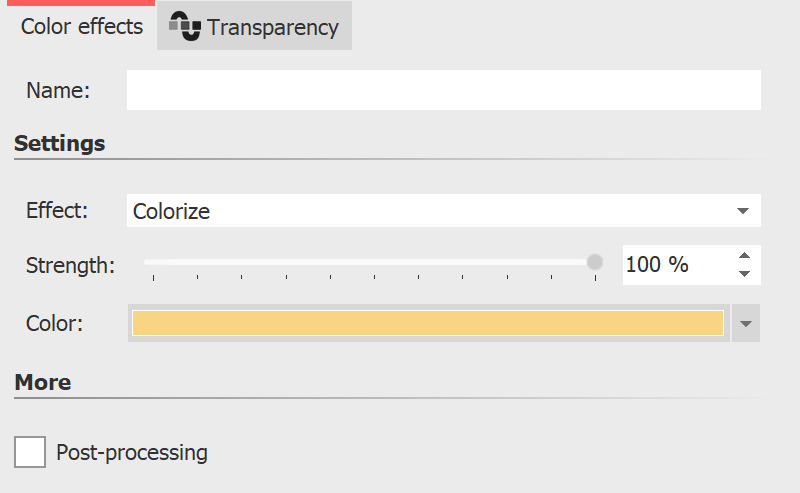 Settings for the color effect In the setting window you can influence the way that the color effect is presented. First click on the frame of the effect, so that the settings window for the effect is active. Under effect there is a drop-down menu where you can specify the type of effect. The following options are available: |
Black/white |
Videos or images are presented in black and white |
Tinted |
Videos or images are presented in the selected color |
Color reduction (RGB) |
Reduces colors in the RGB color spectrum |
Color reduction (HSV) |
Reduces colors in the HSV color spectrum |
Thermal imaging |
Imitates the image style of a thermal camera |
Comic |
Reduces color range |
Color overlay |
Fills with the selected color |
Under strength you can set the extent to which the effect covers your images or videos.
Under color select a color that should be placed over the videos or pictures.
Insert a chapter object into the Timeline. Drag a background of your choice into the chapter object.
Into the second track, drag (onto "drag here to create a new track") the color effect and then insert an image. For the image or video, under properties via background set the option fill to off.
In the Layout designer make the image a little smaller. Now open, in the Toolbox, the tab image effects.
In the frames field, find the effect antique border with shadows. Drag this onto the image in the Timeline.
Click on the effect's yellow frame to change its settings. Under effects select colors. Under strength select 100%. Under color select a light brown or beige.
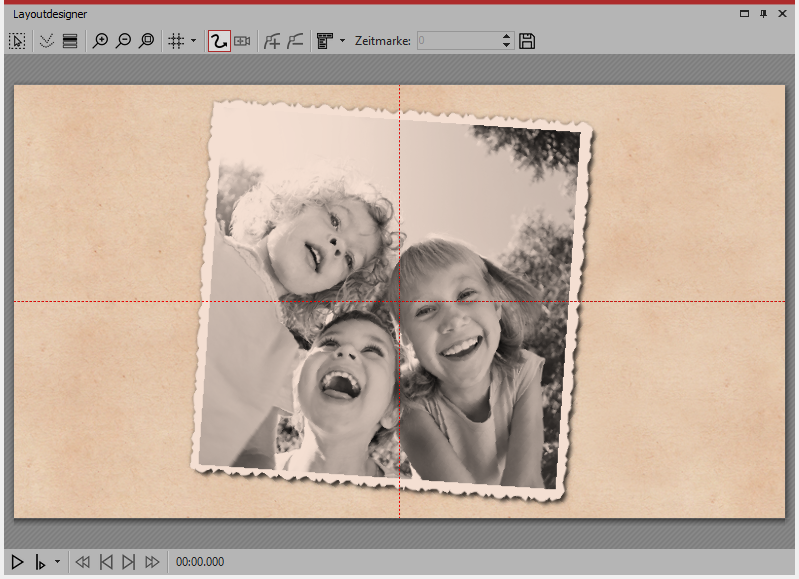
Old photo with color effect