|
<< Click to Display Table of Contents >> Using multiple templates |
  
|
|
<< Click to Display Table of Contents >> Using multiple templates |
  
|
The intelligent template has various sections. In the contents area you will find the images you have inserted. If you wish to add more objects, drag them into the contents area. Please ensure that in front of, in between and after the inserted objects, there are no gaps. This could lead to a faulty playback.

Here is the layout of the intelligent template
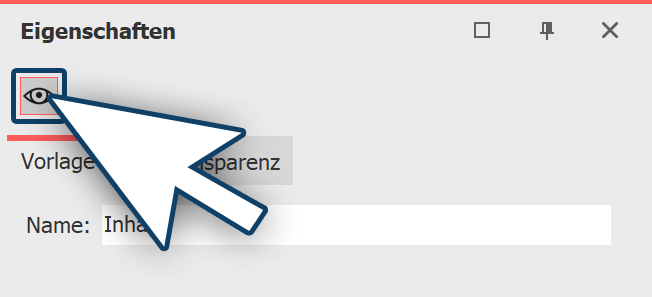 Turning off part of a template You are also able to combine parts of various intelligent templates. If you want to use only the introduction from a template, first of all drag the template from the Toolbox into the Timeline. Open the template in the Timeline and remove the aspects that you do not need (e.g. contents and outro). Then click on the aspect and in the properties box remove the check mark next to display object. |
If you now want to bring in additional sections of other templates, first drag the intelligent template from the Toolbox into the Timeline. Here again you can deactivate the object display of the components that you do not need. If you would like to make currently hidden parts of a template visible again, go to the Storyboard or Image list view and check the box beside the object display in the properties box.
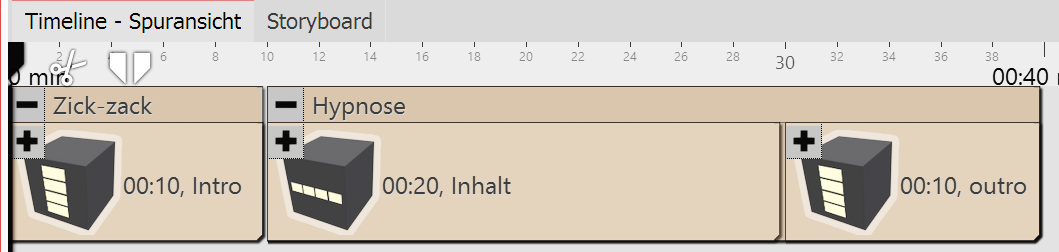
Parts of various templates in the timeline
|
There are other design options within the intelligent templates. You can find out more about these in our blog article "Editing intelligent templates". |