|
<< Click to Display Table of Contents >> Statische Maske |
  
|
|
<< Click to Display Table of Contents >> Statische Maske |
  
|
 Statische Maske Sie finden den Effekt Statische Maske in der Toolbox unter dem Reiter Objekte im Bereich Live-Effekte / Video-Effekte. Eine Maske legt den Bereich Ihres Bildes oder Videos fest, der in der Präsentation sichtbar bzw. nicht sichtbar ist. Die Masken stehen Ihnen über eine Galerie direkt in den Effekt-Eigenschaften zur Auswahl. Die Masken können in der Größe gespiegelt, skaliert, gedreht und verschoben werden - aber im Gegensatz zum Dynamischen Masken-Effekt - nicht zusätzlich animiert oder über die Anzeigedauer verändert werden. Der Effekt Statische Maske eignet sich beispielsweise zum Erstellen von Collagen aus unterschiedlichen Bildteilen oder Bildstilen. |
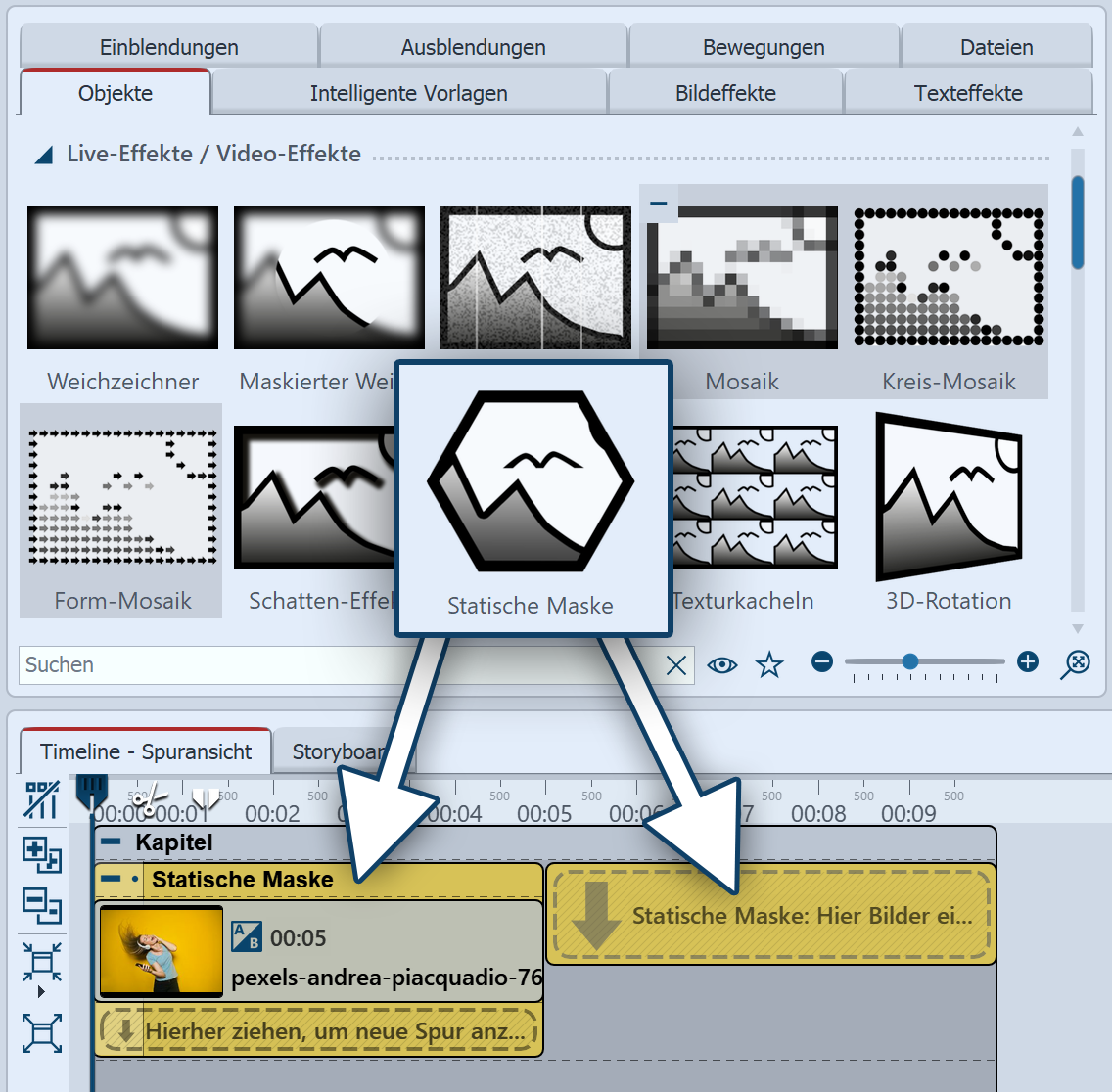 Effekt Statische Maske in der Timeline 1. Statische Maske einfügenUm den Effekt zu verwenden, können Sie ihn direkt auf ein Bild oder Video in der Timeline ziehen. Sie können den Effekt auch direkt in die Timeline ziehen und dann per Drag-and-Drop bzw. mit Hilfe des Bild-Objektes oder des Video-Objektes befüllen. Nachdem Sie das Bild eingefügt haben, klicken Sie in der Timeline auf den farbigen Rahmen mit dem Titel des Effektes. Jetzt können Sie im Bereich Eigenschaften die Einstellungen für den Effekt festlegen. |
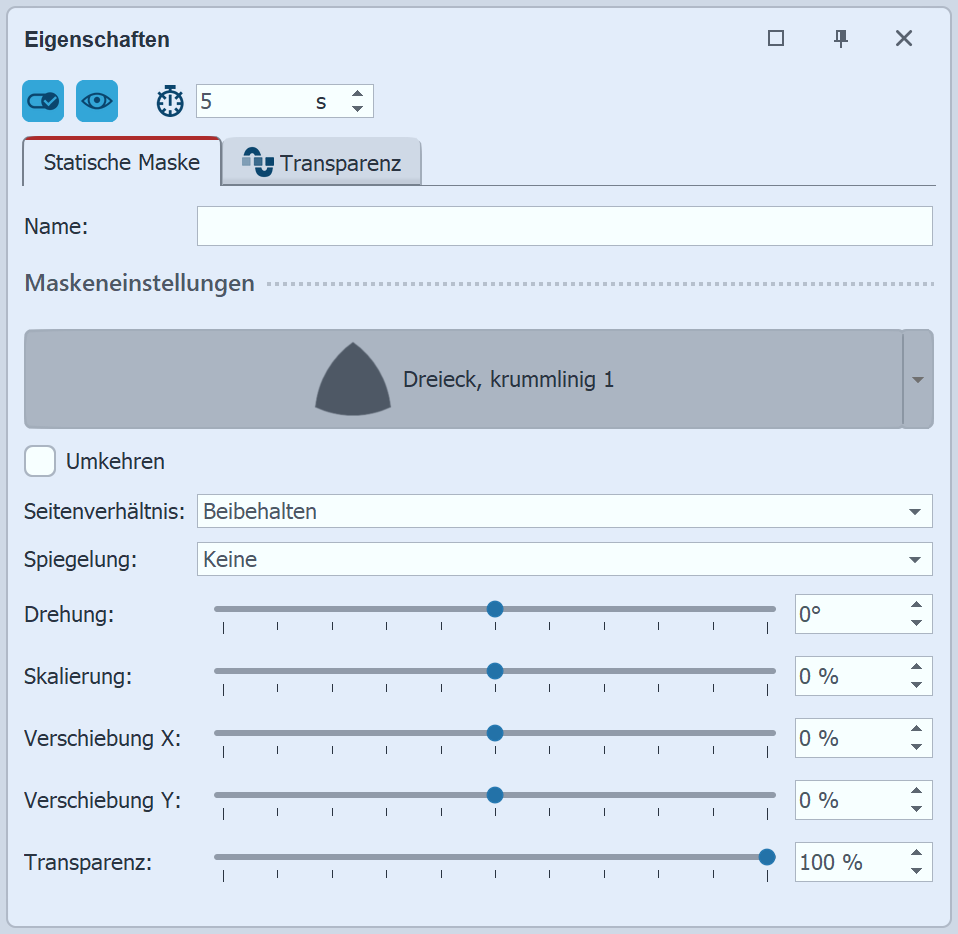 Einstellungen für Statische Maske 2. Einstellungen für den Statische Maske-EffektWählen Sie in den Eigenschaften, aus der Galerie eine passende Maskenform durch Anklicken aus und überprüfen Sie im Layoutdesigner die Wirkung auf Ihr Bildmaterial. Sie können jederzeit zu einer anderen Maske wechseln. Über das Symbol "Eigenes Bild" in der Maskengalerie können Sie eigene Grafiken, die als Maske verwendet werden sollen, einfügen. Über Umkehren kann die Maske invertiert, d.h. die Wirkung des Masken-Effektes umgekehrt werden. Die Maske hat als solche ein bestimmtes Seitenverhältnis. Dieses können Sie an Ihr Motiv anpassen und bei Bedarf die Maske Zuschneiden, Strecken oder Beibehalten. Mit der Auswahl bei Spiegelung und über den Schieber für die Drehung können Sie die ausgewählte Maske horizontal und/oder vertikal spiegeln und frei drehen. Die Größe der ausgewählten Maske können Sie über die Skalierung beeinflussen, mit der Verschiebung X/Y die Position der Maske im Layoutdesigner. Über den Schieberegler können Sie die Stärke des Effektes auf Ihr Bild beeinflussen. Je geringer der Wert, desto dezenter der Effekt. Der Effekt wirkt auf alle im Effekt befindlichen Objekte. Um das Effekt-Ergebnis an einer anderen Stelle zu zeigen, markieren Sie den farbigen Effekt in der Timeline. Nun können Sie das freigestellte Bild durch Verschieben mit der Maus im Layoutdesigner platzieren und dieses bei Bedarf auch in der Größe anpassen. |
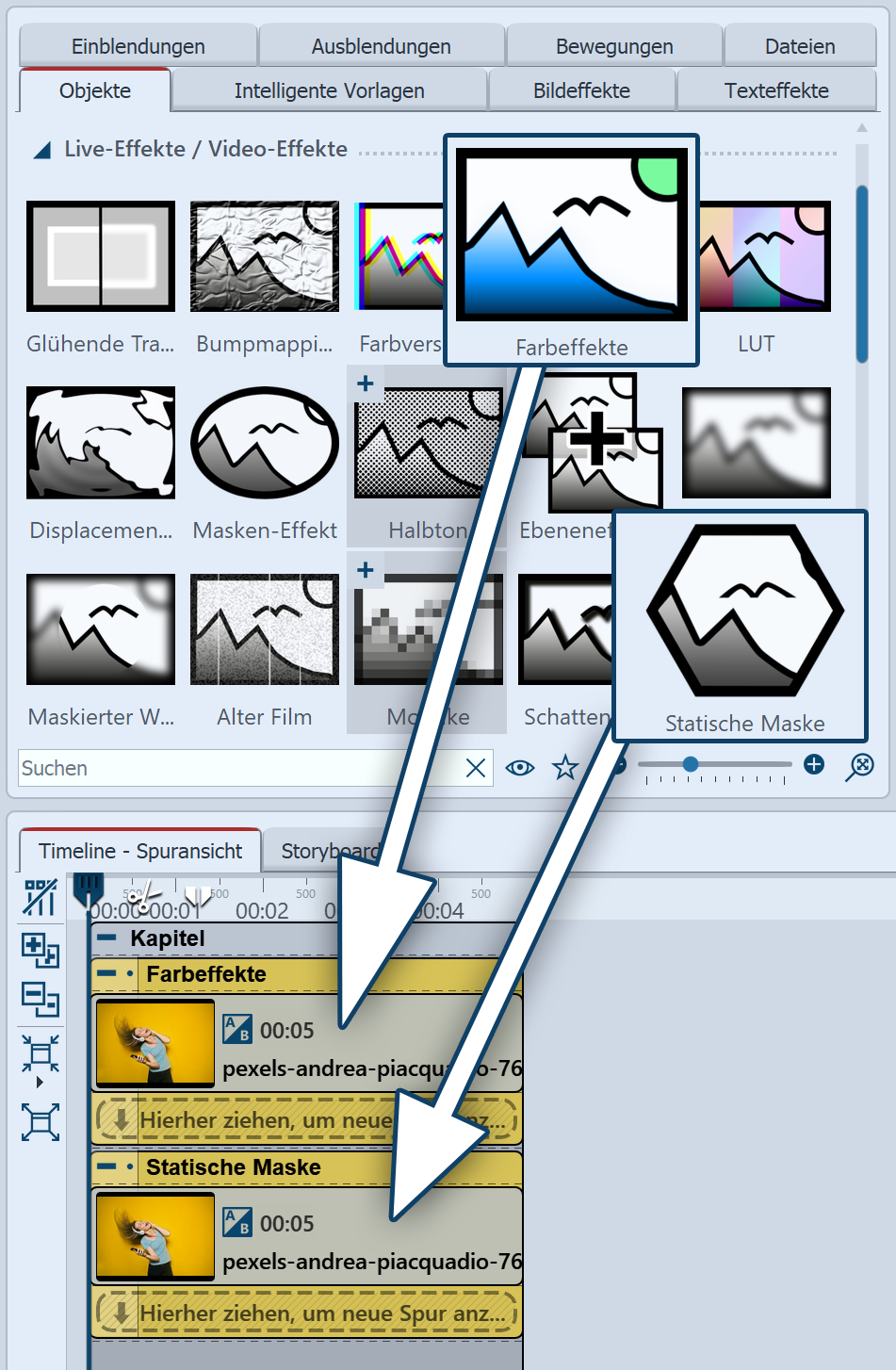 Aufbau mit Effekten in der Timeline Anwendungsbeispiel: Farbsteigerung1. Fügen Sie ein Foto in die Timeline zweimal untereinander ein. Schneiden Sie die Bilder in den Eigenschaften zu. 2. Das Bild in Spur 1 dient uns als Hintergrund. Versehen Sie das Bild in der Spur 1 mit einer Färbung, indem Sie den den Live-Effekt Farbeffekte aus der Toolbox in die Timeline auf das Bild ziehen. Belassen Sie die Effekt-Voreinstellung Färben und den Sepia-Farbton. Ihr Foto erscheint eingefärbt im Layoutdesigner. 3. Ziehen Sie nun den Effekt Statische Maske auf das Bild in der zweiten Spur. Im Layoutdesigner sehen Sie bereits die Wirkung des Statische-Maske-Effektes. Wählen Sie eine Maske, die zu Ihrem Motiv passt. Für dieses Beispiel wurde die Maske "Doppelkamm, wellig" ausgewählt. |
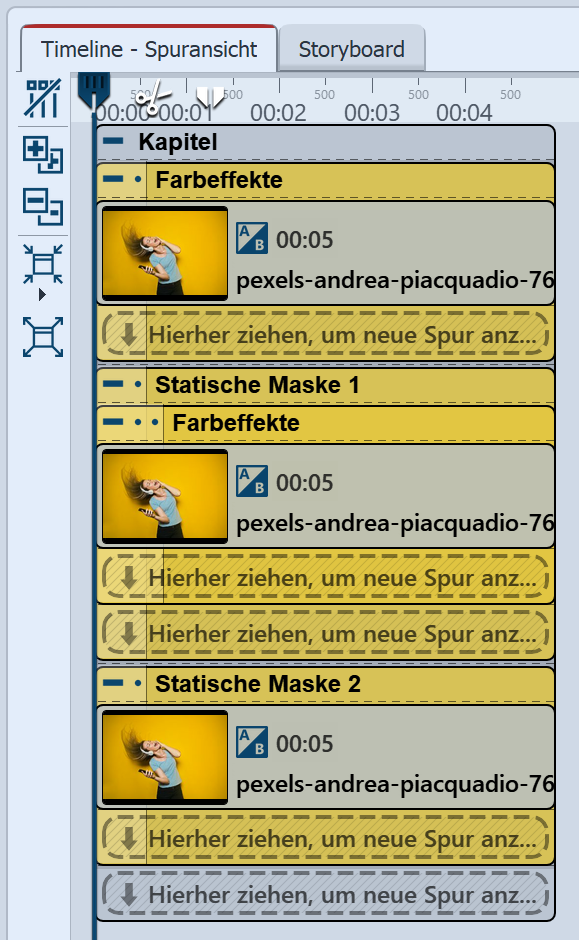 Aufbau mit zweiter Statischer Maske Um die Wirkung mit den unterschiedlichen Farbvarianten des Fotos zu verstärken, fügen wir noch eine weitere Effekt-Ebene ein.4. Kopieren Sie den kompletten Effekt Statische Maske aus der zweiten Spur und fügen Sie ihn in die dritte Spur ein. Es ist noch kein Unterschied im Layoutdesigner zu sehen, da die Inhalte von Spur 2 und 3 noch identisch sind.Der Inhalt von Spur 3 soll bleiben, wie er ist. Wir bearbeiten nur noch einmal das Bild im mittleren Effekt. 5. Ziehen Sie auf das Bild im ersten Effekt Statische Maske erneut den Live-Effekt Farbeffekte. Wählen Sie dieses Mal einen anderen Farbton zum Färben. Wechseln Sie dann in die Einstellungen des Effektes Statische Maske. Wählen Sie bei Skalierung einen höheren Wert, zum Beispiel 15%.
|
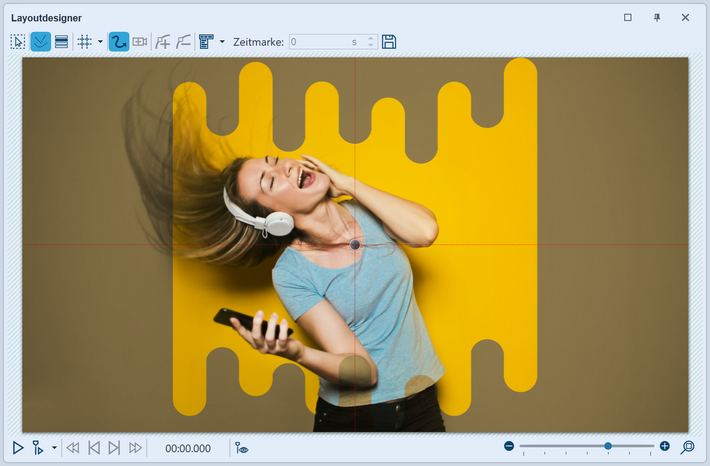 Beispiel mit Statischer Maske im Layoutdesigner |
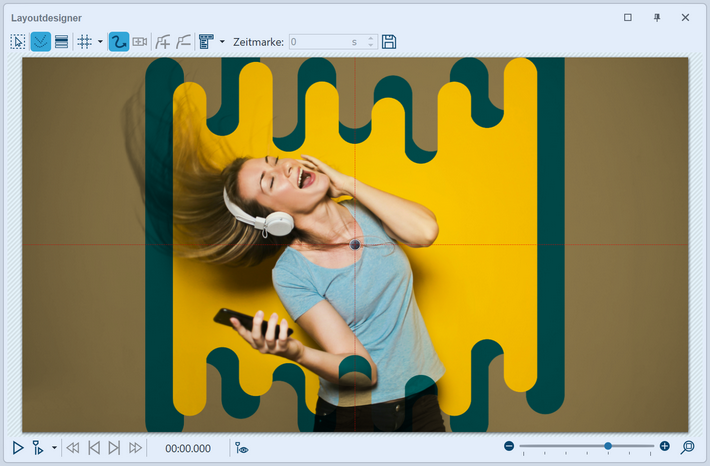 Mit zusätzlichem Effekt Statischer Maske |
|