|
<< Click to Display Table of Contents >> Adjust the transition |
  
|
|
<< Click to Display Table of Contents >> Adjust the transition |
  
|
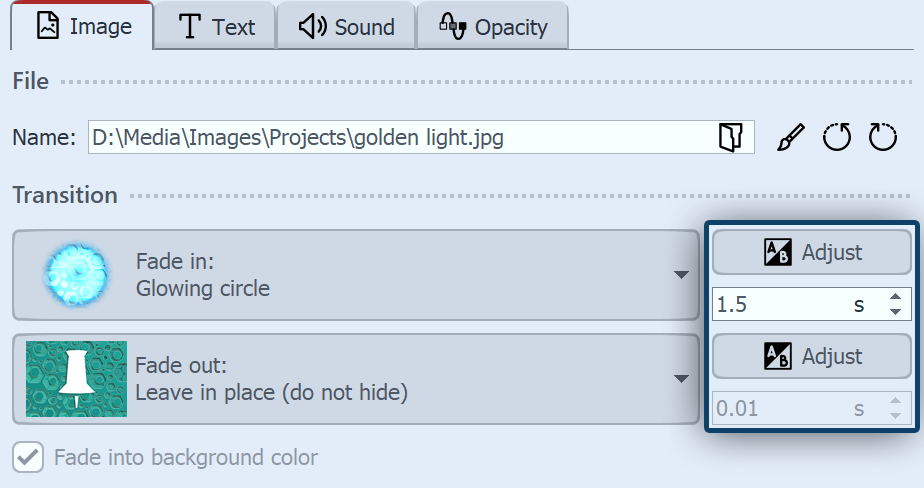 Adjust Fade in or Fade out You can change the duration of a transition directly in the Object settings. If you want to customize the appearance of a transition to your liking, click the Adjust button in the Object settings section.
|
VIDEO VISION STAGES Depending on the transition type, completely different and additional setting options are available.
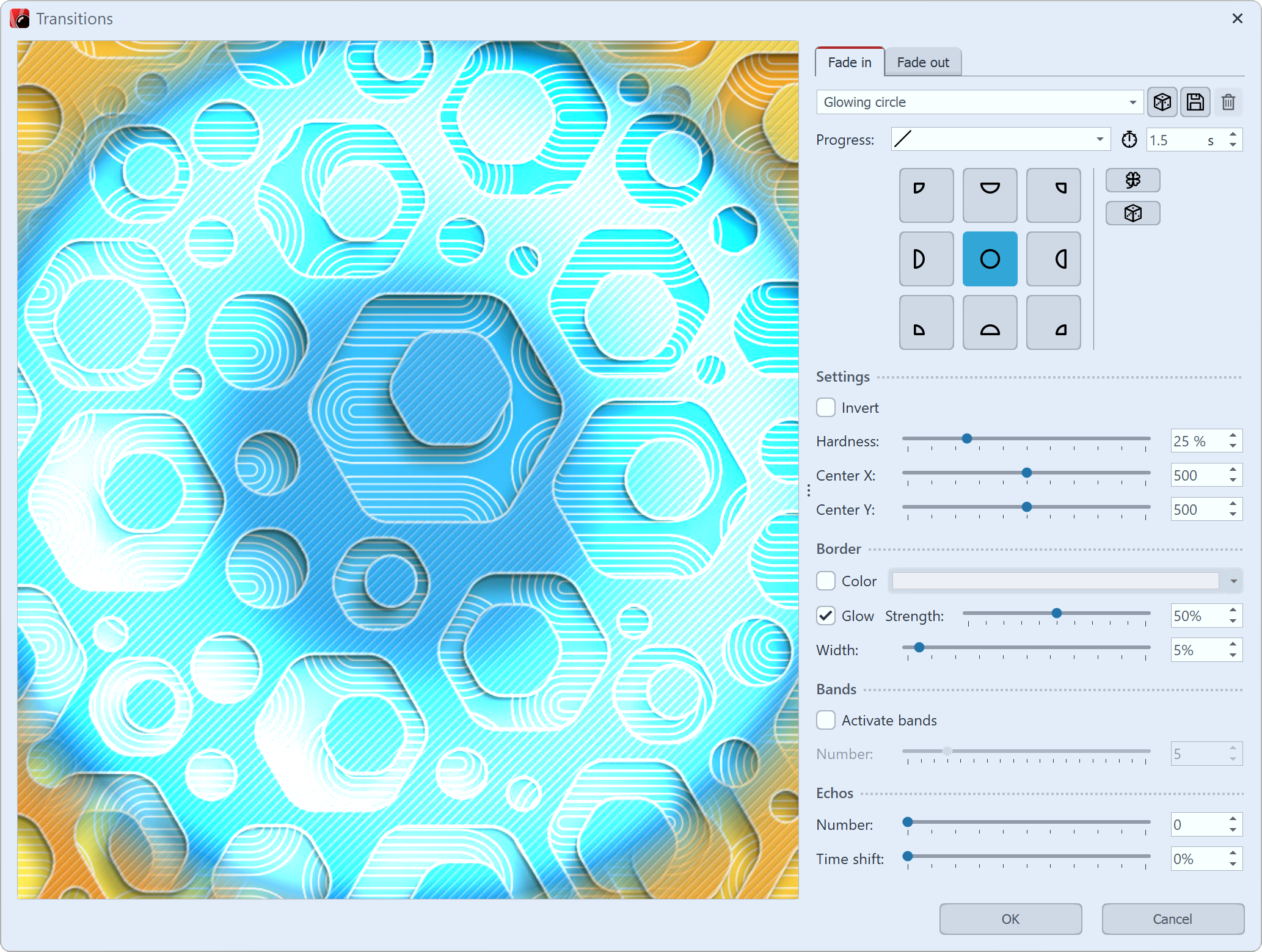 Customizing a transition (Video Vision) Use the drop-down menu to choose from the available transitions. Use the dice icon to display a random transition and modify it or roll the dice further if necessary. |
VIDEO VISION STAGES You can save self-created or customized transitions using the disk icon. Formore on saving custom fade-ins and fade-outs, see the Saving transitions section.
|
Control transition with curve STAGES
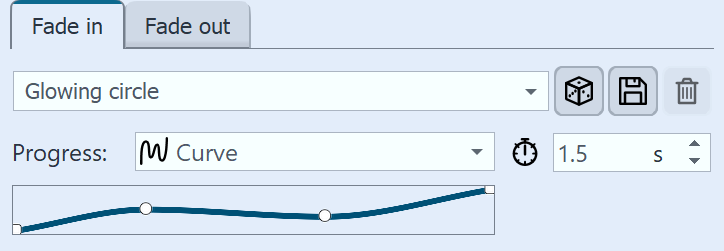 Curve for transitions (Stages) In the Progress field, you can change the fade curve. Various progress curves are available for this purpose. Among other things, the fade progression can be Linear, Soft or Dynamic, depending on the fade duration. Click with the mouse in the field with the progress line to change the fade timing. In Stages, the transition can also be controlled via curve. Click the mouse in the field with the slanted line to change the transition timing. |