|
<< Click to Display Table of Contents >> Bloom effect |
  
|
|
<< Click to Display Table of Contents >> Bloom effect |
  
|
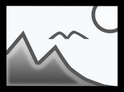 Bloom The Bloom effect lets you emphasize bright areas (light) or dark areas (shadow) or both in photos or videos, depending on the setting. You can find the effect in theToolbox under the Objects tab in the Live effects section . |
|
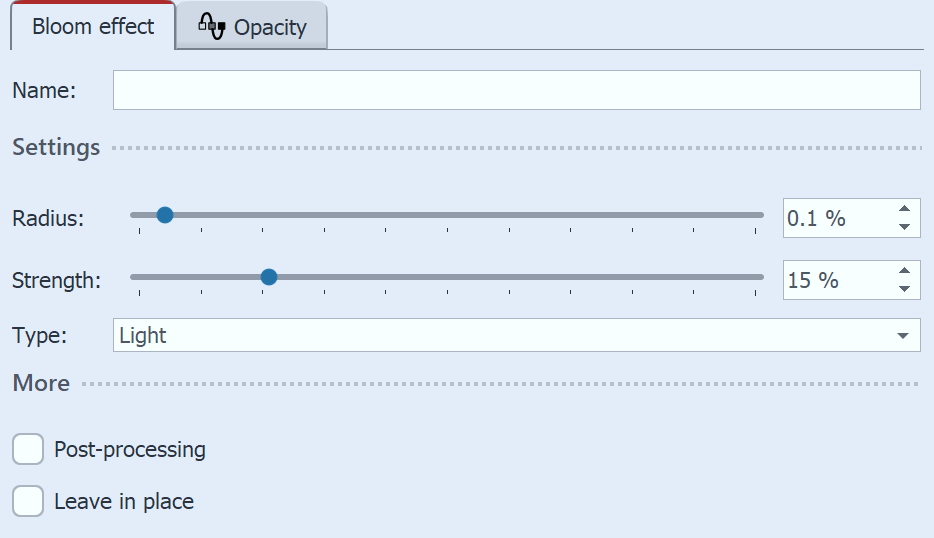 Settings for "Bloom" effect In the Properties area you can now define the settings of the effect. With Radius and Strength you determine how strongly image areas of the type Light, Shadow or Light and Shadow are overdrawn. |
 Original image without "Bloom effect" |
 "Bloom effect" with shadow |
 "Bloom effect" with light |
 "Bloom effect" with light and shadow |
|
You can also create neon effects with the "Bloom effect". How to make texts, photos and videos shine, shows the video "Animierter Neon-Effekt" |