|
<< Click to Display Table of Contents >> Halftone |
  
|
|
<< Click to Display Table of Contents >> Halftone |
  
|
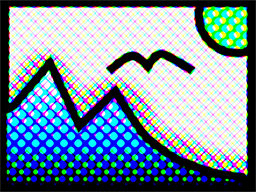 Halftone effect |
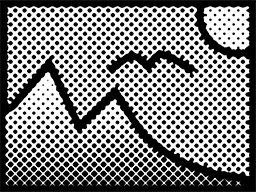 Halftone effect, monochrome |
You can find the halftone effect in the Toolbox below the tab objects in the section live effects. With the halftone effect you can present your image or video with a raster effect. You can determine the degree of granularityyourself. The tonal values of the object are reduced so that there is a poster effect. The effect can be presented in color or black and white. |
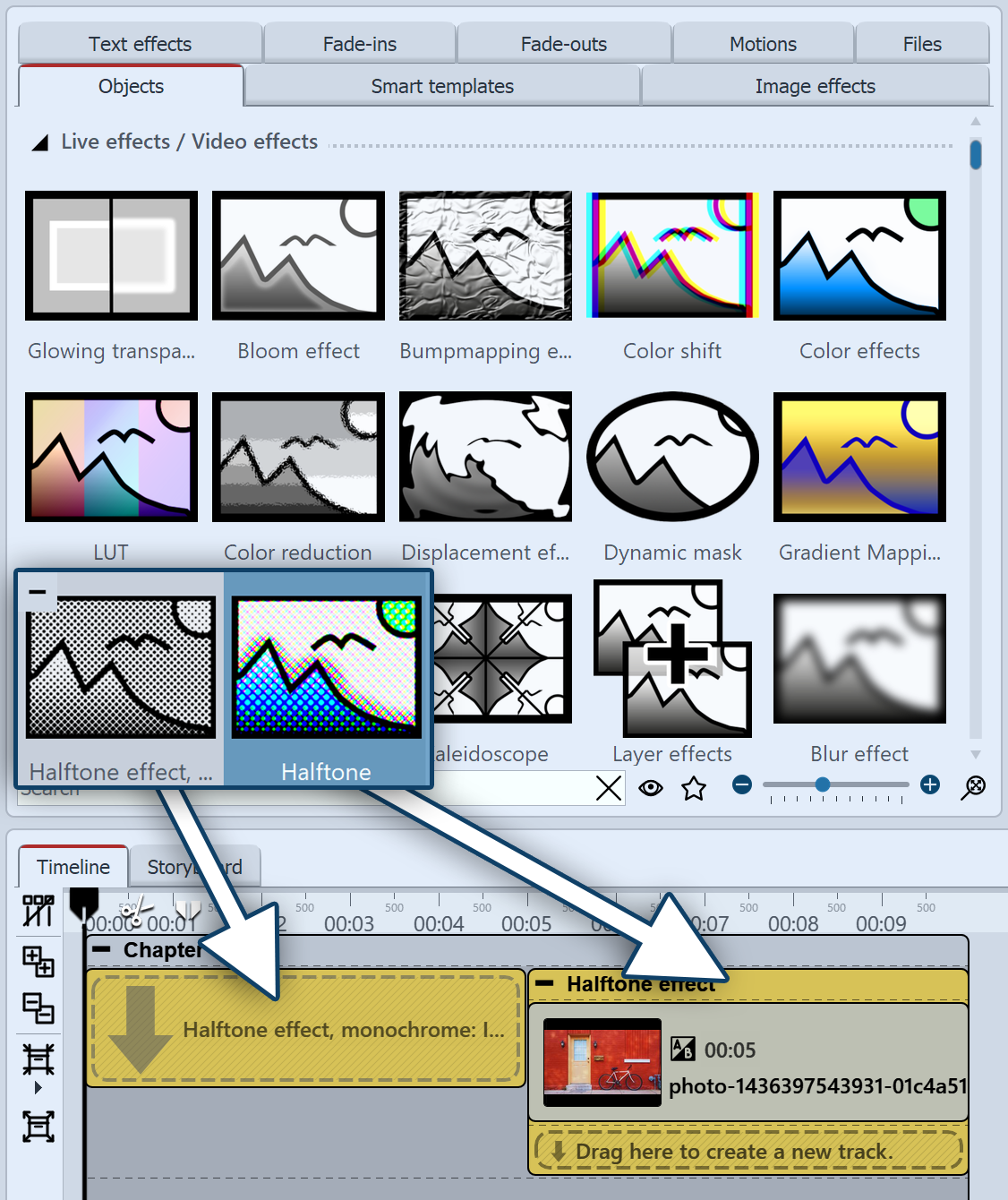 Inserting the Halftone effect In order to use this effect you can drag it directly onto an image in the Timeline. You can also drag the effect into the Timeline and later add one or more images. In this case, drag an image object from the Toolbox into the empty yellow box. After you have inserted the image, a yellow frame appears with the title of the effect, which surrounds a small preview in the Timeline. Clicking on the yellow frame, you can specify the settings for the effect in the properties window.
|
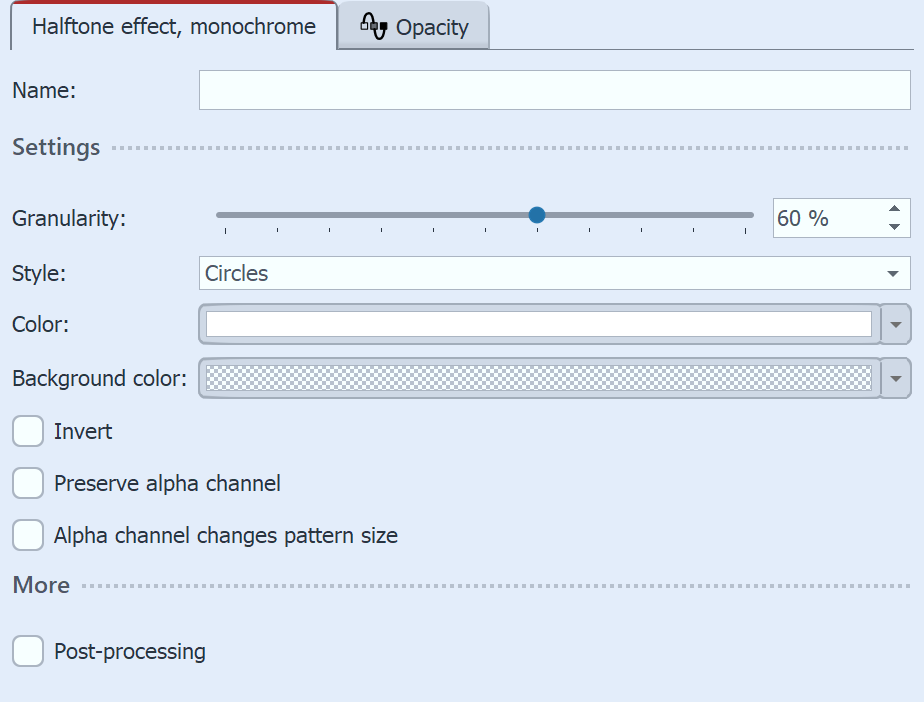 Halftone effect settings (monochrome) In the settings window, you can adjust the appearance of the halftone effect .
|
For Halftone and Halftone, colored the following is adjustable:
|
Additionally adjustable at Halftone:
|
Additionally at Halftone, monochrome adjustable:
|
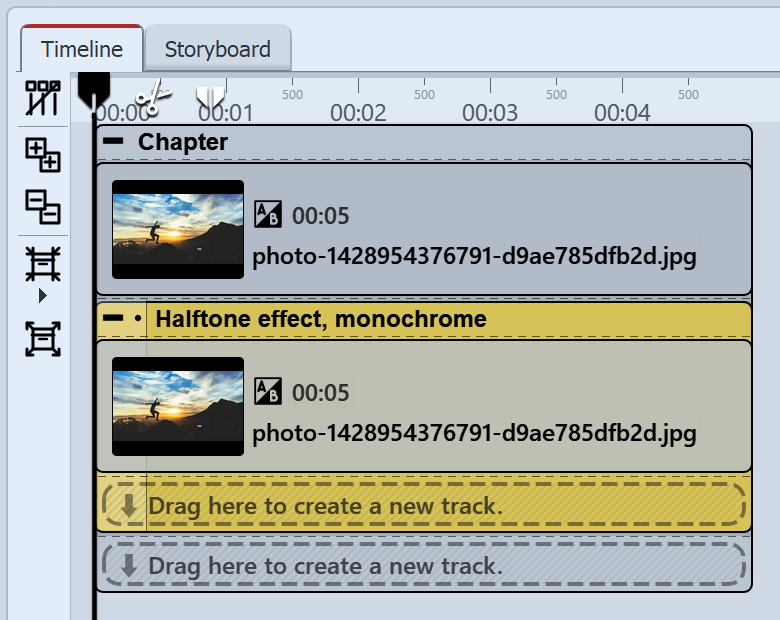 Structure in the Timeline 1 Drag a chapter object from the Toolbox into the Timeline. Drag an image object into the chapter and select the image you want to edit. 2 Create a second track by dragging an image objects under the first image (onto drag here to create new track). 3 Select the same image again. 4 In the Toolbox open the objects tab and drag the effect halftone, single color onto the image in the lower track. 5 Click on the effect's yellow border in the Timeline. In the properties field under granularity input a relatively high value, e.g. 68%. Under Style select horizontal stripes, then choose a white for color. 6 Play the effect to check what it looks like. |
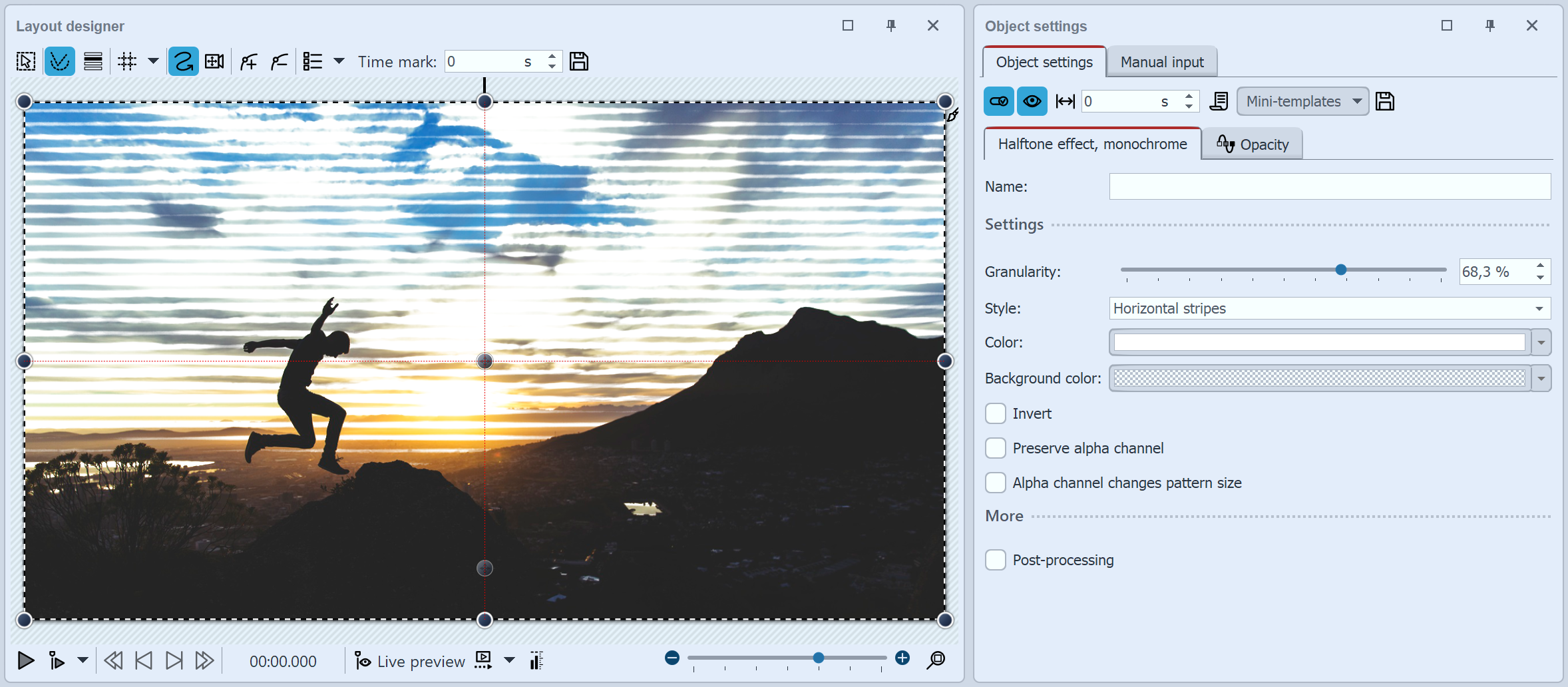
Editing an image with the Halftone effect, monochrome