|
<< Click to Display Table of Contents >> Save mini-template |
  
|
|
<< Click to Display Table of Contents >> Save mini-template |
  
|
In addition to the custom templates in the Toolbox, you can also save your own variants with self-defined properties for objects and effects. Many objects, such as the gradient, spectrum or particle object, and effects, such as the image-before-image effect, already come with mini templates. These can be supplemented with your own variants.
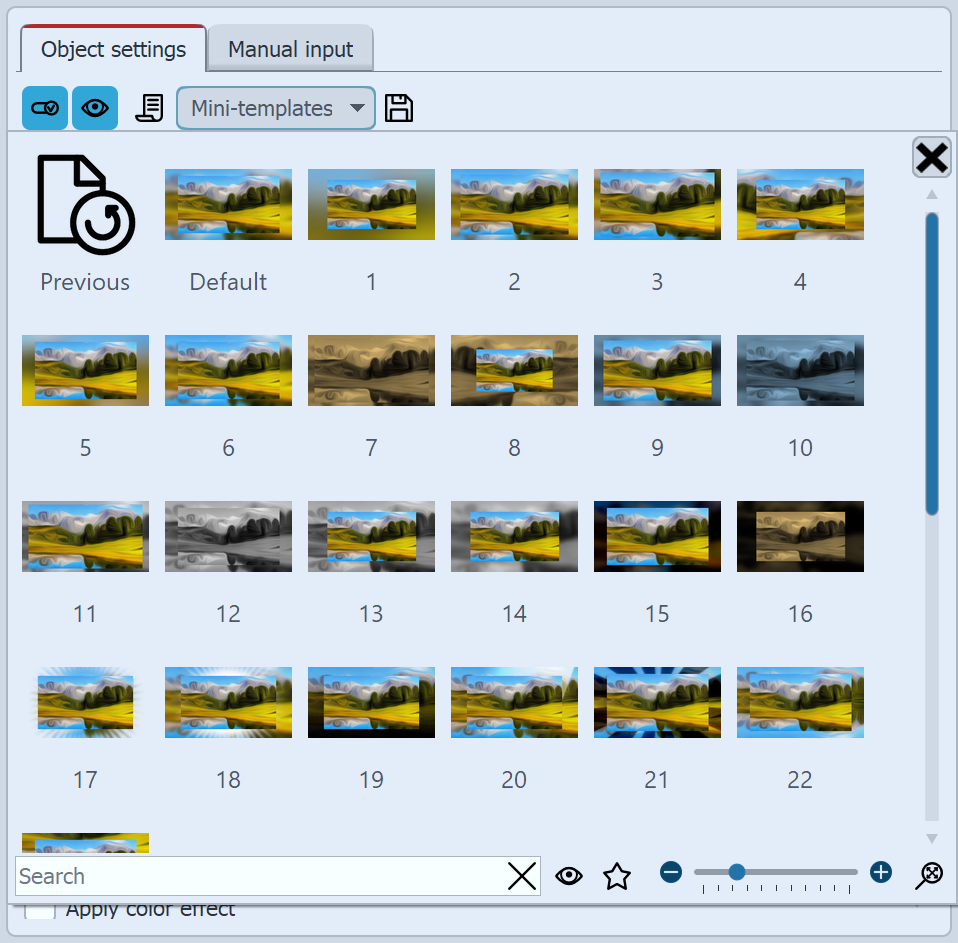 Mini-templates on object (here Picture-in-Picture effect) You can access the mini-templates via the properties of an object or effect. A mini-template is therefore always bound to a specific object. In the mini-template gallery you select an effect variant by clicking on it. If you leave the gallery ( close by cross or click outside the gallery) you keep the last selected template. Using the "Original" selection, you restore the variant that you had selected when "entering" the template gallery. By selecting "Default" you get the variant with which the object was inserted from the toolbox.
|
Example: Save your own mini-template for Picture-in-Picture effect
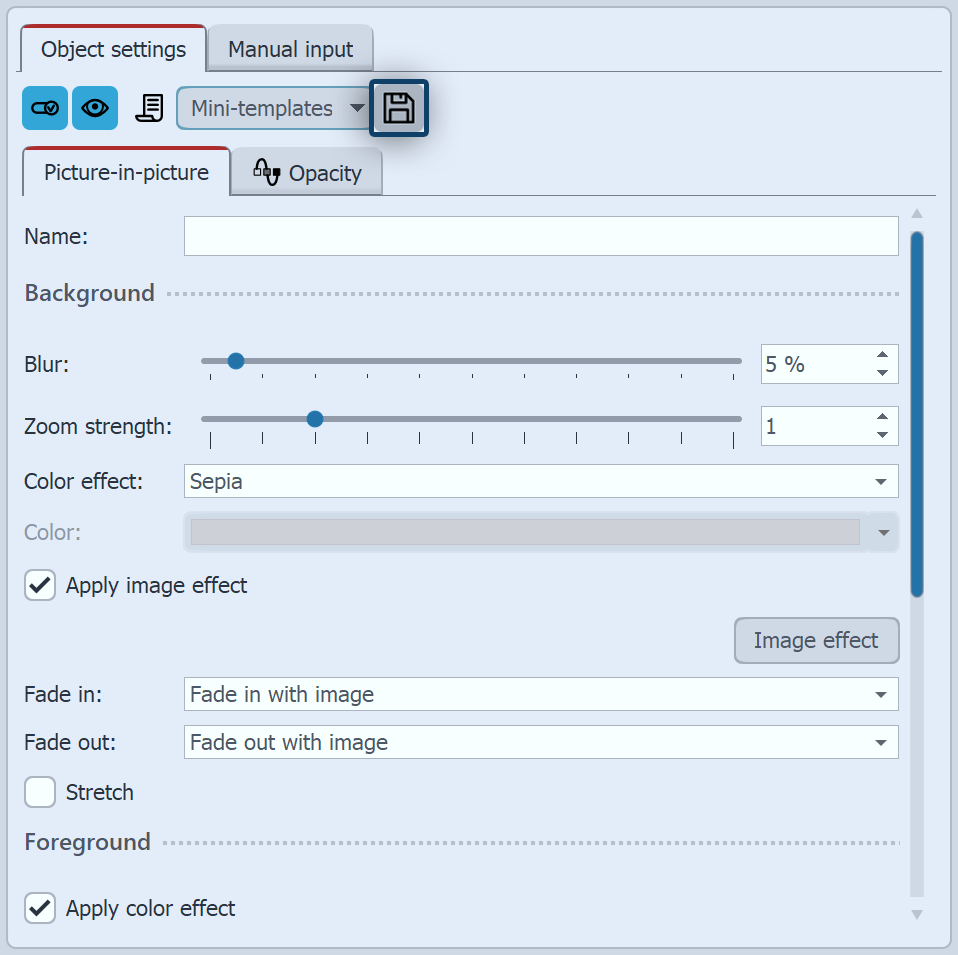 Save Mini-template 1. Customize effectYou have inserted a portrait image into the Picture-in-Picture effect and made all the settings in the effect properties so that you like the combination of foreground and background. 2. Save mini-templateTo save these settings as your own mini-template, click the disk icon at the top of the properties. In the following window you can now select which settings are relevant for this template and should be saved. |
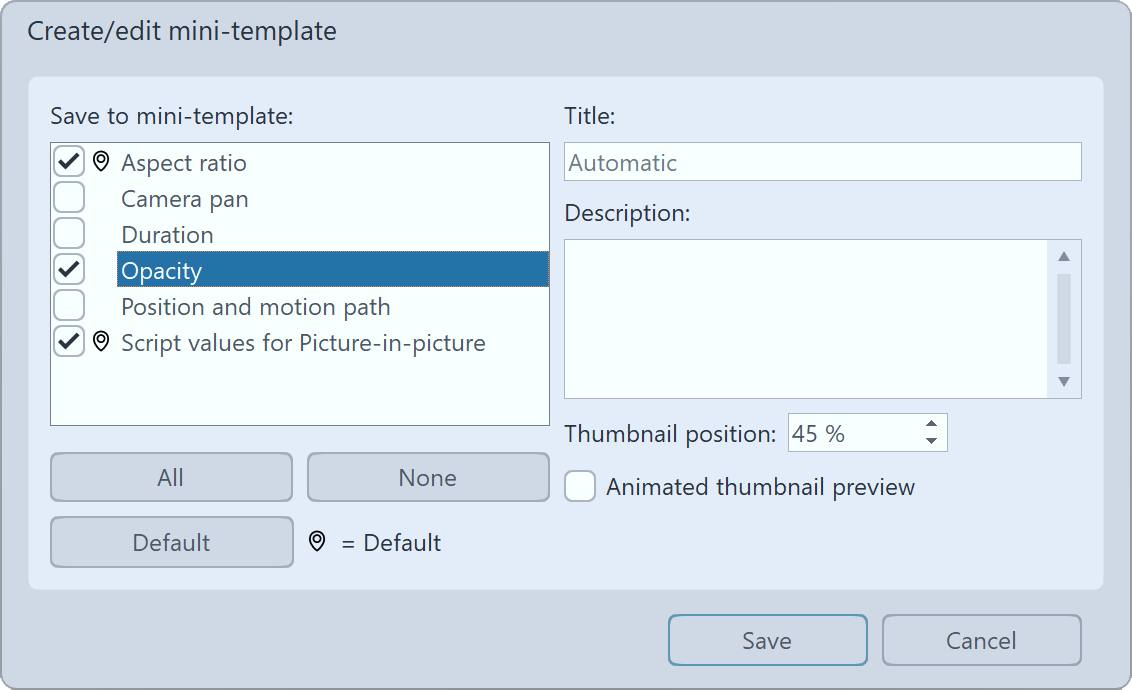 Save Mini-template - settings at Picture-in-Picture effect Always activate Script values for effects so that the mini-template can work correctly. The duration, on the other hand, should only be saved if every object that later receives this template should also always receive the duration. If there are movements, fade-ins or other animations in the template, this can also be taken into account for the Thumbnail preview. Apply Mini-templateTo apply this mini-template to other portrait images (or even portrait videos) later, drag the Picture-in-Picture effect onto the image and choose the mini-template you saved yourself in the Mini-template Gallery. To edit a mini-template or delete a mini-template, right-click it in the template gallery. |
|
Depending on the object for which you save mini-templates yourself, you will find different values that can be stored in the template. |