|
<< Click to Display Table of Contents >> Text |
  
|
|
<< Click to Display Table of Contents >> Text |
  
|
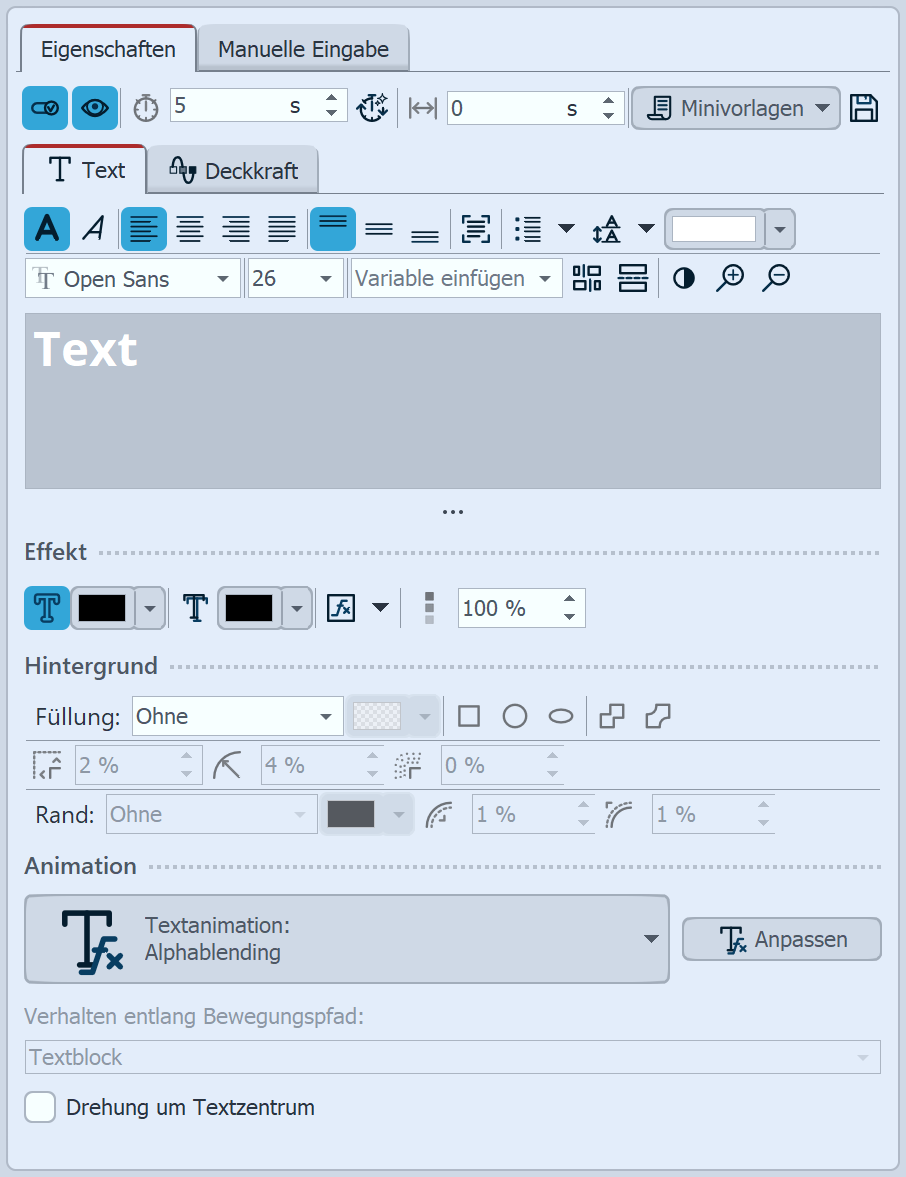 Eigenschaften für Text-Objekt Wenn Sie ein Text-Objekt auswählen, gibt es im Fenster Eigenschaften verschiedene Einstellmöglichkeiten für das Text-Objekt, die Sie im Folgenden näher kennenlernen. Um die Text-Eigenschaften zu beeinflussen, müssen der Text oder Textteile im Textfeld markiert sein. Im Schriftarten-Feld und im Schriftgrößen-Feld stellen Sie die Schriftart und Buchstabengröße ein. Über das Farbauswahl-Feld beeinflussen Sie die Schriftfarbe. Über die Symbole für Text fett und Text kursiv wird der Schriftstil beeinflusst. Die Text-Ausrichtung sowie die Position des Textes im Textrahmen wird über die folgenden Symbole bestimmt:
VIDEO VISION STAGES Mit dem Feld Variable einfügen können EXIF- und IPTC-Daten in den Text eingefügt werden. Die Hintergrundfarbe im Textfeld kann zur besseren Lesbarkeit über den Schwarz-Weiß-Button auf hell oder dunkel gestellt werden. Mit den Lupen können Sie die Textfeldansicht vergrößern oder verkleinern, um Texte mit sehr kleinen oder sehr großen Schriftgrößen besser lesen zu können. Im Abschnitt Effekt nehmen Sie Einstellungen für Textrand, Textschatten, Deckkraft der Schriftfarbe und zu Texteffekten vor. Diese Einstellungen werden auf den gesamten Text, der sich im Textfeld befindet, angewendet. |
Der Text kann mit einen Text-Hintergrund und/oder mit einem Text-Rahmen gezeigt werden. Aktiviert werden die nachfolgenden Felder, indem eine Auswahl bei Füllung bzw. Rand aktiviert wird. Die Farbe für den Text-Hintergrund und den Rand wird über die Farbwähler definiert.
Abschalten lassen sich Text-Hintergrund und Text-Rahmen wieder, indem die Füllung auf Ohne gesetzt wird.
|
Text-Füllung als Rechteck-Form |
|
Text-Füllung als Kreis-Form |
|
Text-Füllung als Ellipsen-Form |
|
Verbindung einfach. |
|
Geglättete Verbindung |
|
Randabstand zwischen Text und Hintergrund |
|
Eckenradius (nur bei Rechteckform-Hintergrund) |
|
Weicher Rand |
|
Innerer Rand |
|
Äußerer Rand |
Soll der Text animiert eingeblendet werden, so können Sie aus der Liste verschiedene vorgefertigte Animationen auswählen. Über den Schalter Tfx Anpassen können Sie die Animation individuell modifizieren. Dort sehen Sie auch eine Vorschau der Animationen.
Unter Verhalten entlang Bewegungspfad können Sie festlegen, wie sich der Text verhält, wenn Sie diesem einen Bewegungspfad zugeordnet haben. Sie können auswählen, ob der gesamte Textblock bewegt werden soll oder ob die einzelnen Buchstaben am Bewegungspfad entlang laufen sollen. Dabei "schmiegen" sich die Buchstaben an den Pfad an.
Möchten Sie Ihren Text an einem bestimmten Pfad entlang laufen lassen, so finden Sie dazu in dem Kapitel "Bewegungspfade mit Text" eine entsprechende Anleitung.
Drehung um Textzentrum bezieht sich auf Animationen, in denen der Text gedreht wird. Unter Bearbeiten können Sie auch ein anderes Drehzentrum bestimmen.
|
Werden bei der Auswahl einer Schriftart in der Schriftartenliste rote Rechtecke angezeigt, ist das ein Hinweis darauf, dass die entsprechenden Symbole in dieser Schriftart nicht angezeigt werden können und im Projekt durch eine Standardschrift ersetzt werden. |
Deckkraft
Das Ändern der Deckkraft wird im Kapitel "Animierte Transparenz/Deckkraft" beschrieben.
|
Wie Sie die Schrifteinstellungen speichern, erfahren Sie im Kapitel "Programmeinstellungen" am Punkt "Standardbildeinstellungen". |