|
<< Click to Display Table of Contents >> Video |
  
|
|
<< Click to Display Table of Contents >> Video |
  
|
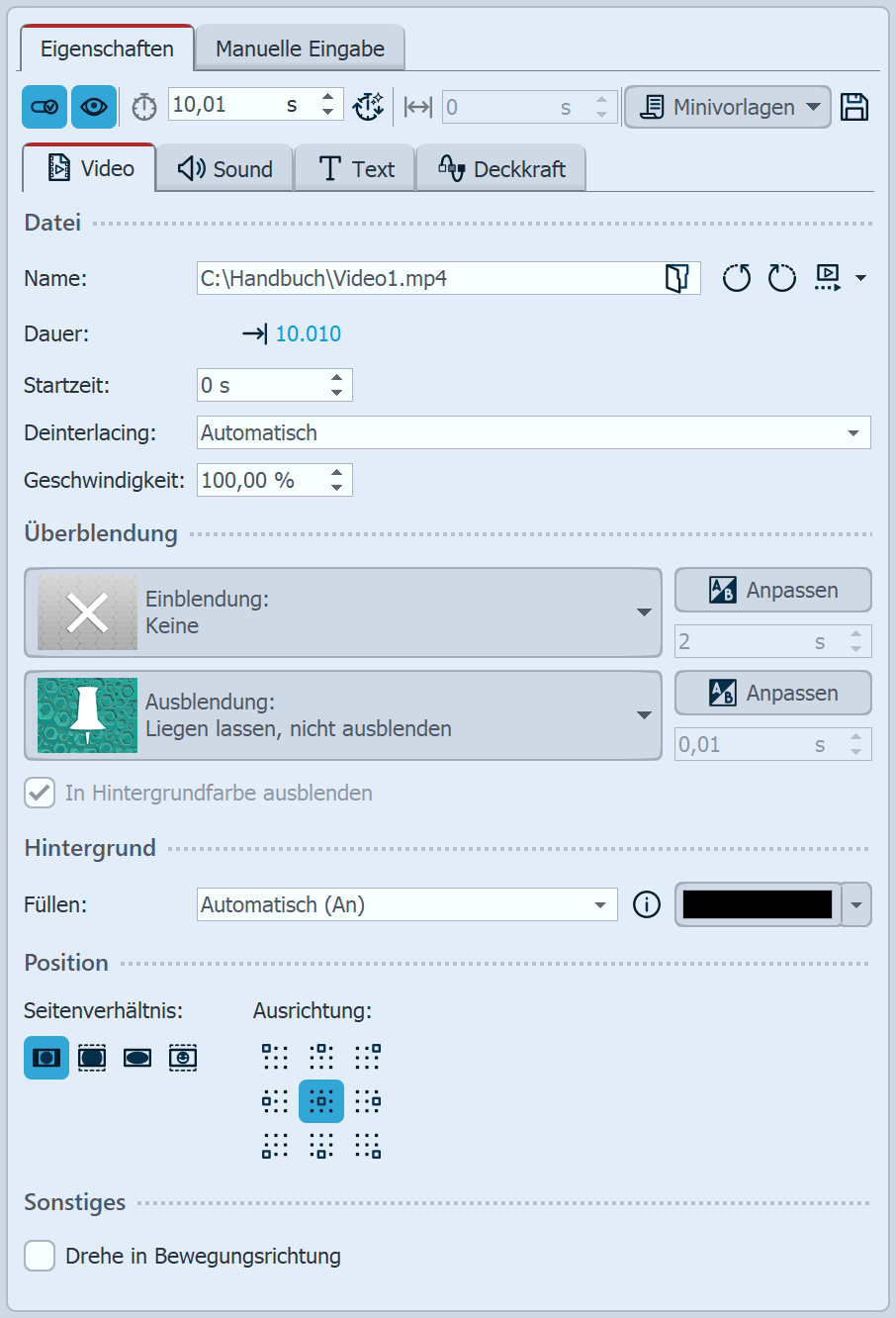 Eigenschaften für Video-Objekt Im Eigenschaften-Fenster von Videos finden Sie die folgenden Einstellungsmöglichkeiten. Name: Zeigt Ihnen den Pfad und Dateinamen Ihres Videos an. Über das Ordner-Symbol können Sie das Video auch gegen eine andere Videodatei austauschen.
Dauer: Haben Sie einmal die Abspielzeit des Videos verändert, so können Sie die ursprüngliche Videolänge mit einem Klick auf die Zeit wieder einstellen. Startzeit: Hier können Sie eingeben, ab welcher Position im Video abgespielt werden soll. Möchten Sie z.B die ersten zwei Sekunden des Videos nicht sehen, so geben Sie dort den Wert "2 s" ein. Deinterlacing: Wählen Sie hier aus den Optionen Automatisch, Aus und Immer. Das Aktivieren dieser Option ist nur sinnvoll, wenn Sie Videos einfügen, die im Interlaced-Verfahren aufgenommen worden sind. |
Geschwindigkeit: Sie können in AquaSoft Video Vision) und Stages) festlegen, wie schnell oder langsam das Video ablaufen soll. Werte unter 100 % verlangsamen die Abspielgeschwindigkeit, Werte über 100 % beschleunigen die Abspielgeschwindigkeit. |
Überblendung: Dem Video kann eine Einblendung und Ausblendung zugeordnet werden. Über Anpassen kann die Überblendung individuell konfiguriert werden. |
Hintergrund füllen: |
Seitenverhältnis: |
Ausrichtung: Legt fest wo das Video auf dem Bildschirm positioniert werden soll. |
Drehe in Bewegungsrichtung: Wenn Sie dem Video einen Bewegungspfad zugeordnet haben, können Sie das Video entlang des Pfades automatisch drehen lassen. |
|
Wie Sie Videos schneiden, beschleunigen oder verlangsamen, sehen in unserem Video "AquaSoft DiaShow 10: Videoschnitt, Zeitlupe und Zeitraffer". (Link: aquasoft.de/go/nky3) |
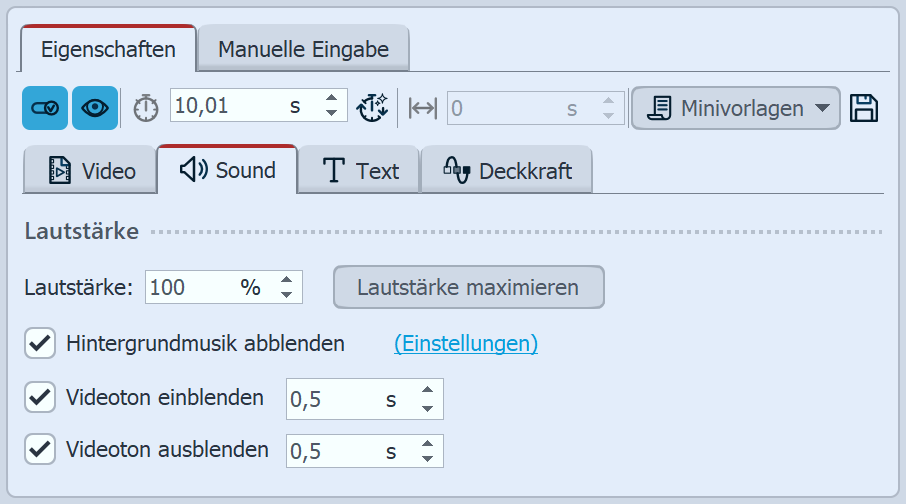 Sound des Videos Hier kann festgelegt werden, ob während des Abspielens des Videos die Hintergrundmusik abgeblendet werden soll. Wenn das Video keinen eigenen Ton hat, aber vielleicht ein Rauschen aufgenommen wurde, stellen Sie die Lautstärke des Videos auf 0 % und entfernen das Häkchen bei Hintergrundmusik abblenden. So wird vorhandene Hintergrundmusik, während das Video läuft, ohne Lautstärkeabsenkung abgespielt. Ist der Haken bei Hintergrundmusik abblenden gesetzt, wird vorhandene Hintergrundmusik entsprechend der Musikeinstellungen abgeblendet (leiser geregelt), während das Video läuft. Mit einem Klick auf den Button Lautstärke maximieren, wird die Lautstärke für den kompletten Videoton des Objektes so weit angehoben, dass die lauteste Stelle 100 % entspricht. Geben Sie bei Videoton einblenden und Videoton ausblenden die Dauer ein, für die der Videoton langsam eingeblendet bzw. ausgeblendet werden soll. Mit dem Häkchen aktivieren/deaktivieren Sie die Funktion. In AquaSoft Stages kann die Lautstärke auch direkt in der Keyframespur des Videos bearbeitet werden. |
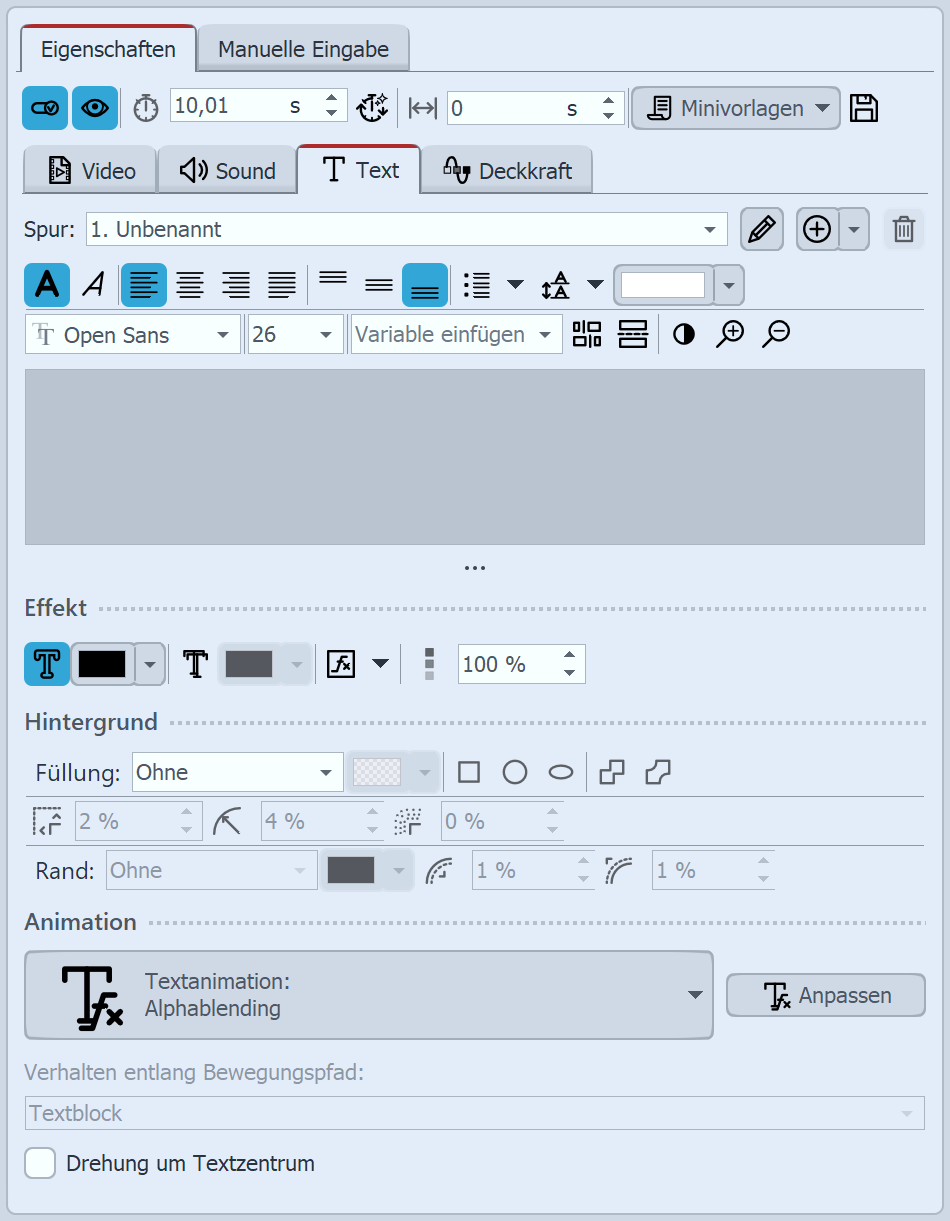 Beschriftung des Videos Soll während des Abspielens des Videos Text eingeblendet werden, wird dieser hier hinterlegt. VIDEO VISION STAGES Über die Spur-Auswahl können Sie verschiedene Text-Informationen an einem Video-Objekt hinterlegen. Das können z.B. Beschriftungen in unterschiedlichen Sprachen sein oder eine automatische Transkription. Der Spurnamen dient der Orientierung.
Es kann beim Abspielen des Video-Objekts nur eine Text-Spur angezeigt werden. Wird im Textfeld ein Text eingefügt, wird dieser während der gesamten Objektdauer angezeigt. Wünscht man das nicht kann mit einem Text-Timing gearbeitet werden oder alternativ das Video mit einem Text-Objekt beschriftet werden. Die detaillierten Einstellungsmöglichkeiten zur Textgestaltung entnehmen Sie bitte dem Kapitel Eigenschaften Text-Objekt.
|
Deckkraft
Das Ändern der Deckkraft wird im Kapitel "Animierte Transparenz/Deckkraft" beschrieben.