|
<< Click to Display Table of Contents >> Ereignisse |
  
|
|
<< Click to Display Table of Contents >> Ereignisse |
  
|
Mit den Ereignissen zeigen Sie Termine in Ihrem Kalender an. Das können Feiertage oder Ferientermine sein, aber auch eigene, persönliche Termine. Sie können eigene, wiederkehrende Termine, wie Geburtstage, in Listen verwalten und jedes Jahr bei der Kalendererstellung wiederverwenden.
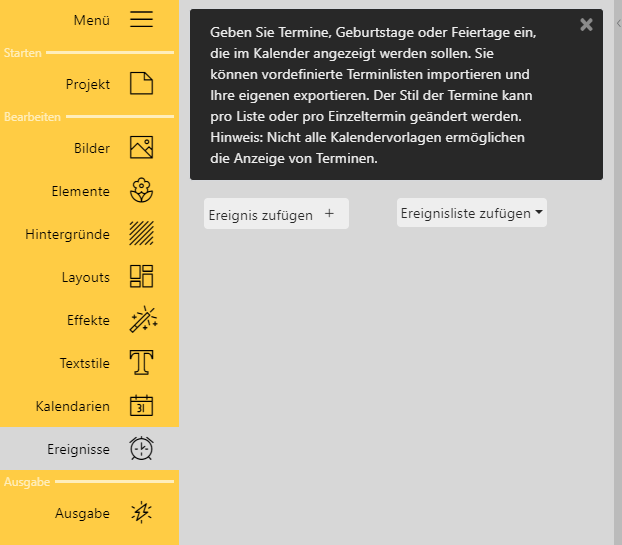 Menü Ereignisse Ereignis zufügen: Geben Sie eigene Termine ein. Ereignisliste zufügen: Wählen Sie aus vorhandenen Terminlisten, erzeugen Sie eigene Terminlisten, laden Sie vorhandene Terminlisten und lassen Sie diese im Kalender anzeigen. Ein Ereignis kann nur auf der Seite angezeigt werden, wenn das Layout eine entsprechende Anzeige von Terminen vorsieht. Ereignisse können auf einer Seite in Form eines Textvariablen-Elements erscheinen oder als Zelle eines Kalendarium. |
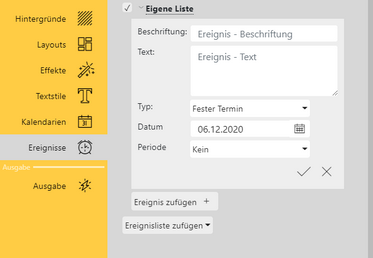 Ereignis zufügen Um einen eigenen Termin zu erstellen, klicken Sie im Abschnitt Ereignisse auf den Button Ereignis zufügen. Es öffnet sich die nebenstehende Eingabemaske. Es wird automatisch eine neue Liste angelegt. Eigene Liste: Klicken Sie auf das Wort Eigene Liste um Ihre Liste umzubenennen, z.B. Geburtstage. Beschriftung: Name des Ereignisses, wie er in der Liste erscheint Text: Fügen Sie hier den Ereignistext ein, der im Kalender angezeigt werden soll. Ist das Textfeld leer, wird im Kalender die Beschriftung angezeigt. Typ: Wählen Sie aus den Ereignistypen Fester Termin, Geburtstag, Zeitrahmen, Wochentag, Berechnet. Datum: Tippen Sie das Datum ein oder wählen Sie das Datum über das Kalendersymbol. Periode: Bei einmaligen Terminen wählen Sie Kein. Bei sich wiederholenden Terminen wählen Sie Täglich, Wöchentlich, Monatlich, Jährlich oder Alle 4 Jahre. Mit Klick auf das Häkchen rechts unten in der Eingabemaske werden die angezeigten Einstellungen für das Ereignis übernommen. Der Klick auf das Kreuz-Symbol ("Abbrechen") schließt das Fenster und ignoriert eventuelle vorgenommene Änderungen. |
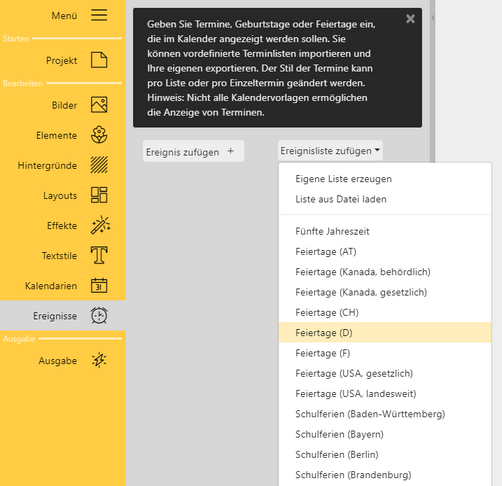 Ereignisliste auswählen |
Das Programm bringt bereits Feiertagslisten und Ferientermine mit. Um diese auf den Kalenderseiten anzeigen zu lassen, wechseln Sie zunächst in den Menüabschnitt Ereignisse. Klicken Sie auf Ereignisliste zufügen. Wählen Sie eine Ereignisliste, z.B. Feiertage für Deutschland, aus. Sie können beliebig viele Ereignislisten hinzufügen. Über das kleine Dreieck neben dem Listennamen können Sie die Listen auf- und zuklappen.
|
Bei einer Ereignisliste lassen sich die vorhandenen Termine editieren.
Klicken Sie auf den Ereignisnamen, um den Namen oder den Eintrag selbst zu bearbeiten.
Neben jedem Ereignis bzw. neben jeder Ereignisliste stehen Ihnen folgende Symbole zur Verfügung:
|
Ereignis oder Ereignisliste anzeigen/nicht anzeigen |
|
Ereignis aus Liste löschen oder Ereignisliste löschen |
|
Liste speichern |
|
Stil von Ereignis oder Ereignisliste bearbeiten |
Um zum Beispiel einen Feiertag aus der Feiertagsliste, der in Ihrem Bundesland nicht begangen wird, nicht anzeigen zu lassen, entfernen Sie den Haken vor dem Ereignis.
Möchten Sie einen Feiertag für eine eigene Liste dauerhaft entfernen, klicken Sie auf das Mülltonnen-Symbol, um das Ereignis aus der Liste zu löschen. Speichern Sie dann die Liste unter neuem, eigenen Namen, z.B. Feiertage (Bundesland) auf Ihrem Rechner. Über Ereignisliste zufügen, können Sie Ihre gespeicherte Liste nun Ihrem Kalender zufügen.
Wie ein Ereignis angezeigt wird, bestimmt der Ereignisstil. Kalendervorlagen bringen immer einen eigenen Stil mit, der zum Design der Vorlage passend gestaltet wurde. Dieser Stil kann für einzelne Ereignisse oder Ereignislisten individuell überschrieben werden.
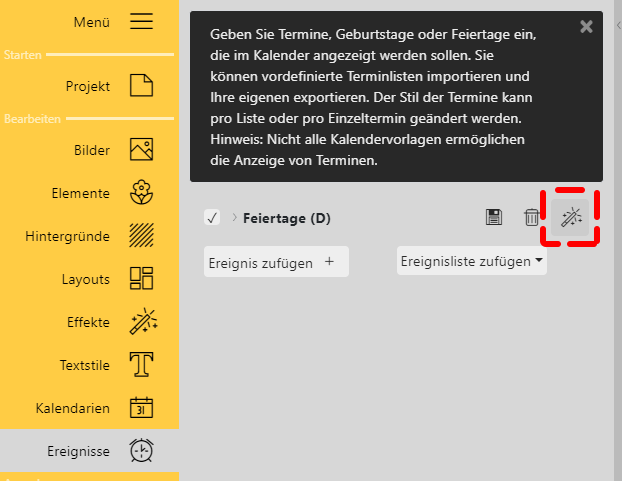 Ereignisstil der Liste "Feiertage" bearbeiten Um den Stil von einem Ereignis oder einer Ereignisliste zu bearbeiten, klicken Sie auf das
|
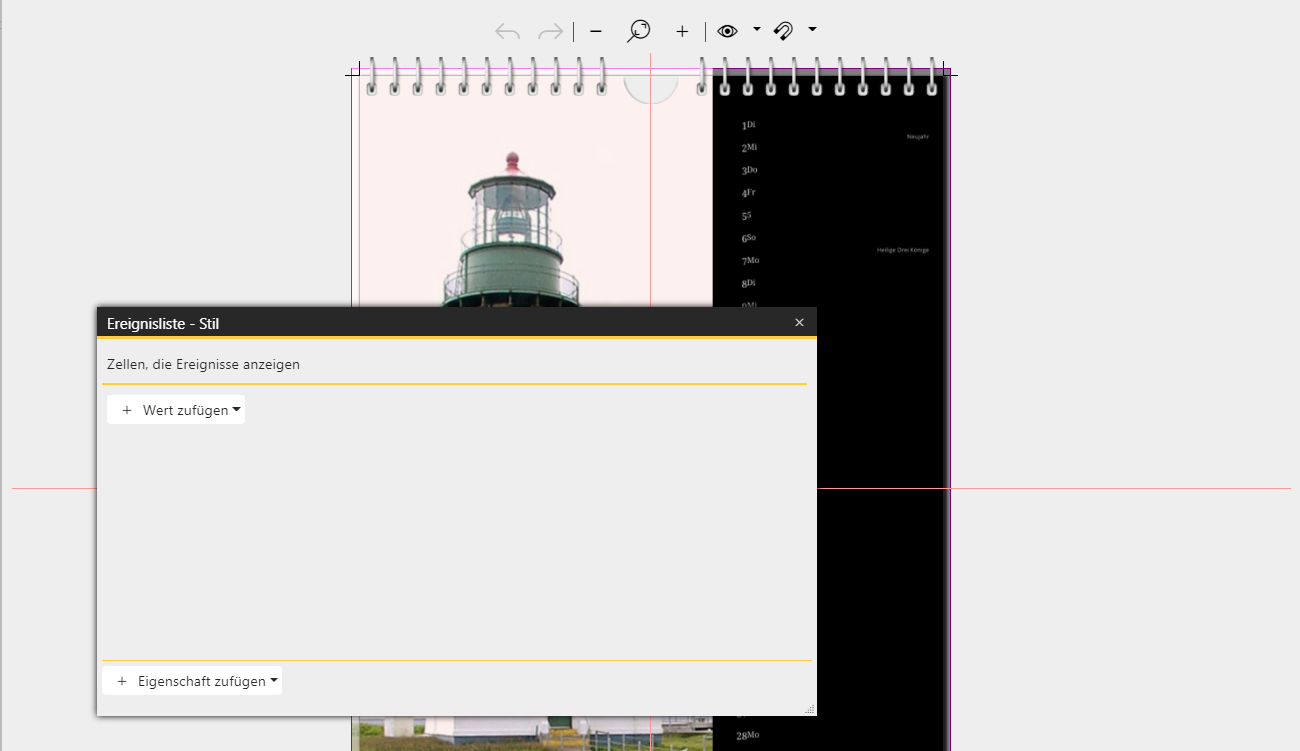 Bearbeiten der Eigenschaften von "Zellen, die Ereignisse anzeigen" 1. Klicken Sie auf den Button Eigenschaft zufügen und wählen Sie aus der Liste die Eigenschaft, die verändert werden soll - in diesem Fall Zellen, die Ereignisse anzeigen. 2. Klicken Sie jetzt auf Wert hinzufügen und wählen Sie den anzupassenden Wert, z.B. Ereignis - Schriftfarbe oder Ereignis-Schriftgröße. |
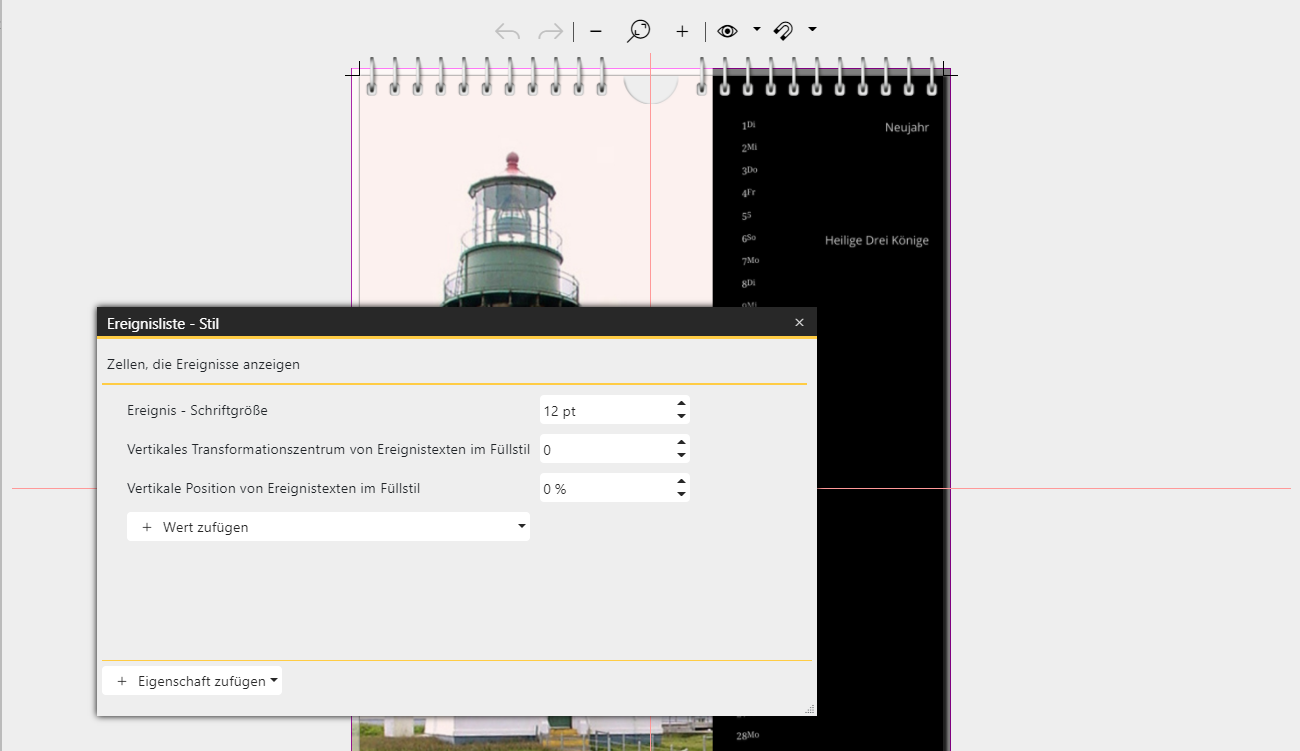 Die anzupassenden Werte werden gewählt 3. Passen Sie den Wert an. Im nebenstehenden Beispielbild wurde die Schriftgröße für Ereignisse angepasst, sowie die Position des Ereignistextes in der Zelle. Die Auswirkung sehen Sie im Bildhintergrund auf dem Kalenderblatt.
Das Aussehen von Ereignissen, die nicht in Kalendarien, sondern innerhalb von Textvariablenfeldern (%events%) angezeigt werden, wird direkt am Textobjekt vorgenommen. |
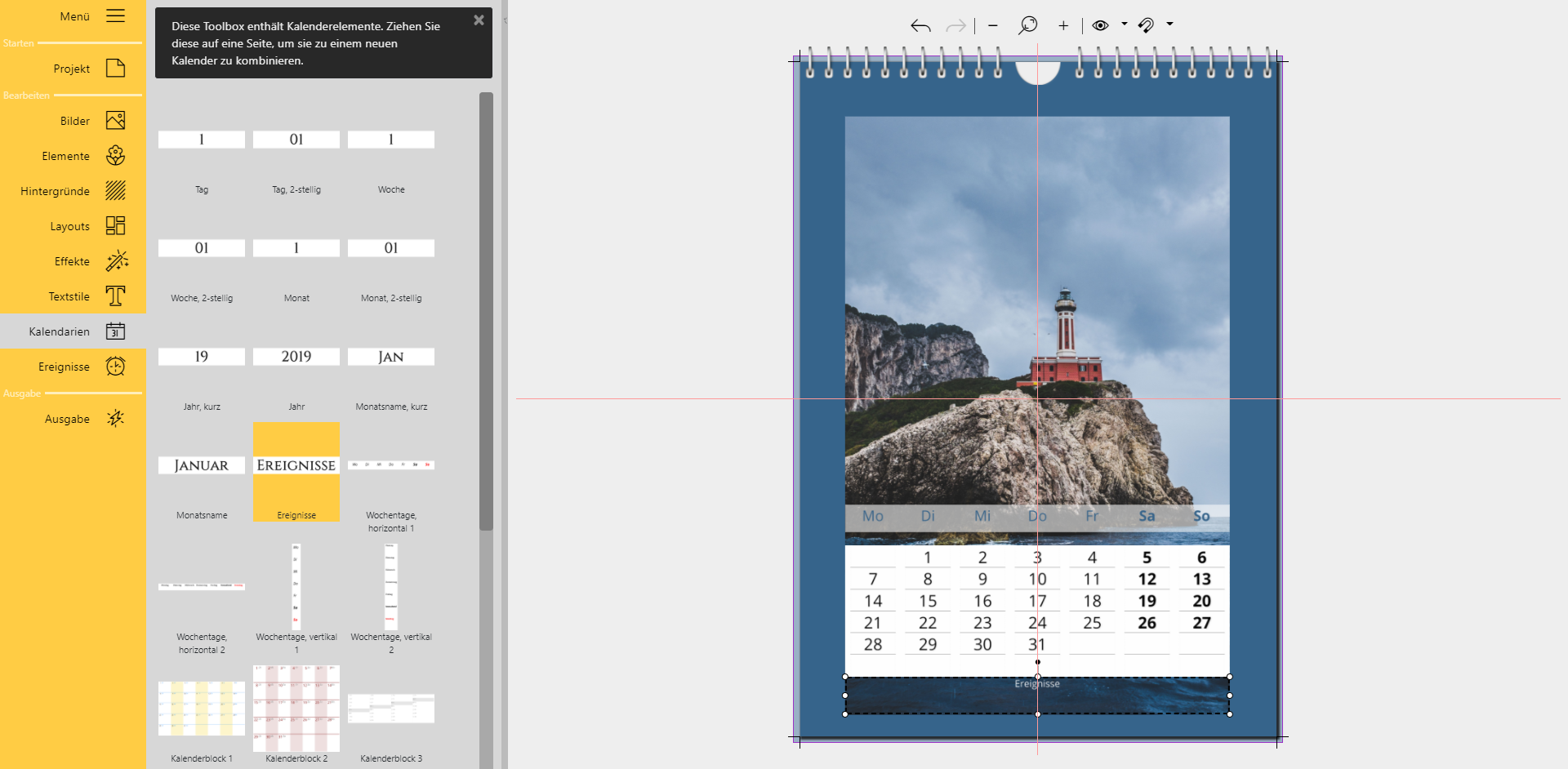 Ereignisvariable wird auf der Seite eingefügt Bei den meisten Kalendervorlagen sind bereits Ereignis-Platzhalter enthalten. Wenn Sie eine freie Gestaltung gewählt haben, können Sie mit dem hier beschriebenen Weg, Ereignisse auf Ihrer Kalenderseite anzeigen lassen. Wechseln Sie in den Menüabschnitt Kalendarien. Ziehen Sie das Objekt Ereignisse aus der Toolbox auf Ihre Kalenderseite. |
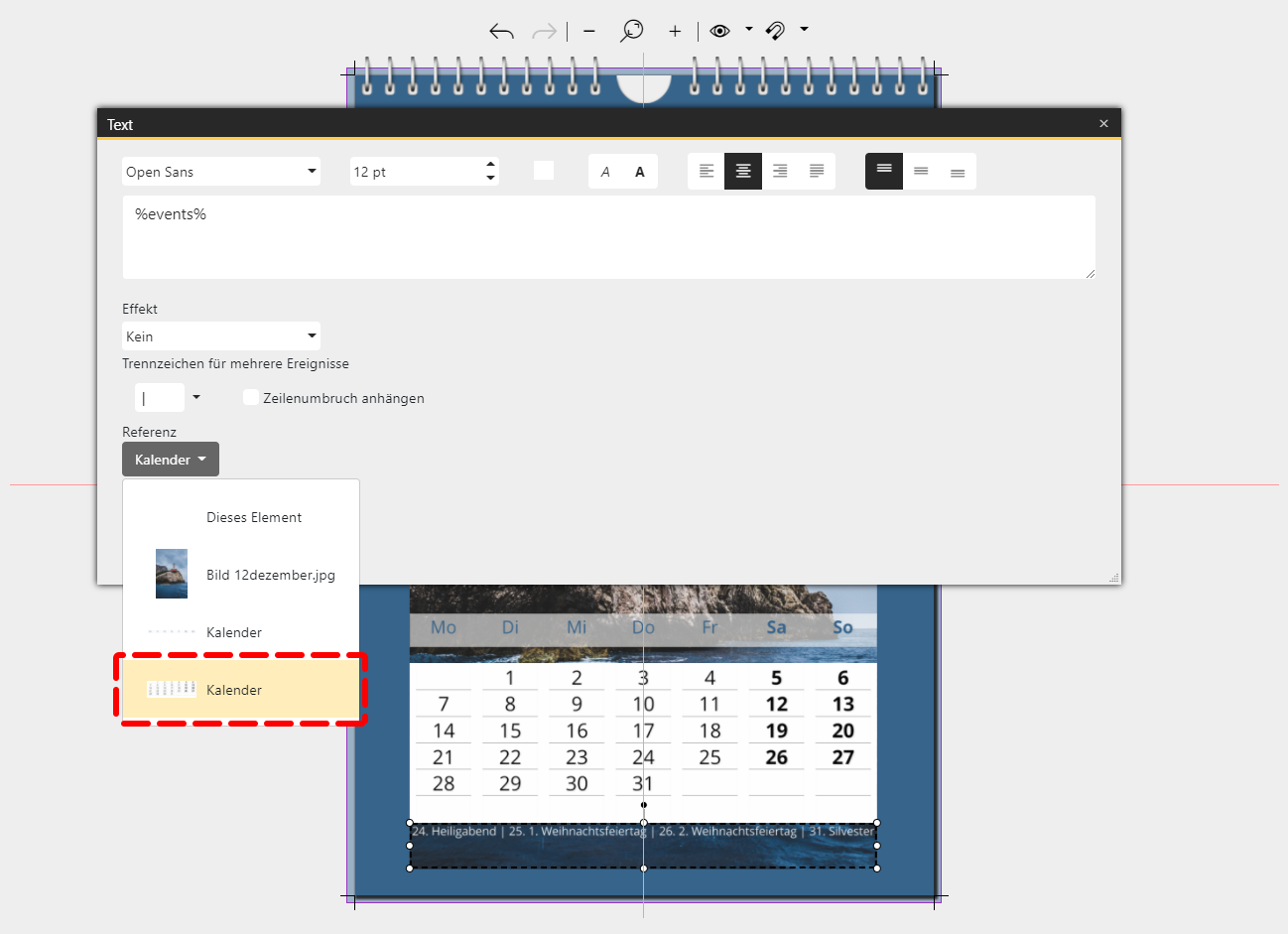 Dem Ereignisfeld wird als Referenz der Kalender zugewiesen. Um einen Bezug zum Kalendarium der Seite zu setzen, klicken Sie das Objekt doppelt an oder wählen nach Rechtsklick Eigenschaften. Wählen Sie unter Referenz das passende Kalenderobjekt Ihrer Seite. |
Wie Sie eigene Termine mit einem Bild versehen können, erfahren Sie im HilfeBlog unter https://www.aquasoft.de/go/yd-termine