|
<< Click to Display Table of Contents >> Layouts |
  
|
|
<< Click to Display Table of Contents >> Layouts |
  
|
Unter dem Menüpunkt Layouts finden Sie Vorlagen für Ihre Seitengestaltung mit Platzhaltern für ein oder mehrere Bilder.
Sortiert sind die Layouts in der Toolbox nach der Bildanzahl.
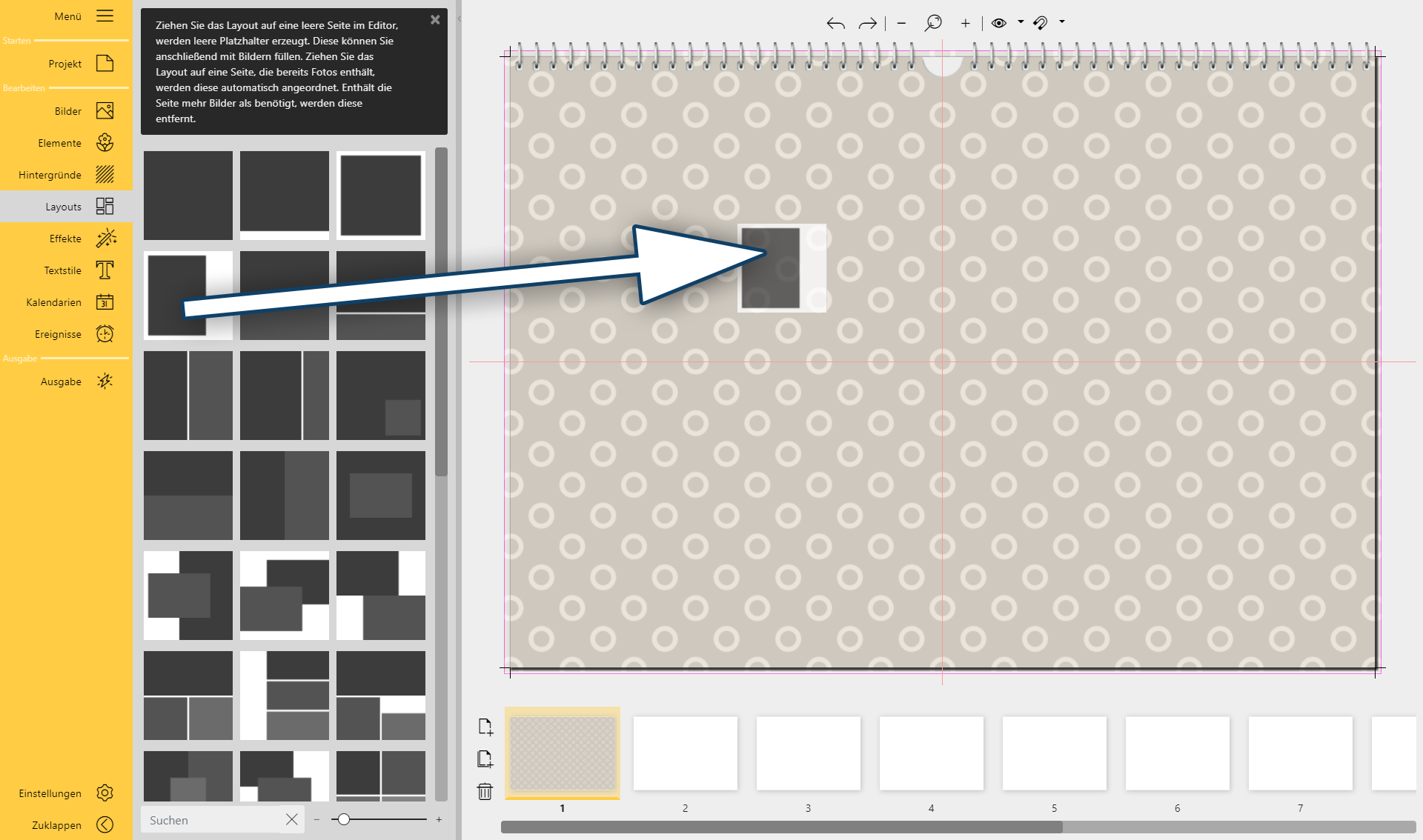
Layout auf Seite verwenden
Um ein Layout auf eine Seite anzuwenden, klicken Sie es doppelt an oder ziehen es aus der Toolbox auf eine geöffnete Seite im Seiteneditor.
Ist die Seite beim Einfügen des Layouts leer, werden leere Platzhalter mit der gewählten Anordnung erzeugt. Die Platzhalter können Sie anschließend mit Bildern füllen.
Sind bereits Bilder auf der Seite vorhanden, werden diese automatisch in das neue Layout eingepasst. Sind mehr Bilder vorhanden, als für das neue Layout vorgesehen, werden die überzähligen Bilder entfernt.
Die Anordnung der Platzhalter können Sie durch Verschieben dieser im Seiteneditor verändern, ebenso die Größe der Platzhalter-Elemente und den Drehwinkel.
In einem Layout müssen nicht alle Platzhalter befüllt werden. Sie können Platzhalter leer lassen oder auch einzelne Platzhalter auswählen und per Rechtsklick ausschneiden oder löschen. Leere Platzhalter werden bei der Ausgabe nicht angezeigt.
Bei einigen Layouts ist die Anordnung der Bilder vielleicht eine andere, als Sie für Ihre Seite bevorzugen. Sie können ein Layout wie folgt neu ausrichten:
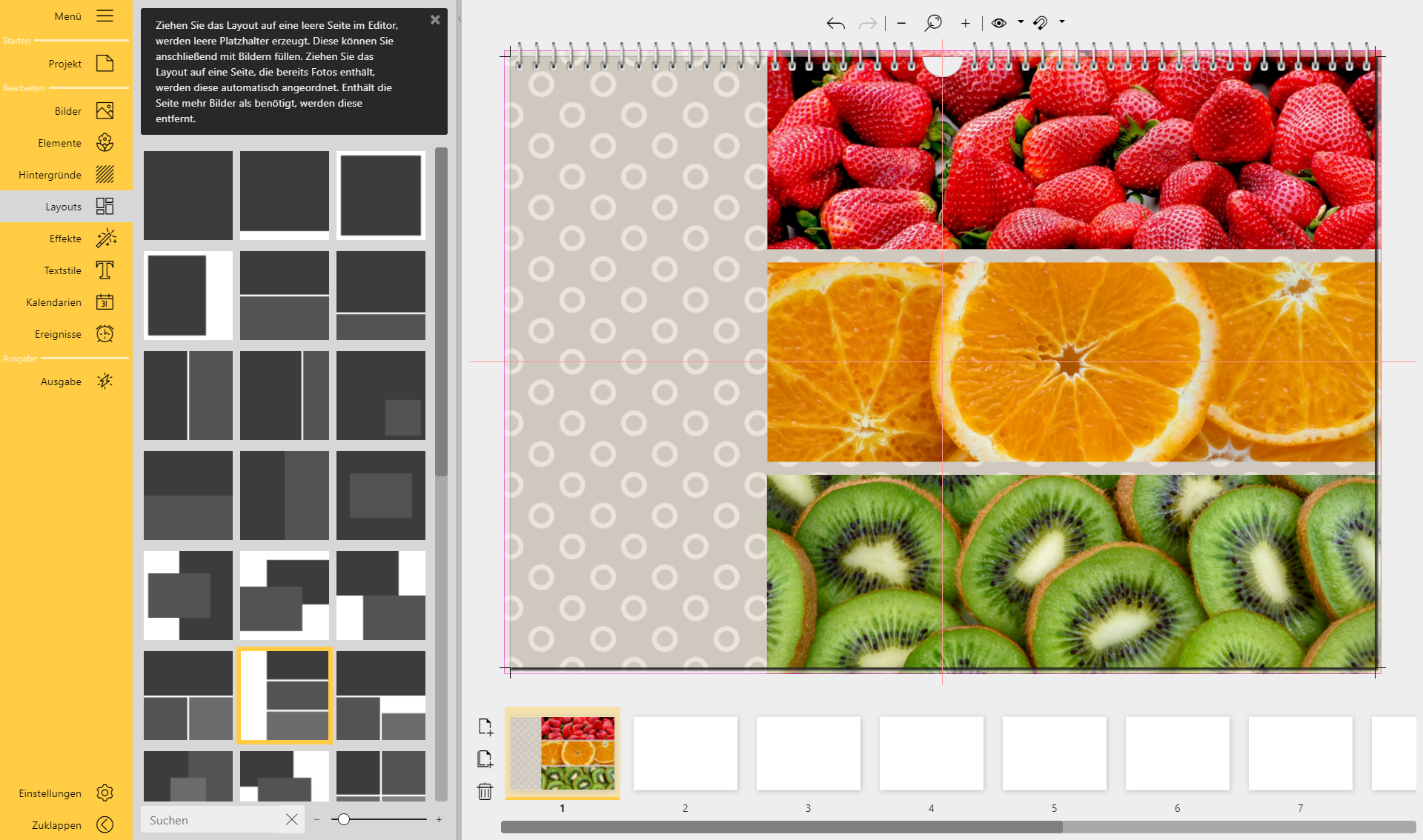
Layout befindet sich am rechten Seitenrand
Das dreizeilige Layout wurde auf die linke Doppelseite gesetzt. Die Bilder befinden sich an der Buchmitte. Sie sollen jedoch am linken Buchrand beginnen.
 Erstes Element ausgewählt 1. Markieren Sie zunächst das erste Element des Layouts, indem Sie es im Seiteneditor anklicken. |
 Alle drei Elemente ausgewählt 2. Drücken Sie die STRG-Taste und klicken Sie mit der Maus die beiden anderen Objekte an. Nun sind alle Objekte des Layouts markiert und von einem Auswahlrahmen umschlossen. Die STRG-Taste können Sie loslassen. |
 Die ausgewählten Elemente wurden verschoben 3. Verschieben Sie jetzt im Seiteneditor mit der Maus die Auswahl mit den drei Objekten an die gewünschte neue Position auf der Seite. |
Diese Features stehen nur in der Pro-Version zur Verfügung.
Um ein Layout oder eine beliebige Anordnung anders auszurichten, können Sie die Layoutwerkzeuge oben im Seiteneditor nutzen.
Dabei wird immer zuerst gewählt, wo die Ausrichtung stattfinden soll (An Auswahl ausrichten, An Seite ausrichten) und wie die Ausrichtung erfolgen soll (linker Rand, rechter Rand, oben, unten bzw. zentriert).
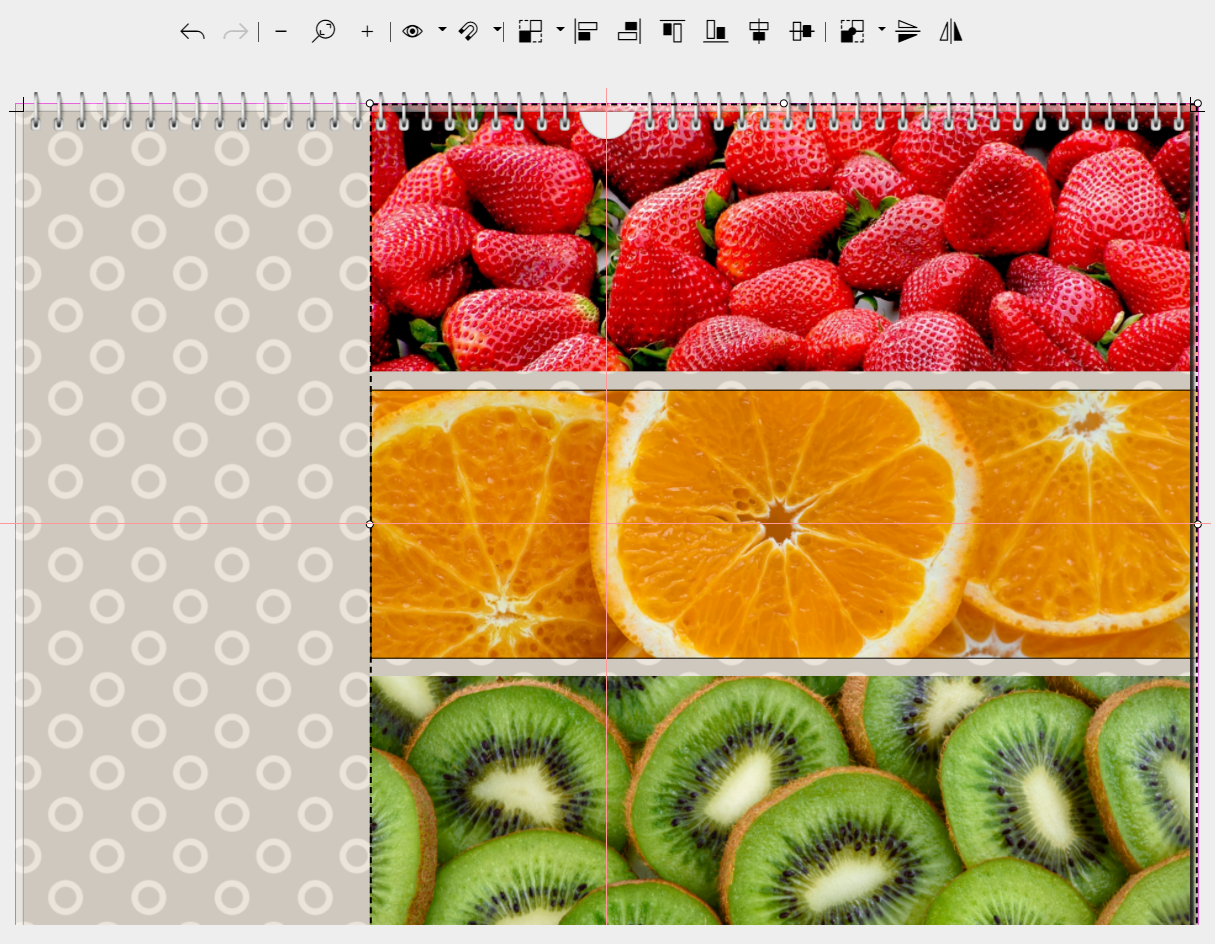 Alle Elemente sind markiert Das dreizeilige Layout befindet sich am rechten Bildrand. Die Bilder sollen jedoch am linken Seitenrand beginnen. 1. Markieren Sie zunächst das erste Element des Layouts, indem Sie es im Seiteneditor anklicken. 2. Drücken Sie die STRG-Taste und klicken Sie mit der Maus die beiden anderen Objekte an. Nun sind alle Objekte des Layouts markiert und von einem Auswahlrahmen umschlossen. Die STRG-Taste können Sie loslassen. |
 Auswahl "An Seite ausrichten" 3. Klicken Sie in der Werkzeugleiste oben im Seiteneditor auf das Symbol für die Ausrichtung. Wählen Sie An Seite ausrichten. |
 Auswahl "Links ausrichten" 4. Klicken Sie dann auf das Symbol Links ausrichten. |
 Die Elemente sind nun links ausgerichtet 5. Das Layout erscheint nun am linken Seitenrand. Ziehen Sie die Auswahl ggf. noch bis in den Beschnitt. |
Dieses Feature steht nur in der Pro-Version zur Verfügung.
Um ein Layout, eine Seite oder eine beliebige Anordnung innerhalb einer Seite zu spiegeln, können Sie die Layoutwerkzeuge oben im Seiteneditor nutzen.
 1. Markieren Sie zunächst alle Elemente der Seite, indem Sie diese im Seiteneditor mit gedrückter STRG-Taste anklicken. Sind alle zu spiegelnden Objekte markiert, können Sie die STRG-Taste loslassen. |
 |
  . .Die Bildanordnung und das Kalendarium befinden sich nun gespiegelt auf der Seite. Beim Spiegeln mit den Layoutwerkzeugen wird immer nur die Anordnung gespiegelt, nicht der Inhalt. Um z.B. ein Bildmotiv oder ein Element zu spiegeln, verwenden Sie den Effekt "Gespiegelt, horizontal" oder "Gespiegelt, vertikal" vom Menüpunkt "Effekte". |