|
<< Click to Display Table of Contents >> Hintergründe |
  
|
|
<< Click to Display Table of Contents >> Hintergründe |
  
|
In diesem Menü-Abschnitt finden Sie formatfüllende Hintergründe für die Gestaltung Ihres Kalenders. In der Toolbox sind die Hintergründe in verschiedene thematische Abschnitte unterteilt. Die Hintergründe werden immer seitenfüllend angewendet.
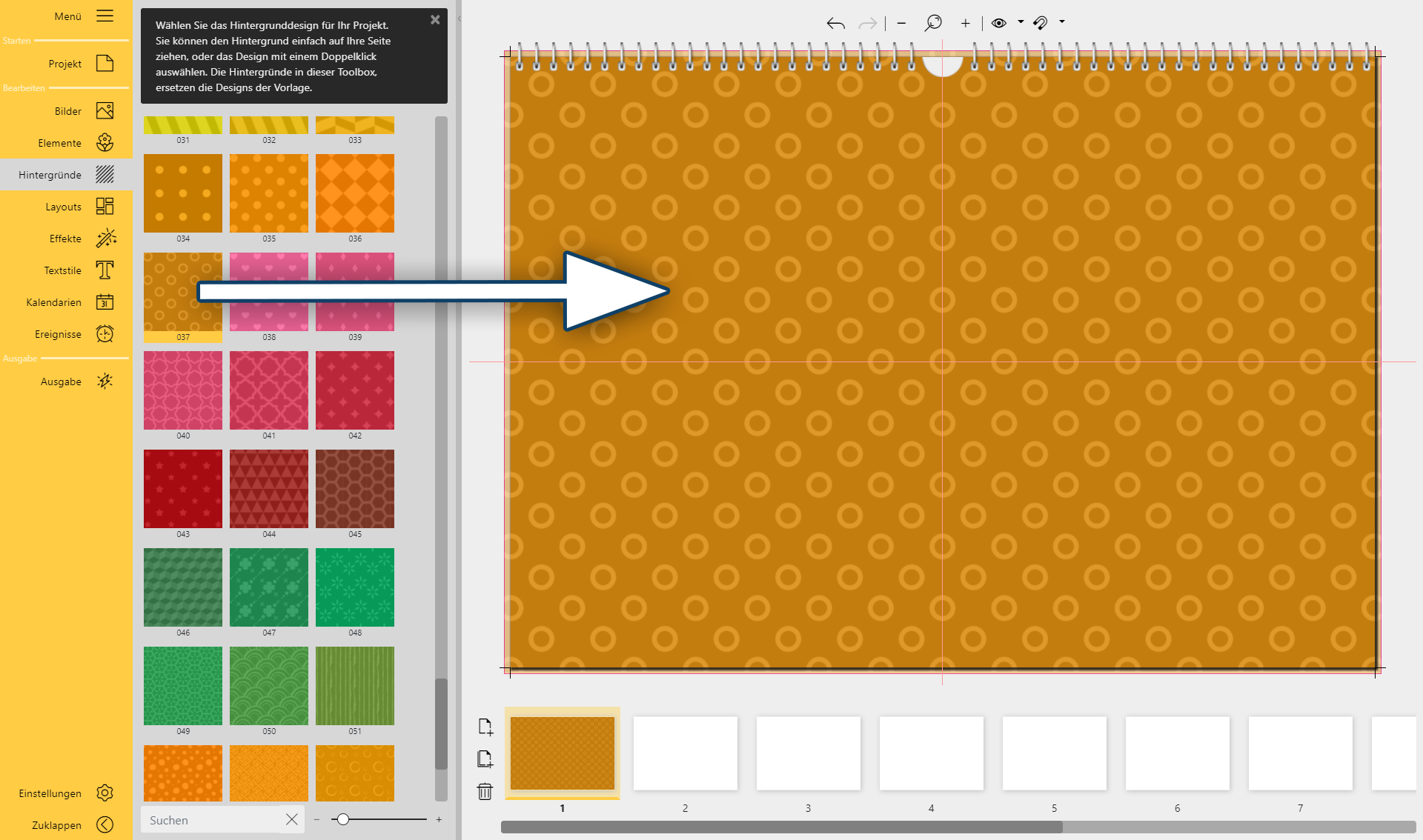
Der Hintergrund wird auf die Seite gezogen
Um eine Seite mit einem Hintergrund zu versehen, wählen Sie den gewünschten Hintergrund per Doppelklick aus oder ziehen einen Hintergrund aus der Toolbox auf die geöffnete Seite im Seiteneditor. Der Hintergrund wird automatisch formatfüllend auf die geöffnete Seite bis in den Beschnitt eingepasst. Sie können einer Seite auch einen Hintergrund zuweisen, indem Sie diesen auf die gewünschte Seite in der Seiten-Übersicht ziehen.
Um einen anderen Hintergrund zu verwenden, ziehen Sie einfach einen anderen Hintergrund auf die Seite.
|
Für alle Hintergründe können Sie in den Eigenschaften die Deckkraft bestimmen, die Hintergrundfarbe ändern und den Anzeigemodus sowie den Hintergrundblendmodus auswählen. Klicken Sie dafür im Seiteneditor doppelt auf einen freien Bereich des Hintergrundes. Sie erreichen die Eigenschaften ebenfalls mit Rechtsklick auf den Hintergrund im Seiteneditor und der Auswahl Eigenschaften. Deckkraft ändern: Bewegen Sie den Schieberegler Deckkraft des Hintergrundes, um die Deckkraft zu senken oder zu erhöhen. Hintergrundfarbe ändern: Klicken Sie in das farbige Viereck bei Hintergrundfarbe. Im Farbwähler treffen Sie Ihre Farbwahl und bestätigen mit OK. Damit wird die Farbänderung in den Seiteneditor übernommen. Hintergründe aus dem Abschnitt Verläufe changieren von Weiß mit Farbe bzw. Schwarz mit Farbe. Ändern lässt sich nur die Verlaufsfarbe, der Ausgangswert Weiß bzw. Schwarz bleibt erhalten. Auch bei den Hintergründen des Abschnitts Kacheln lässt sich nur eine Farbe ändern. Einfärben lassen sich auch die Hintergründe aus dem Abschnitt Vollbild. Wählen Sie hier zusätzlich einen Hintergrundblendmodus, zum Beispiel Addieren, um das Hintergrundbild einzufärben. Mit den Einstellungen unter Anzeigemodus - Strecken, Kachel, Zuschneiden - können Sie die Darstellung von gemusterten Hintergründen verändern. |
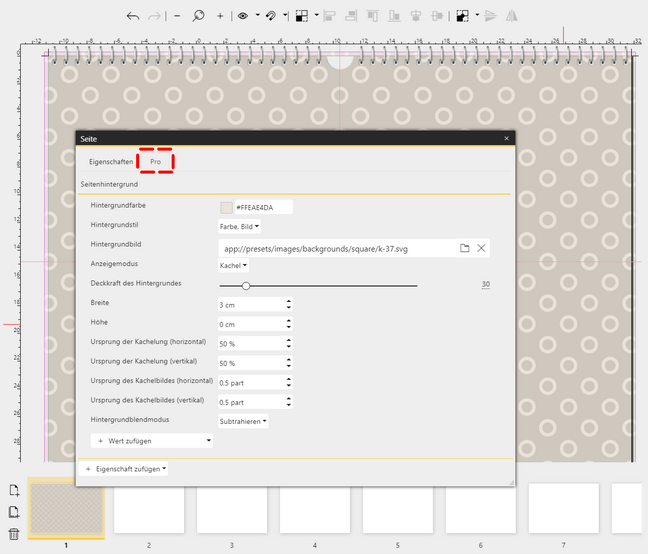 Weitere Hintergrund-Eigenschaften in der Pro-Version |
Dieses Feature steht nur in der Pro-Version zur Verfügung. Oben links im Eigenschaftenfenster, beim Reiter Pro finden Sie zusätzliche Möglichkeiten das Design zu beeinflussen. Bei Hintergründen aus der Kategorie Muster lässt sich damit die Musterbreite bzw. Musterhöhe sowie der Musterbeginn verändern. |
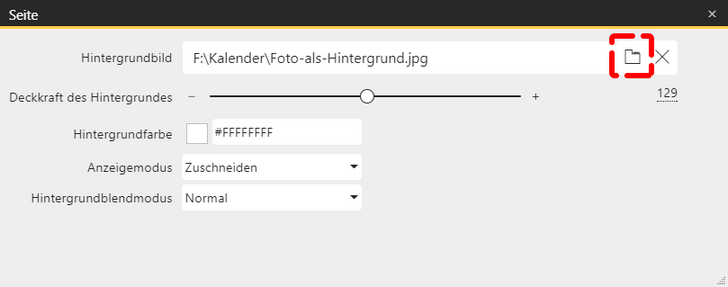 Eigenes Foto als Hintergrund verwenden |
Um ein eigenes Foto als Hintergrund einzusetzen, klicken Sie doppelt auf den Hintergrund im Seiteneditor oder klicken mit der rechten Maustaste auf den Hintergrund im Seiteneditor und wählen Eigenschaften. Wählen Sie über das Ordner-Symbol das Bild für Ihren Hintergrund aus Ihren Dateien aus. Sie können ein Foto auch als Hintergrund verwenden, indem Sie das Bild auf die gewünschte Seite in der Seitenübersicht ziehen. Verändern Sie die Deckkraft des Hintergrundbildes, um Ihr Bild als leicht oder stark transparenten Hintergrund oder mit voller Deckkraft erscheinen zu lassen. |
Ein Hintergrund kann jederzeit von einem anderen Hintergrund ersetzt werden. Ziehen Sie zum Ersetzen den neuen Hintergrund aus der Toolbox auf den vorhandenen Hintergrund im Seiteneditor.
Das kann auch ein weißer Hintergrund sein. Ganz oben in der Hintergründe-Toolbox finden Sie den komplett weißen Hintergrund. Ein weißer Hintergrund wird beim Druck nicht mitgedruckt.