|
<< Click to Display Table of Contents >> Elemente |
  
|
|
<< Click to Display Table of Contents >> Elemente |
  
|
Im Abschnitt Elemente finden Sie dekorative Elemente, Emojis und Sticker zur Gestaltung Ihres Kalenders. Auch ein Text-Element sowie ein Seitenzahl-Element stehen zur Auswahl. Die einzelnen Abschnitte in der Elemente-Toolbox lassen sich zuklappen und aufklappen.
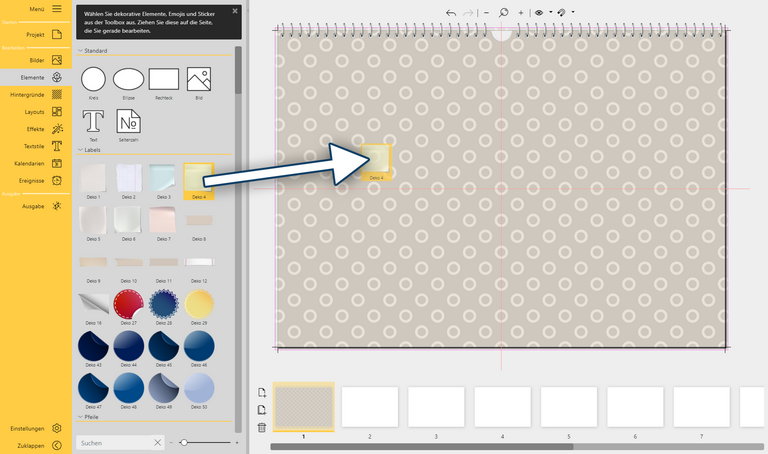 Deko-Element aus der Toolbox auf die Seite ziehen |
Ziehen Sie das gewünschte Element aus der Toolbox auf die geöffnete Seite im Seiteneditor.
|
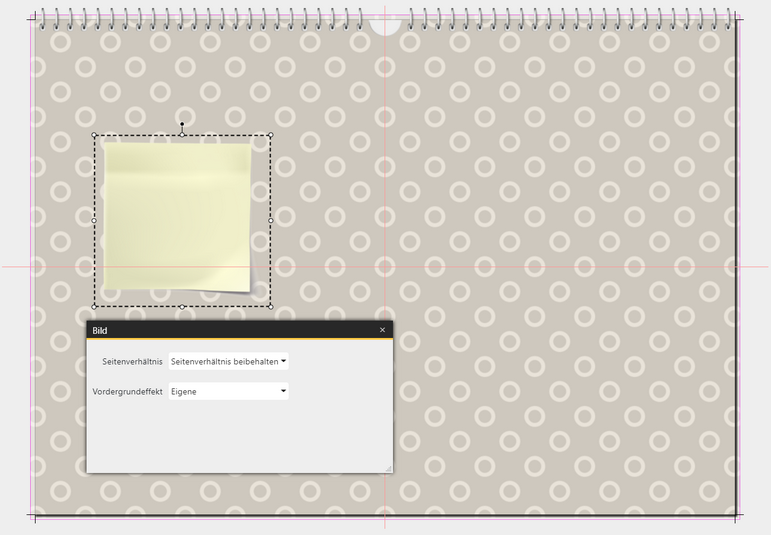 Auswahlrahmen des Elements und Eigenschaften des Elements |
Möchten Sie die Größe eines Elements verändern, ziehen Sie es im Seiteneditor an den Punkten des Auswahlrahmens größer oder kleiner. Um ein Objekt im Auswahlrahmen zu strecken, klicken Sie das Element im Seiteneditor doppelt an und ändern in den Eigenschaften das Seitenverhältnis auf Strecken. Die Eigenschaften lassen sich auch per Rechtsklick auf das Element im Seiteneditor und der Auswahl Eigenschaften öffnen. Um ein Element zu drehen, fassen Sie mit der Maus den Punkt über dem Auswahlrahmen an und verschieben diesen, bis die gewünschte Drehung erreicht ist. Zum Spiegeln eines Elementes, wenden Sie den Vordergrundeffekt "Gespiegelt, horizontal" oder "Gespiegelt, vertikal" auf das Element an |
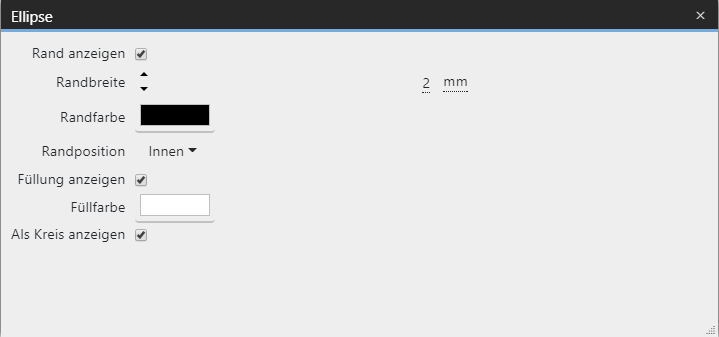 Rand anzeigen - Element mit oder ohne Rand anzeigen |
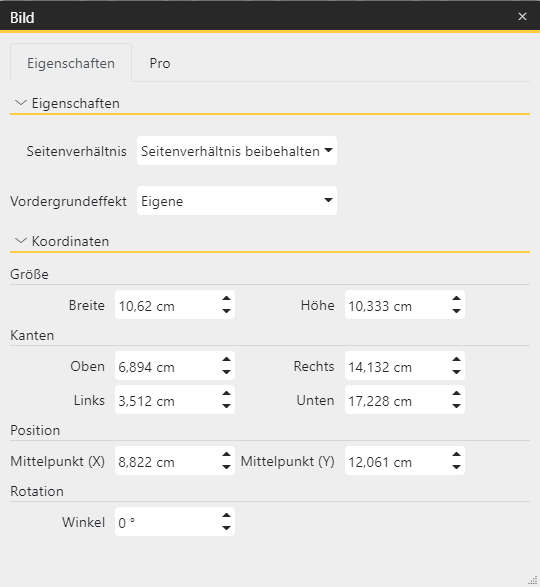 Sie können die Größe (Breite und Höhe) sowie die Position und den Drehwinkel eines Elementes auch über eine manuelle Eingabe definieren. Um dafür die Eigenschaften zu öffnen, klicken Sie das Element im Seiteneditor doppelt an oder klicken im Seiteneditor mit rechts auf das Element und wählen Eigenschaften. Hinter dem Reiter Pro finden Sie zusätzliche Designeinstellungen. |
Ziehen Sie das Text-Symbol aus der Toolbox auf die Seite im Seiteneditor. Sie können das Text-Element auch auf einem anderen Deko-Element platzieren und so z.B. Notizzettel- oder Aufkleber-Dekorationen beschriften.
Um einen eigenen Text einzugeben, klicken Sie mit der linken Maustaste doppelt auf das Text-Element im Seiteneditor. Oder Sie klicken das Text-Element im Seiteneditor mit der rechten Maustaste an und wählen Eigenschaften.
Überschreiben Sie den vorhandenen Text im Textfeld des Eigenschaftenfensters. Schließen Sie das Eigenschaftenfenster oben rechts mit dem Schließen-Kreuz des Fensters.
Vorformatierte Text-Elemente finden Sie unter dem Menüpunkt Textstile.
Ziehen Sie das Seitenzahlen-Element auf den Bereich Ihrer Seite, auf dem die Seitenzahl angezeigt werden soll. Die richtige Seitenzahl wird automatisch eingefügt. Wird die Seitenreihenfolge verändert, ändert sich die Seitenzahl entsprechend.
Um ein Element mit identischer Größe, Position und Einstellung auf eine andere Seite zu kopieren, klicken Sie dieses Element im Seiteneditor mit Rechts an und wählen kopieren oder Sie markieren es mit der linken Maustaste und verwenden die Tastenkombination STRG + C . Das Element befindet sich nun in der Zwischenablage Ihres Computers. Gehen Sie nun in der Seitenübersicht auf die gewünschte Seite. Fügen Sie das kopierte Element per Rechtsklick in die Seite und Einfügen oder mit STRG + V ein.