|
<< Click to Display Table of Contents >> Bilder |
  
|
|
<< Click to Display Table of Contents >> Bilder |
  
|
Unter dem Menüpunkt Bilder erscheint die Toolbox zweigeteilt. Im oberen Teil finden Sie den Dateibrowser, mit dem Sie Ihren Computer durchsuchen können. Der untere Teil dient als Ablage. Sammeln Sie in der Ablage Bilder, die Sie mehrfach oder später verwenden möchten. Verwendete Bilder werden markiert.
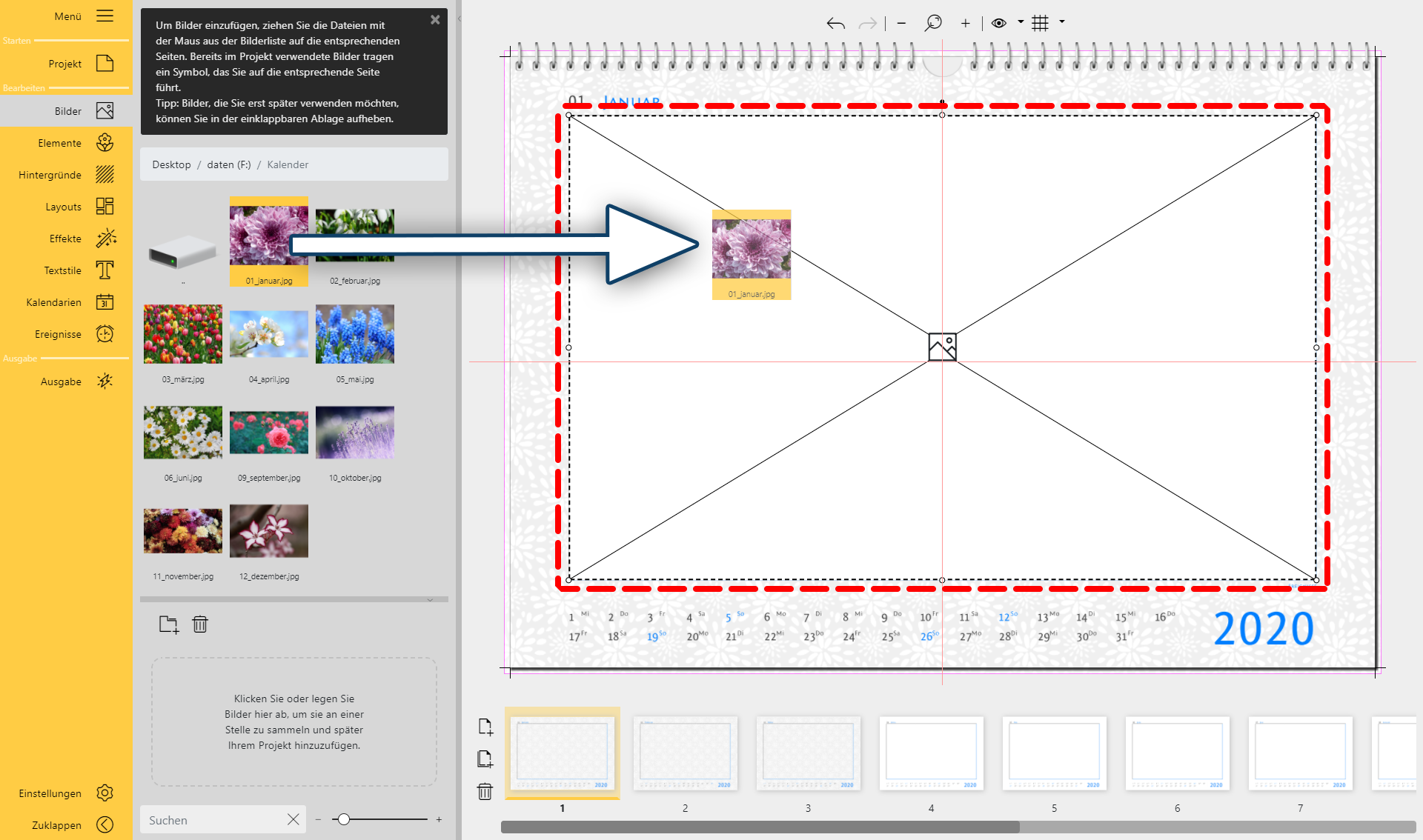
Bild in Platzhalter einfügen
Wählen Sie in der Seitenübersicht die Seite mit einem Klick aus, auf die das Bild eingefügt werden soll. Wenn Sie mit einer Vorlage oder einem Layout arbeiten, ziehen Sie das Bild mit gedrückter linker Maustaste auf den Platzhalter, bis dieser weiß wird und lassen die Maustaste los. Das Programm schneidet das Bild zu.
Wählen Sie in der Seitenübersicht die zu füllende Seite mit einem Klick aus. Ziehen Sie ein Bild aus dem Dateibrowser oder Ablage direkt auf die geöffnete Seite an die gewünschte Position im Seiteneditor.
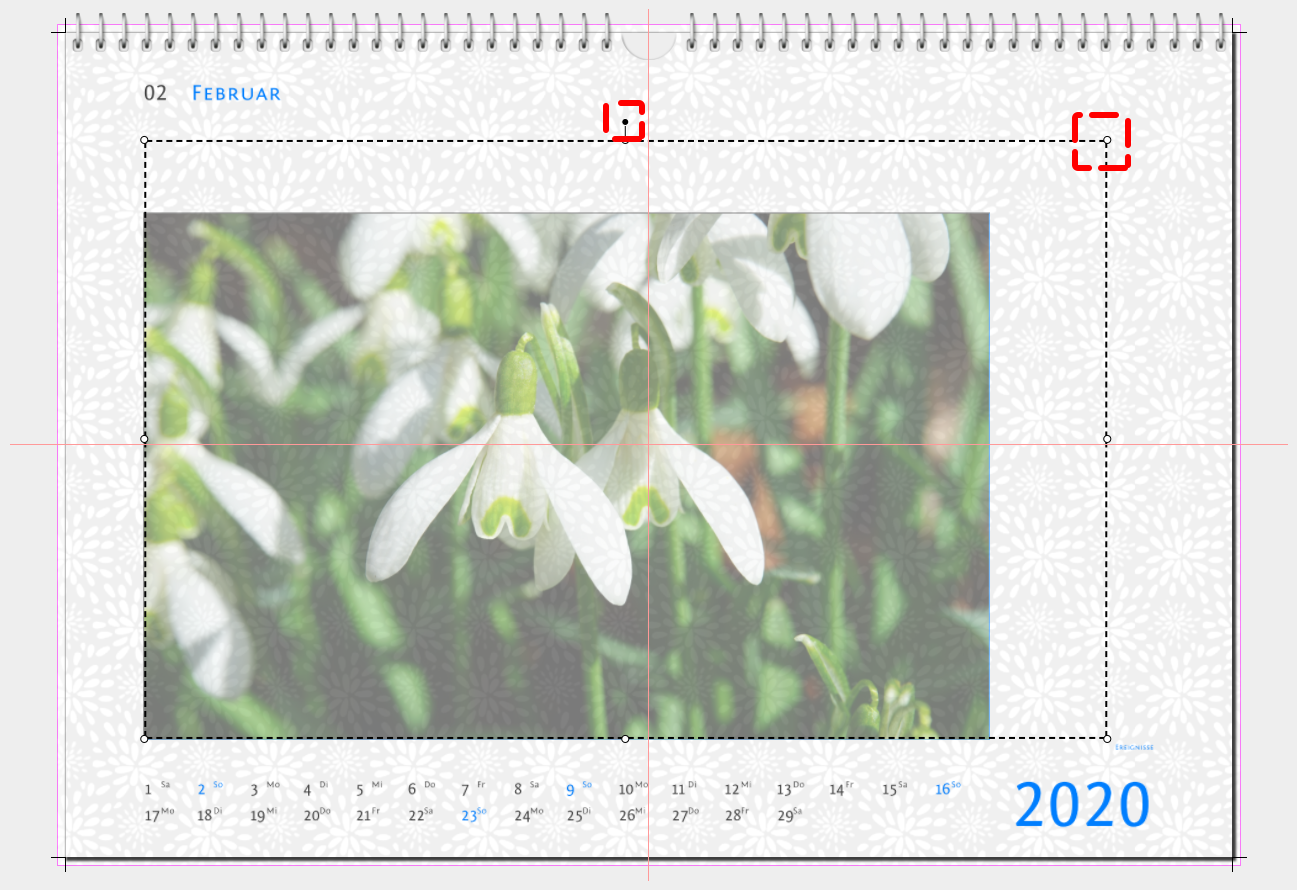 Größenänderung eines Bildes im Seiteneditor An den Anfasspunkten des gestrichelten Auswahlrahmen ziehen Sie das Bild im Seiteneditor auf die gewünschte Größe. Halten Sie während des Ziehens an den Anfasspunkten die Umsch-Taste gedrückt, damit das Seitenverhältnis beibehalten wird. Am Drehpunkt mittig über dem Bild, lässt sich das Bild drehen. |
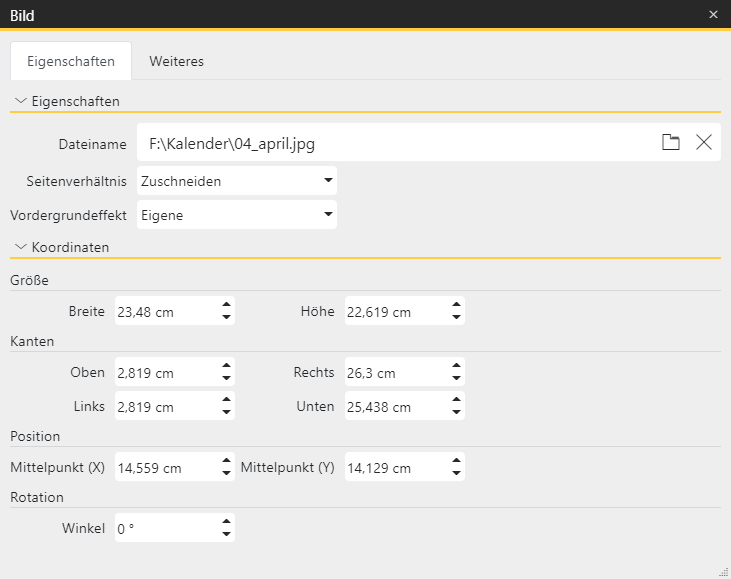 In den Eigenschaften des Bildes können Sie die Bildgröße und die Position auch durch manuelle Eingabe festlegen. Öffnen Sie die Eigenschaften eines Bildes im Seiteneditor per Doppelklick auf das Bild oder über Rechtsklick auf das Bild und Eigenschaften. Oben links, beim Button Weiteres finden Sie zusätzliche Designeinstellungen. |
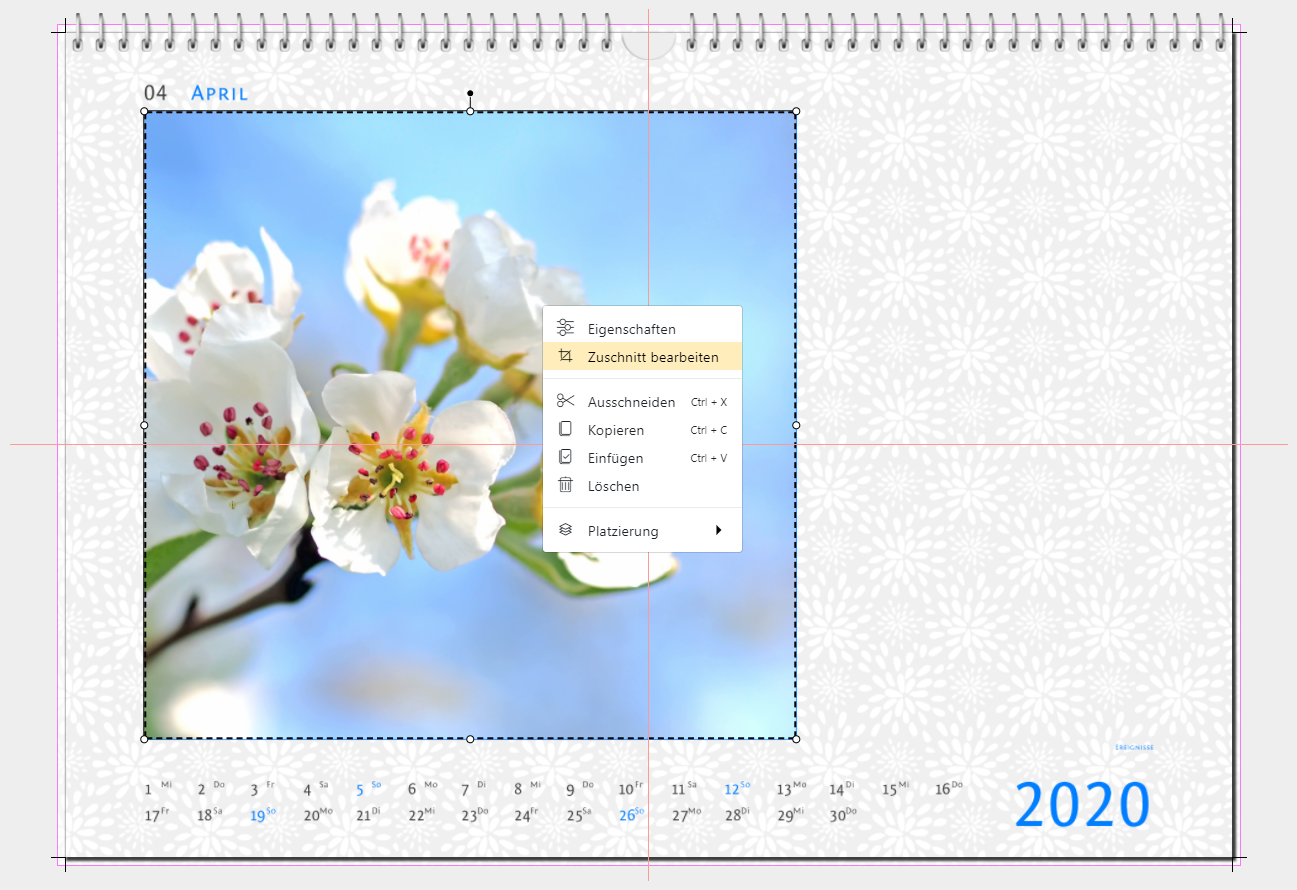 Zuschnitt bearbeiten Klicken Sie mit rechts auf ein Bild und wählen Sie Zuschnitt bearbeiten, um den Bildausschnitt zu ändern. Das empfiehlt sich bei Bildern, die ein anderes Seitenverhältnis haben, als der durch Sie gesetzte Bildauswahlrahmen. Auf diese Weise können Sie Bilder auch zoomen. |
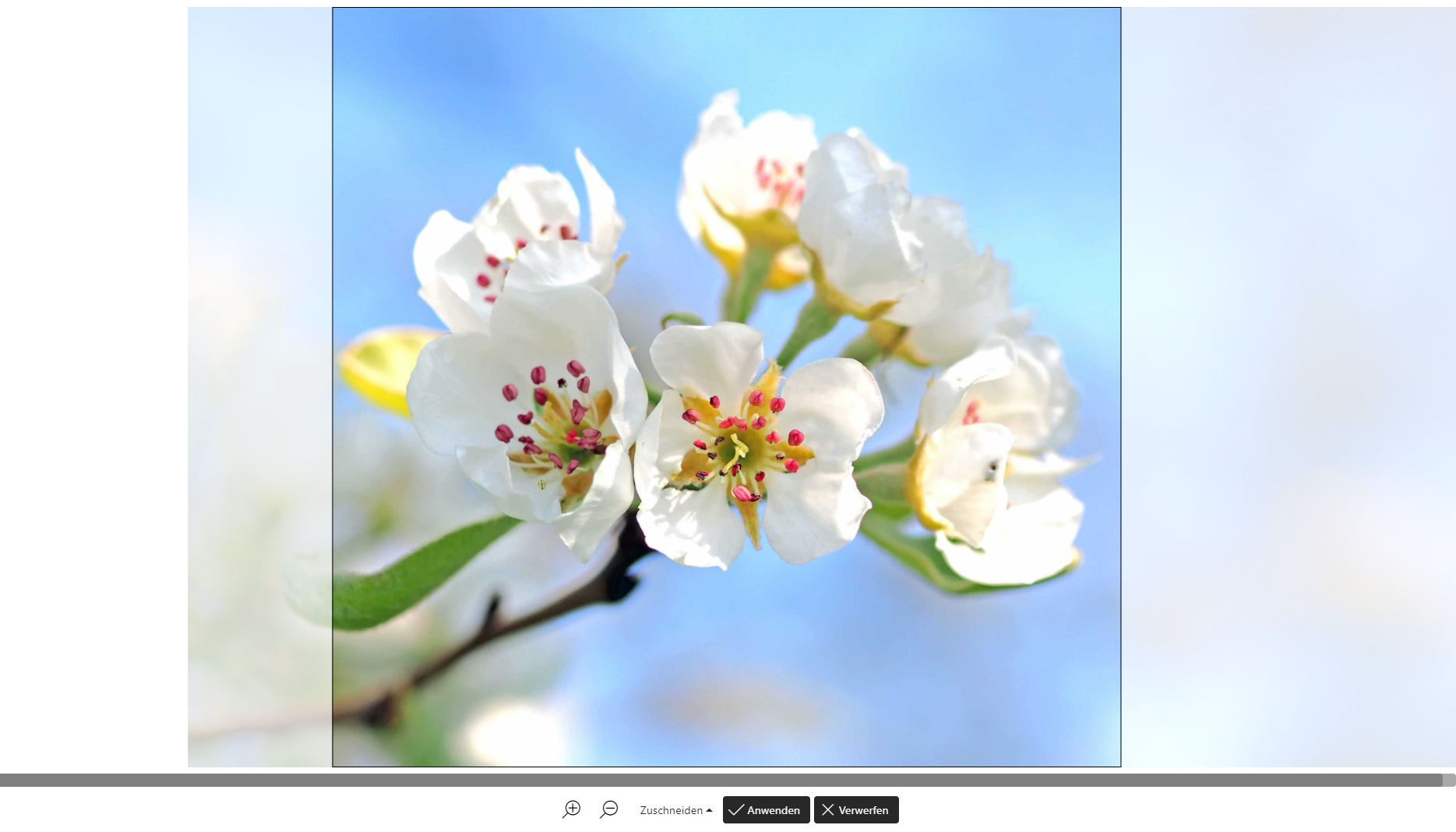 Bildausschnitt verschieben Verschieben Sie mit der Maus das Bild unter dem Ausschnittrahmen. Die blassen Bildbereiche werden auf der Fotobuchseite nicht angezeigt. Bestätigen Sie den neuen Bildausschnitt mit dem Button Anwenden. |
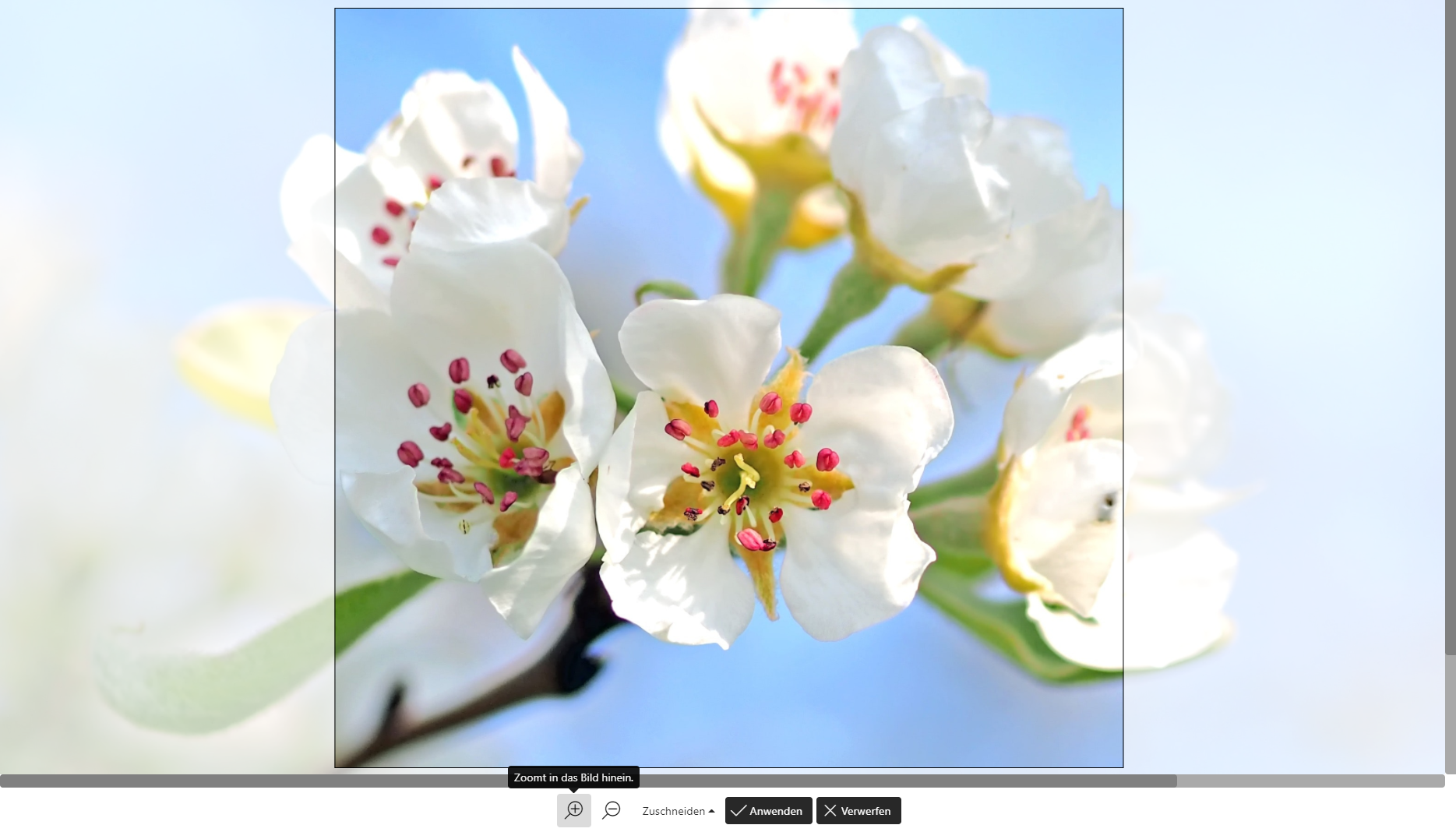 In Bildmotiv zoomen Um ein Bildmotiv hinein oder heraus zu zoomen, klicken Sie auf die Lupen-Symbole am unteren Bildrand. |
|
Für das Seitenverhältnis stehen Ihnen folgende Modi zur Verfügung: Strecken: Das Bild wird so gestreckt oder gestaucht, dass es zu dem Seitenverhältnis des Auswahlrahmens passt. Zuschneiden: Das Bild wird so beschnitten, dass es zum Seitenverhältnis des Projektes passt. Automatisch: Wählt zwischen Zuschneiden und Seitenverhältnis beibehalten einen Modus. Seitenverhältnis beibehalten: Bild wird unter Beibehaltung des Bild-Seitenverhältnisses in den Auswahlrahmen eingepasst. Kein: Bild wird original angezeigt. Es beginnt links oben am Rand des Auswahlrahmens. |
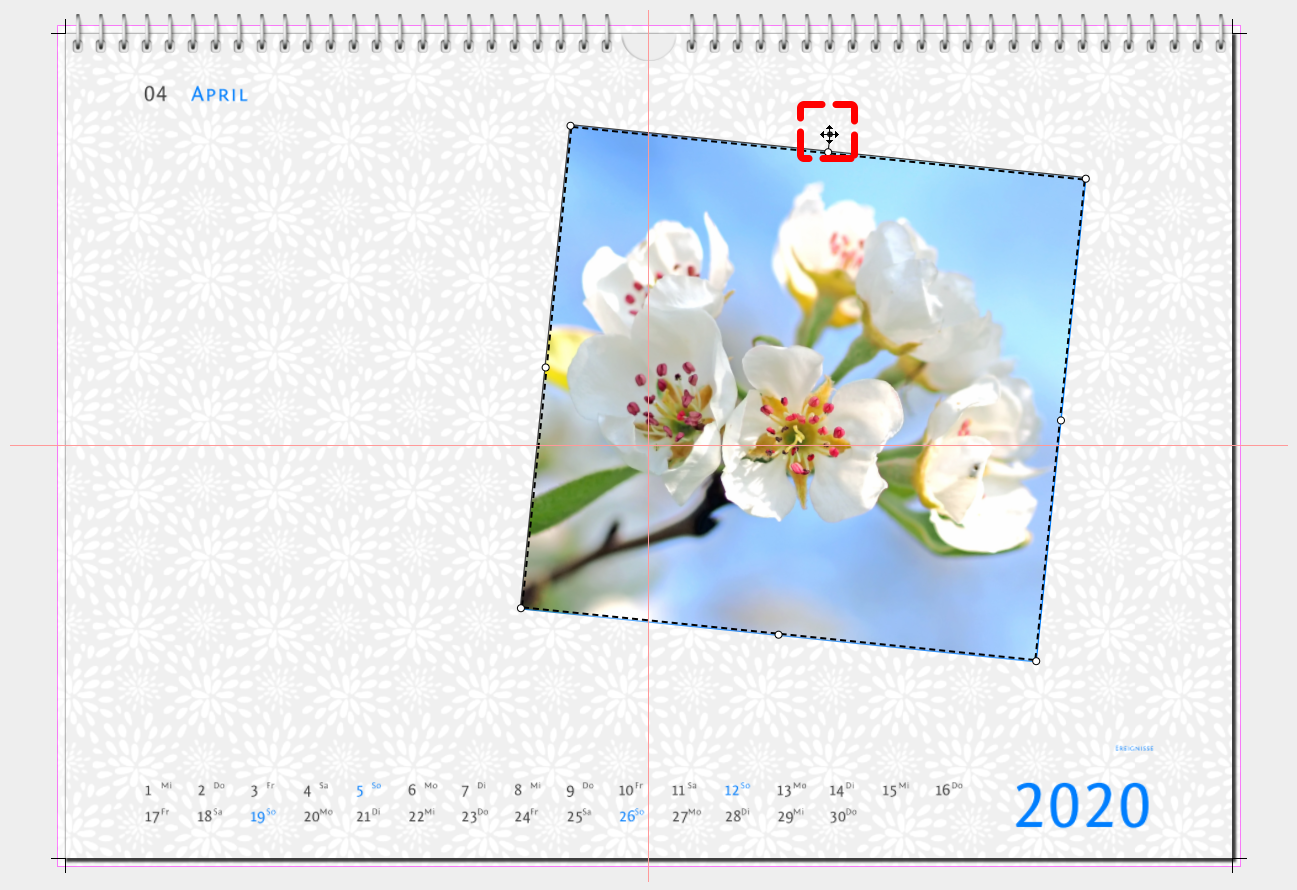 Bild frei drehen Um ein Bild schräg auf die Seite zu setzen, fassen Sie mit der Maus den Punkt über dem Auswahlrahmen an. Es erscheint ein Kreuz mit vier Pfeilspitzen. Verschieben Sie dieses, bis die gewünschte Drehung erreicht ist. |
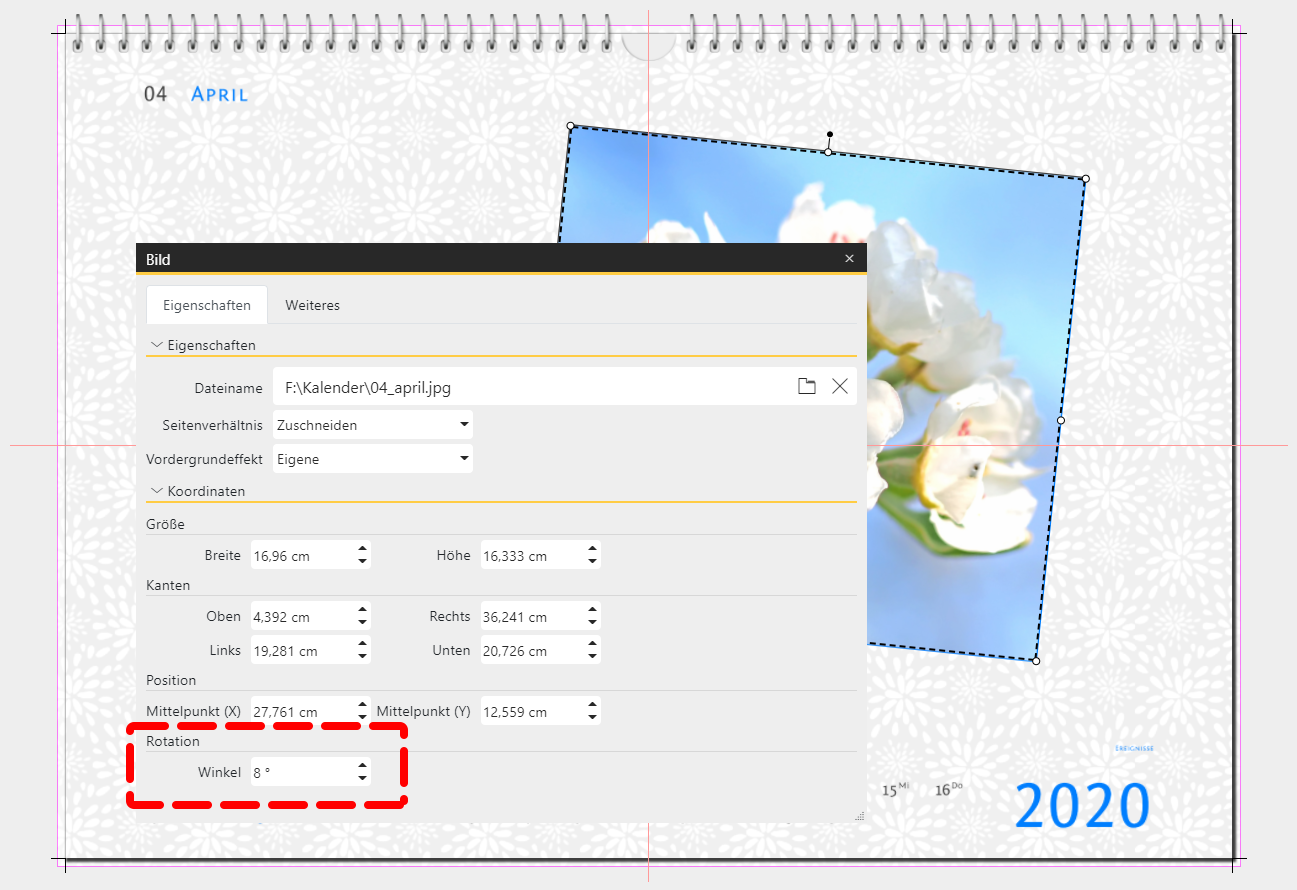 Bild in Pro-Version in den Eigenschaften drehen Dieses Feature steht nur in der Pro-Version zur Verfügung. In der Pro-Version können Sie den Drehwinkel eines Bildes auch über eine manuelle Eingabe definieren. Dafür die Eigenschaften öffnen, indem Sie das Bild im Seiteneditor doppelt anklicken oder das Bild im Seiteneditor mit rechts anklicken und Eigenschaften wählen. Verändern Sie den Winkel, um eine Rotation des Bildes zu erreichen. |
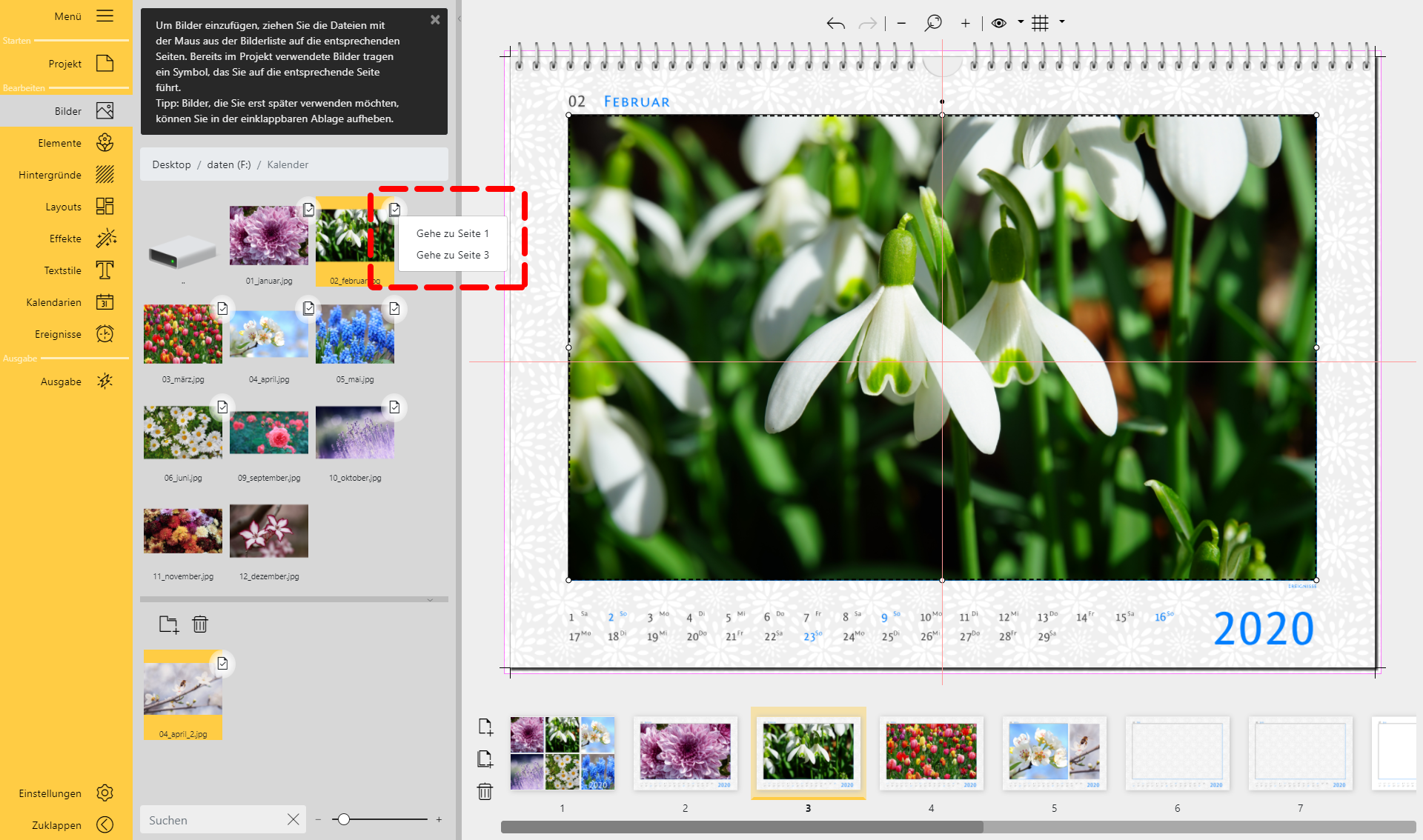
In der Toolbox sind die Bilder markiert, die bereits verwendet wurden.
Im Dateibrowser und in der Ablage erscheint neben Bildern, die Sie in Ihrem Projekt bereits verwendet haben, ein Seiten-Symbol mit Häkchen. Klicken Sie mit der linken Maustaste auf das Häkchen-Symbol, um angezeigt zu bekommen, auf welcher Seite bzw. auf welchen Seiten das Bild verwendet wurde.
|
Wurde ein Bild nur auf einer Seite verwendet, öffnet sich bei Klick auf das Häkchen-Symbol die Seite im Seiteneditor, auf der das Bild verwendet wurde. |
|
Wurde ein Bild mehrfach oder auf mehreren Seiten verwendet, erscheint das Häkchen-Symbol mit mehreren Seiten. Klicken Sie mit der linken Maustaste auf das Häkchen und es erscheint eine Auswahlliste der Seiten, auf denen das Bild verwendet wurde. Durch Anklicken von Gehe zu... in der Auswahlliste, wird diese Seite im Seiteneditor geöffnet und das entsprechende Bild markiert. |
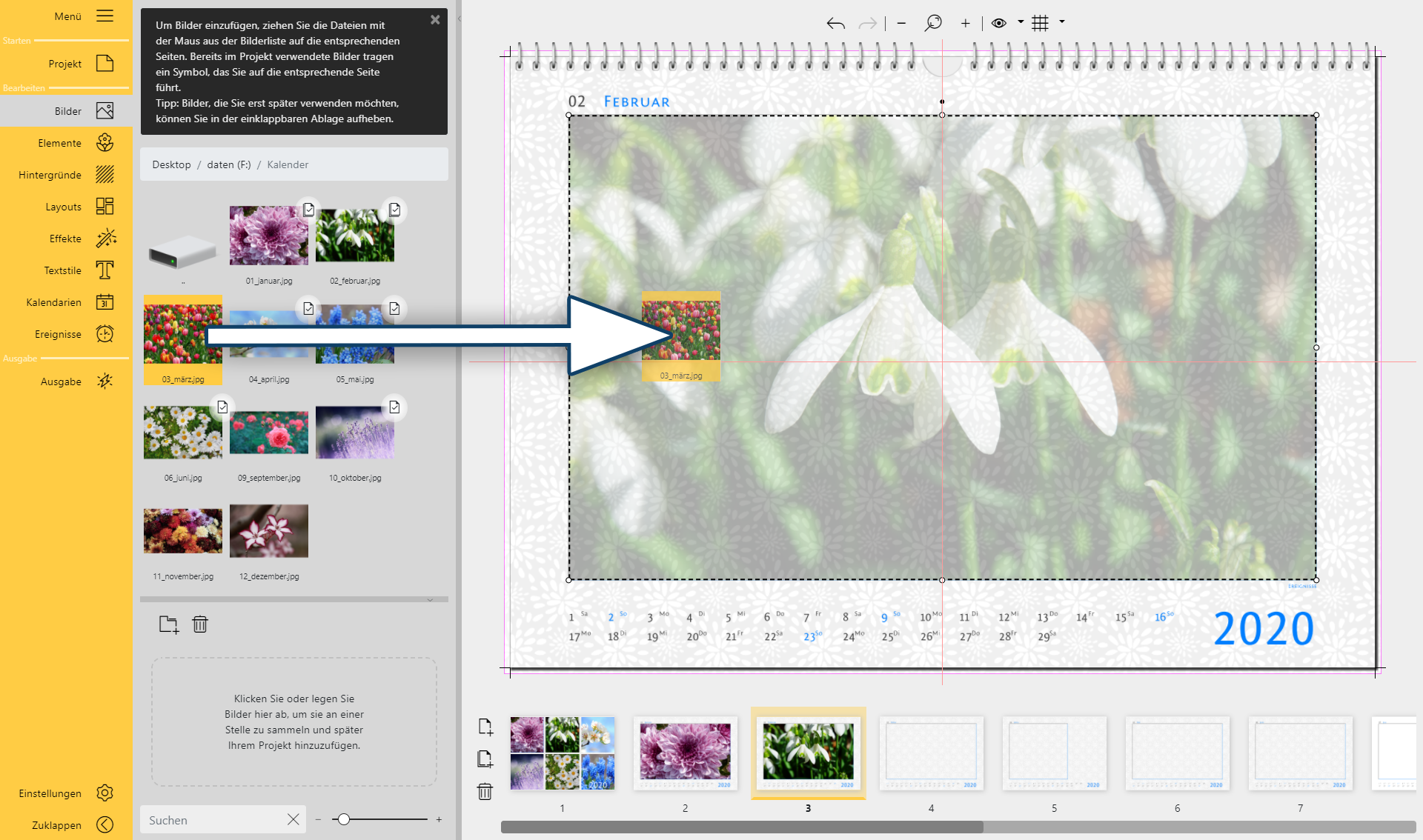
Um ein Bild durch ein anderes zu ersetzen und dessen Eigenschaften zu übernehmen, ziehen Sie das neue Bild aus der Toolbox direkt auf das zu ersetzende Bild, bis dieses weißlich erscheint. Alle Eigenschaften des Vorgänger-Bildes (Größe, Bildeffekte etc.) werden auf das neue Bild übertragen.
|
Alternativ klicken Sie das zu ersetzende Bild per Doppelklick an und wählen im Eigenschaften-Fenster über das Ordner-Symbol das neue Bild von Ihrem Rechner aus. Alle Eigenschaften des Vorgänger-Bildes (Größe, Bildeffekte etc.) werden auf das neue Bild übernommen. |
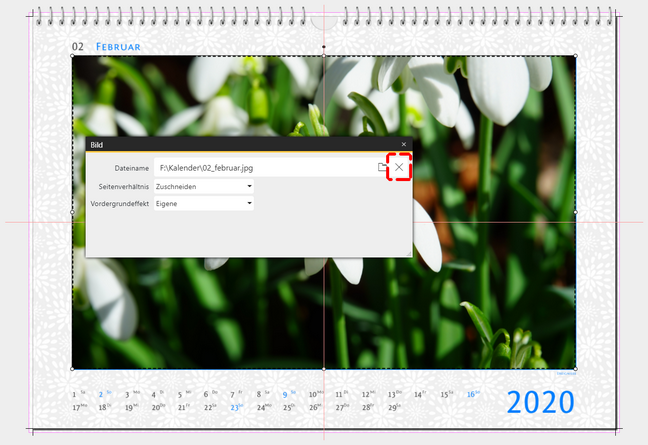 Bild aus Platzhalter entfernen |
Wenn Sie ein Bild aus einem Layout oder Platzhalter entfernen möchten, klicken Sie das Bild doppelt an, um das Eigenschaften-Fenster zu öffnen. Neben dem Dateinamen finden Sie ein Kreuzsymbol. Drücken Sie dieses, wird das eingesetzte Bild entfernt und wieder der ursprüngliche Platzhalter angezeigt. Wenn Sie ein Bild komplett mit seinem Layout und Platzhalter entfernen möchten, markieren Sie das Bild und drücken die ENTF-Taste oder wählen per Rechtsklick Löschen. |
Sie haben versehentlich ein Bild aus dem Seiteneditor entfernt? Drücken Sie den Rückgängig-Pfeil oben im Seiteneditor oder STRG + Z. Der letzte Schritt wird dann rückgängig gemacht.
|
Die Höhe der Ablage können Sie am waagerechten Trennstrich zum Dateibrowser verschieben. Rechts am Trennstreifen kann die Ablage auf- und zugeklappt werden. Bild in die Ablage einfügen Ziehen Sie ein Bild aus dem Dateibrowser in die Ablage, um das Bild dort zu hinterlegen. Über das Ordnersymbol der Ablage können Sie ebenfalls ein oder mehrere Bilder von Ihrem Rechner wählen und der Ablage hinzufügen. Bild aus Ablage entfernenWollen Sie ein Bild oder mehrere Bilder aus der Ablage zu entfernen, markieren Sie diese und klicken dann auf das Mülleimer-Symbol. Wird ein Bild aus der Ablage entfernt, bleibt es auf den Seiten, auf denen es verwendet wurde, erhalten. SuchenMit der Suche und einem Stichwort können Sie das geöffnete Dateiverzeichnis und die Ablage durchsuchen. |