|
<< Click to Display Table of Contents >> Using backgrounds |
  
|
|
<< Click to Display Table of Contents >> Using backgrounds |
  
|
In this menu section you will find format-filling backgrounds for designing your calendar. In the Toolbox, the backgrounds are divided into different thematic sections. The backgrounds are always applied to fill the page. They are suitable not only for use as page backgrounds, but also for designing the cover.
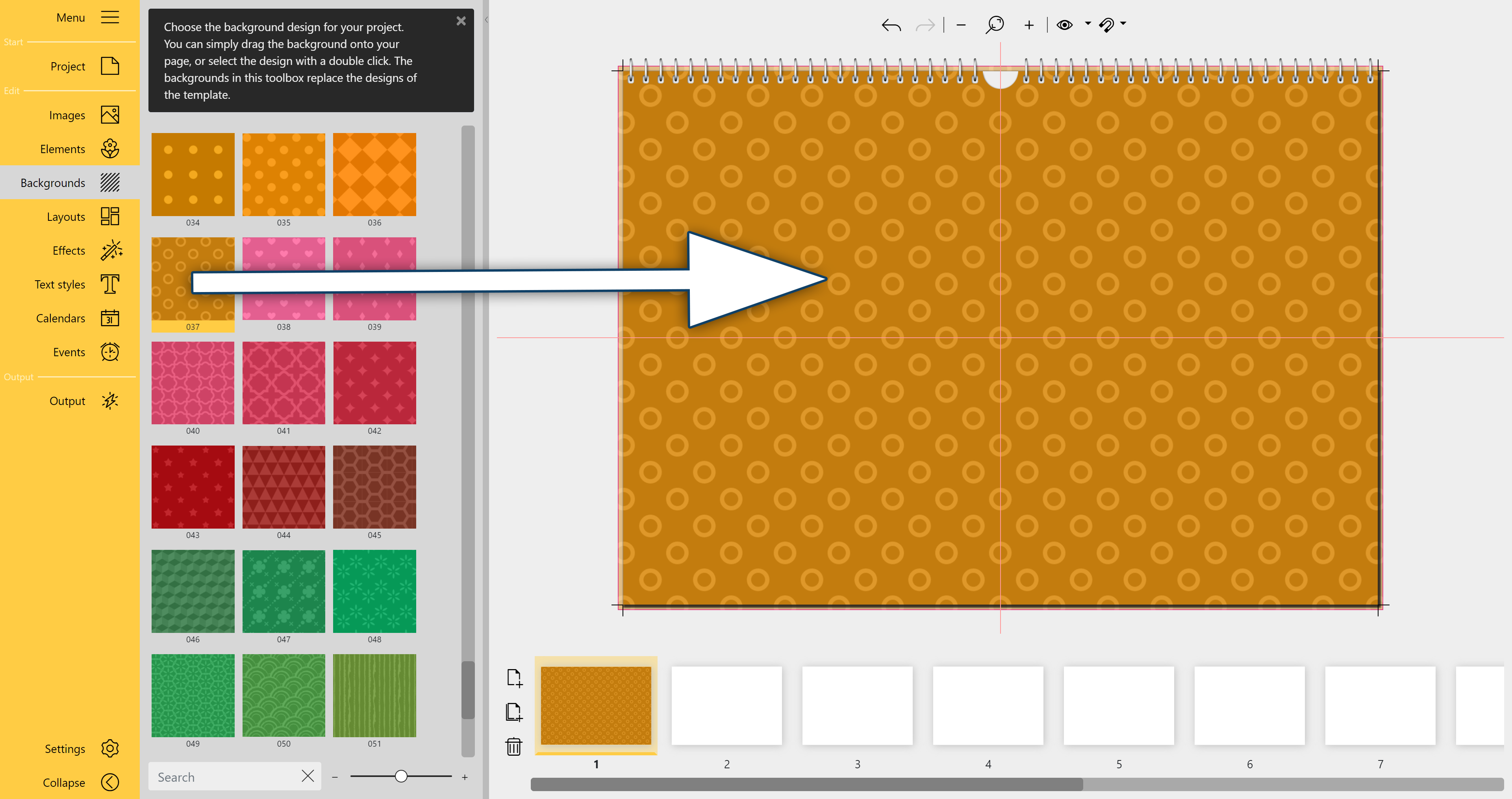
The background is dragged to the page
To add a background to a page, double-click the desired background or drag a background from the Toolbox to the open page in the Page editor. The background is automatically fitted to fill the open page up to the bleed.
To use a different background, simply drag a different background onto the page.
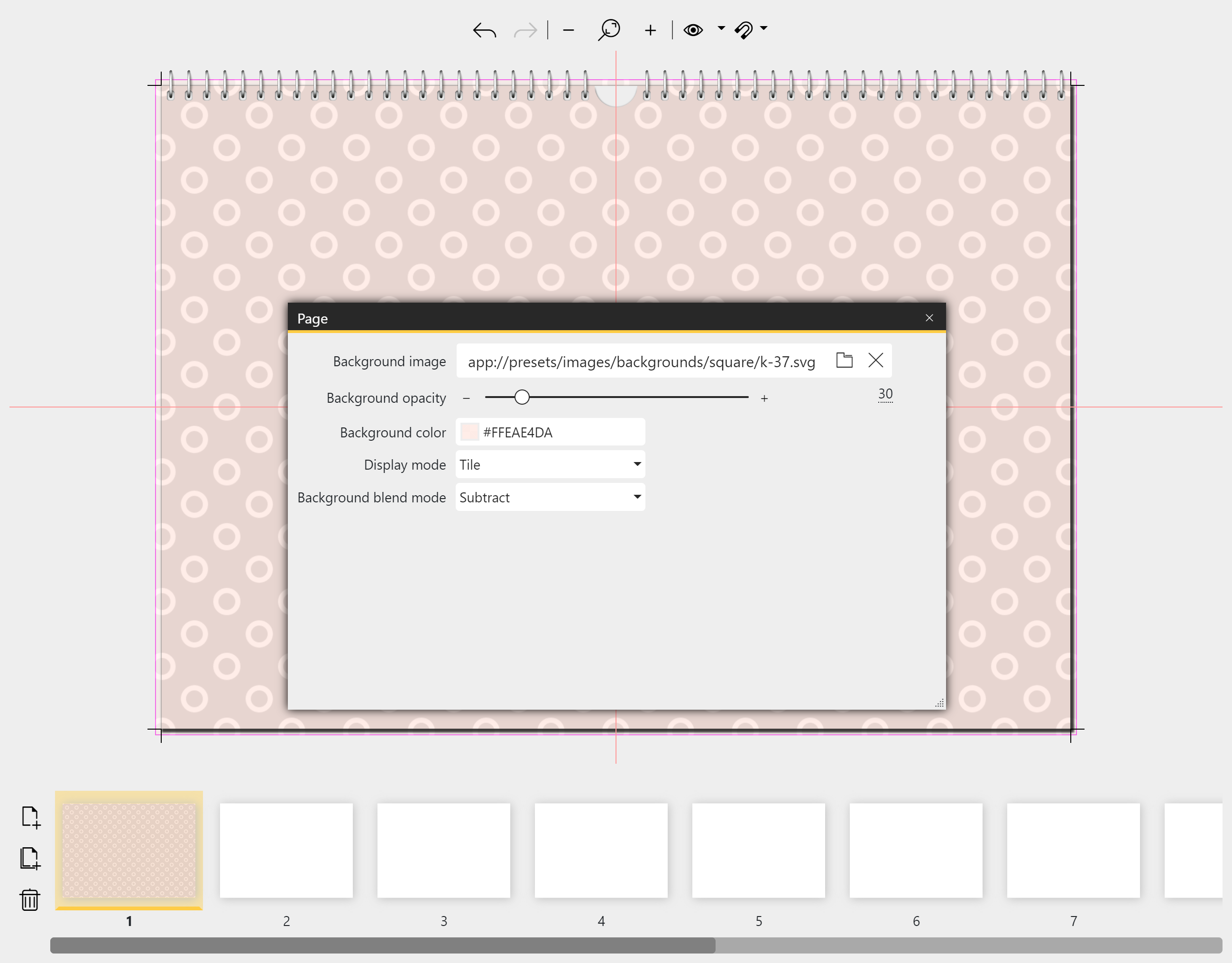 Background properties For all backgrounds you can set the opacity, change the background color and select the display mode and background blend mode in the Properties. To do this, double-click on a free area of the background in the Page editor. You can also access the Properties by right-clicking on the background in the Page editor and selecting Properties. Change the opacity of the background: Move the Background Opacity slider to decrease or increase the opacity. Change background color: Click in the colored square at Background color. In the color selector, make your color choice and confirm with OK. This applies the color change to the Page editor. Backgrounds from the Gradients section change from white to color or black to color. Only the gradient color can be changed; the initial value of white or black is retained. Only one color can be changed in the backgrounds of the Tiles section as well. The backgrounds from the Full Screen section can also be colored. Select an additional background blend mode here, for example Add, to colorize the background image. With the settings under Display mode - Stretch, Tile, Crop - you can change the appearance of patterned backgrounds. |
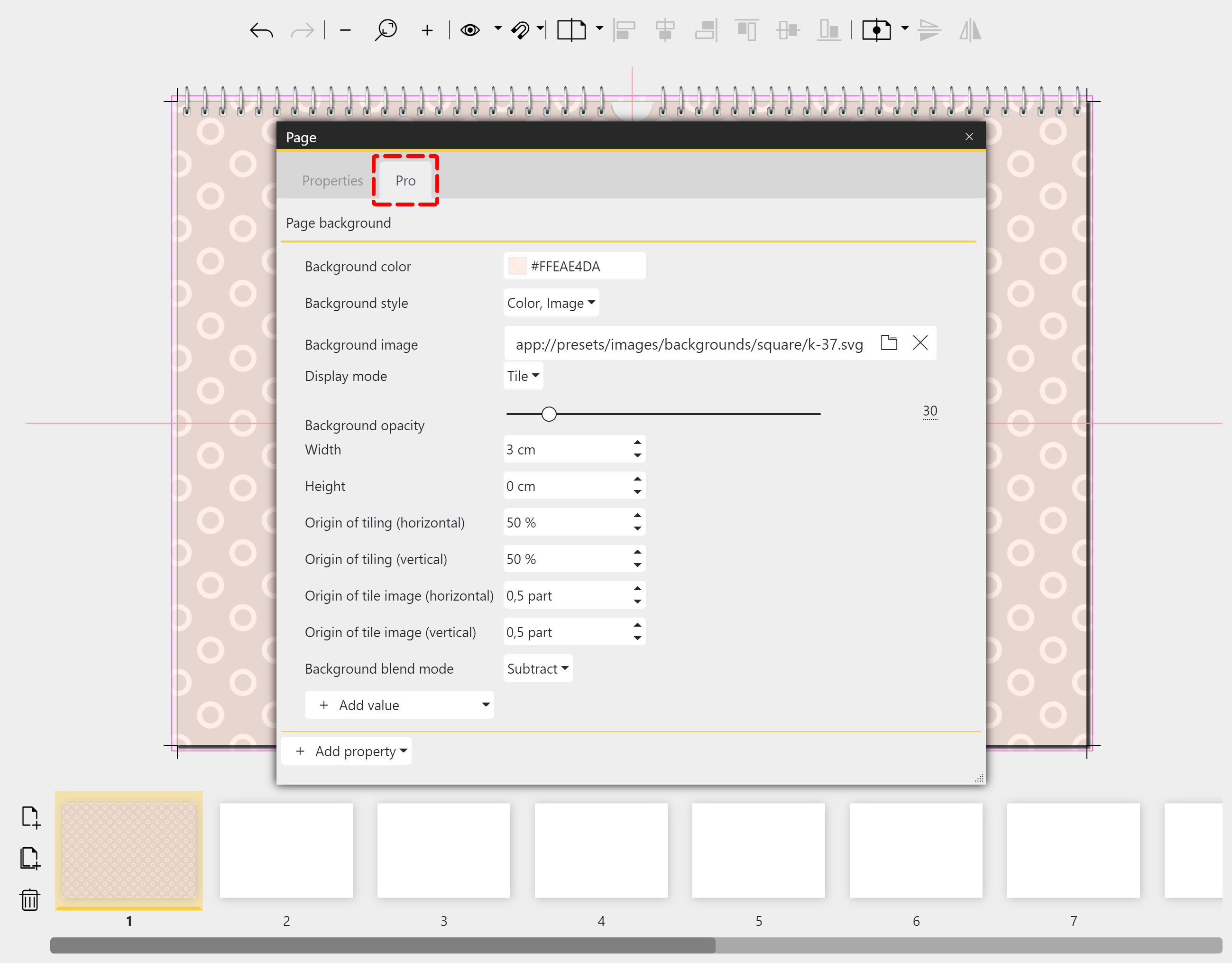 More background properties in the Pro version This feature is only available in the Pro version. You can find additional design settings via the "Pro" tab. If the window is too small, drag the window larger at the lower right shaded border area to see more properties at once. |
If you have an image as background (i.e. anything that is visible as a "png" file in the Properties) or a gradient (i.e. an "svg" graphic ), change the opacity via the slider. If you have a solid color background, change the transparency in the Properties via the alpha value in the Color picker. |
A background can be replaced by another background at any time. To replace, drag the new background from the Toolbox onto the existing background in the Page Editor.
This can also be a white background. At the top of the Backgrounds toolbox, you will find the all-white background. A white background will not be printed.