|
<< Click to Display Table of Contents >> Programmübersicht |
  
|
|
<< Click to Display Table of Contents >> Programmübersicht |
  
|
Nach dem Programmstart sehen Sie diese Ansicht.
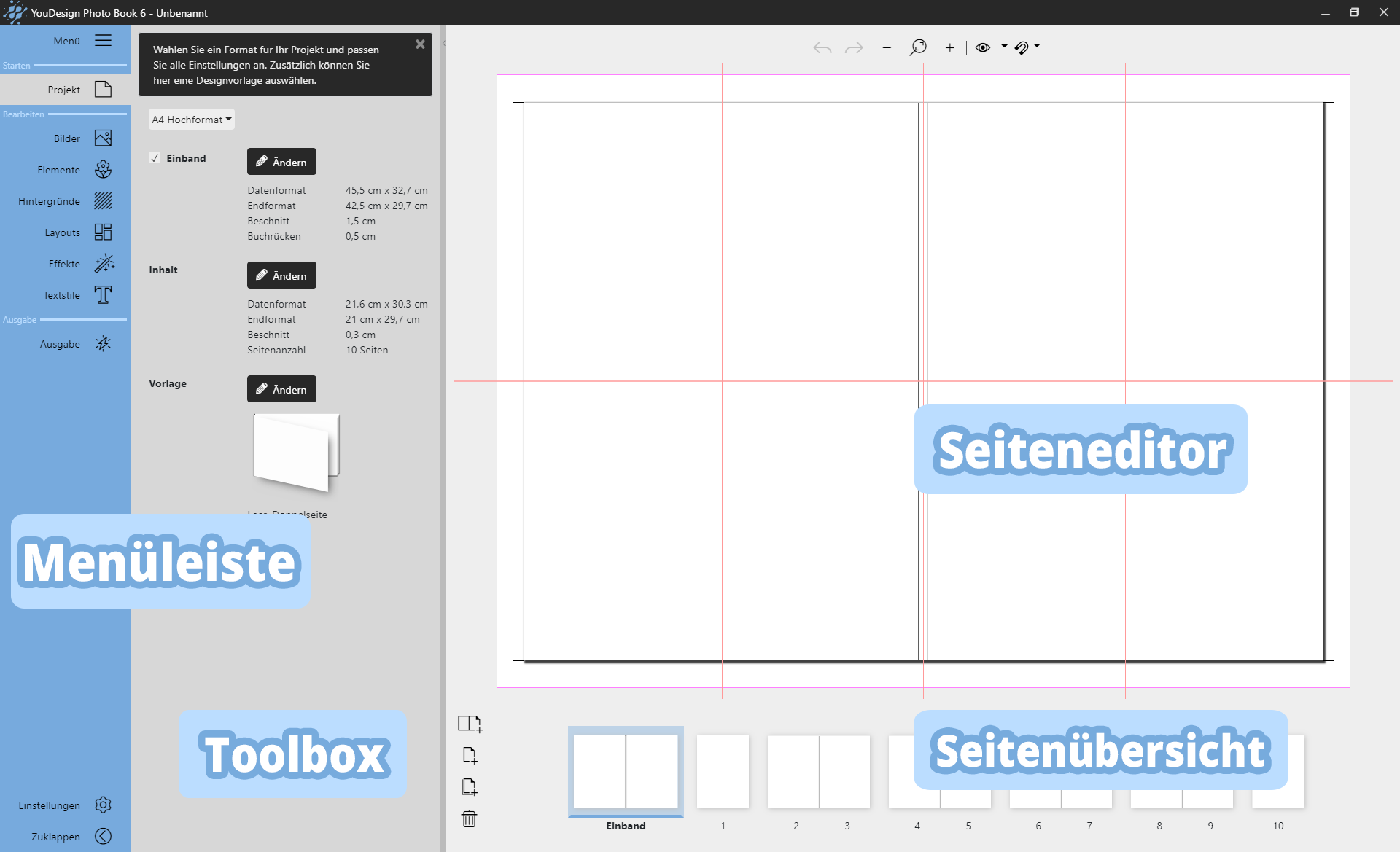
Programmübersicht
Über die farbige Menüleiste am linken Rand wählen Sie Ihren Arbeitsschritt aus den Bereichen Starten, Bearbeiten, Ausgabe.
Daneben befindet sich die Toolbox mit allen Werkzeugen, die für den aktuell gewählten Menüpunkt zur Verfügung stehen.
Rechts finden Sie den Seiteneditor, die Arbeitsfläche, darunter die Seitenübersicht.
|
Neues Projekt erstellen, Projekt öffnen, Projekt speichern, Projekt speichern unter, Projekt archivieren, Programm beenden |
|
Vorlage auswählen, Vorlage anpassen oder Einstellungen für eigene Vorlage vornehmen |
|
Dateibrowser, aus dem die Bilder auf den Seiteneditor gezogen werden und Bildablage, zum Vormerken von Bildern |
|
Dekorative Elemente für die Nutzung im Seiteneditor |
|
Seitenfüllende Hintergrunddesigns für die Nutzung im Seiteneditor |
|
Layouts für die Bildanordnung zur Nutzung im Seiteneditor |
|
Effekte für Fotos, Dekorationen und Text-Elemente zur Nutzung im Seiteneditor |
|
Text-Objekte zur Nutzung im Seiteneditor |
|
Ausgabe des Projekts |
|
Spracheinstellungen, Hinweise und Dialoge aktivieren/deaktivieren |
|
Minimieren/Maximieren der Menüleiste |
In der Toolbox finden Sie die Werkzeuge zur Erstellung Ihres Fotobuchs. Die detaillierten Beschreibungen der Werkzeuge finden Sie in den folgenden Kapiteln.
Bei den Werkzeugen Bilder, Elemente, Hintergründe, Layouts, Effekte, Textstile finden Sie am unteren Ende der Toolbox einen Schieberegler, um die Zoomstufe der Toolbox zu verändern.
Mit der Suche und einem Stichwort können Sie die jeweils geöffnete Toolbox durchsuchen. Mit einem Klick auf das durchgestrichene Kreis-Symbol entfernen Sie Ihr Suchwort. Es werden Ihnen dann wieder alle Auswahlmöglichkeiten gezeigt.
Im Seiteneditor sehen Sie, wie Bilder und Texte auf den Buchseiten angeordnet sind. Der Seiteneditor ist Ihre Arbeitsfläche zum Platzieren von Objekten.
Schieben Sie Bilder, Hintergründe, Dekorationen und Texte an die gewünschte Stelle. Benutzen Sie die Anfasserpunkte an den Objekten, um diese zu vergrößern oder zu verkleinern. Arrangieren Sie Ihre Bilder mit Hilfe von Bildlayouts und wenden Sie Bildeffekte an.
|
Letzte Aktion widerrufen (mehrfach ausführbar) |
|
letzte Aktion wiederherstellen |
|
Seitenansicht verkleinern / Seitenansicht vergrößern |
|
Seitenansicht auf volle Größe zoomen |
|
Anzeige von Beschnitt, Schnittmarken, Mittellinien aktivieren/deaktivieren Pro-Version Lineal einblenden/ausblenden, Eigene Rasterlinien einblenden/ausblenden |
|
Das Einrasten an Mittellinien, Seitenrändern, am Rotationsraster, am Beschnitt, an Elementen aktivieren/deaktivieren Pro-Version Einrasten für Eigene Rasterlinien aktivieren/deaktivieren |
 In der Pro-Version wird der Seiteneditor links und oben von Linealen begrenzt. Die Lineale können Sie am Punkt Raster einblenden/ausblenden. |
Für die Ausrichtung von Objekten auf einer Seite oder Doppelseite können Sie die folgenden Hilfsmittel nutzen.
|
Ausrichtung: An Auswahl ausrichten / An Seite ausrichten / An linker Seite ausrichten / An rechter Seite ausrichten |
|
Links ausrichten / Rechts ausrichten / Oben ausrichten / Unten ausrichten |
|
Horizontal zentrieren / Vertikal zentrieren |
|
Spiegelachse: Mitte der Auswahl / Mitte der Seite / Mitte der linken Seite / Mitte der rechten Seite |
|
Vertikal spiegeln / Horizontal spiegeln |
Anwendungsbeispiele für Ausrichtung ändern und Spiegeln finden Sie im Kapitel Layouts
Per Rechtsklick auf Objekte im Seiteneditor finden Sie weitere Funktionen.
|
Eigenschaften - Ändern von Eigenschaften des Elements |
|
Zuschnitt bearbeiten - Bild zuschneiden oder Bildzuschnitt ändern |
|
Ausschneiden - schneidet das ausgewählte Element aus |
|
Kopieren - Kopiert das ausgewählte Element |
|
Einfügen - fügt ein Element aus der Zwischenablage ein |
|
Löschen - löscht das ausgewählte Element |
|
Platzierung - Anordnung des Elements ändern |
Die Eigenschaften eines Objektes können auch per Doppelklick auf ein Element im Seiteneditor geöffnet werden.
In der unteren Seitenübersicht rufen Sie durch Anklicken die einzelnen Seiten oder den Buch-Einband auf, um diese im Seiteneditor zu bearbeiten. Mit den Symbolen am linken Rand können Sie Buchseiten hinzufügen oder entfernen.
|
Fügt eine neue Doppelseite hinter der ausgewählten ein. |
|
Fügt eine neue Einzelseite hinter der ausgewählten ein. |
|
Dupliziert die ausgewählte Seite und fügt Sie hinter der ausgewählten ein. Im nächsten Schritt kann die Anzahl der Kopien eingegeben werden. |
|
Löscht die ausgewählten Seiten. |