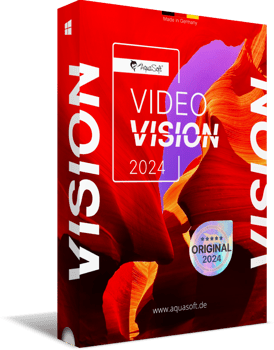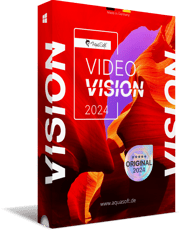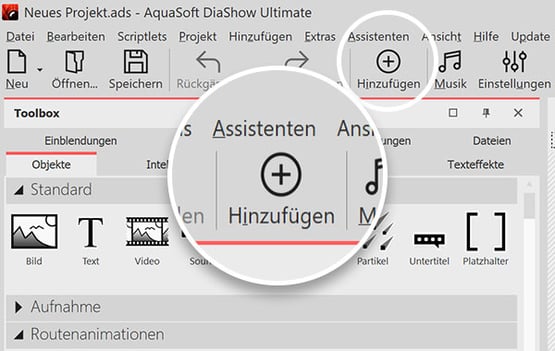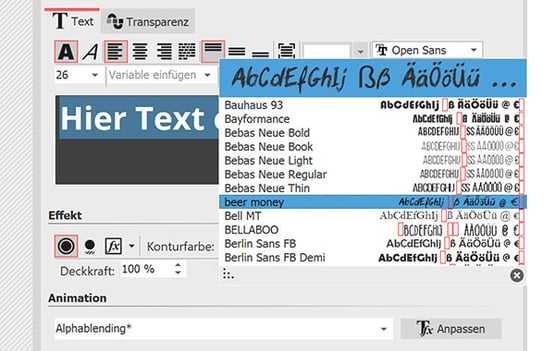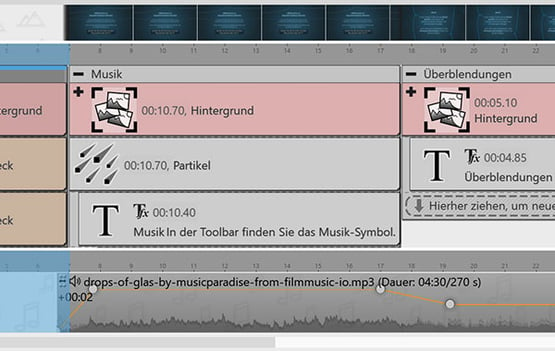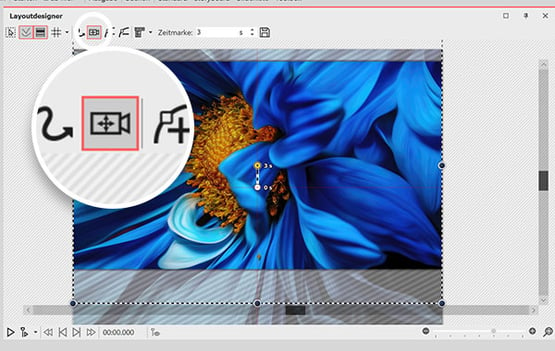Viel Spaß mit AquaSoft Video Vision
Vielen Dank für Ihr Interesse an AquaSoft Video Vision. Ihr Download startet innerhalb der nächsten Sekunden automatisch.
Sollte der Download nicht automatisch starten, klicken Sie bitte hier.
Legen Sie los mit Video Vision
Schritt 1: Download der Installationsdatei
Der Download startet innerhalb weniger Sekunden automatisch. Alternativ können Sie das Programm auch manuell herunterladen. Ihren Download finden Sie hier in Ihrem Webbrowser:
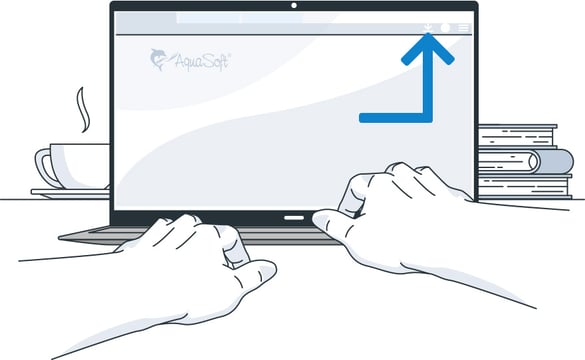
Im oberen Statusbar
Je nach Internetverbindung dauert das Herunterladen des Programms nur einige Sekunden oder wenige Minuten. Ihr Internetbrowser zeigt Ihnen an, wenn der Download erfolgreich abgeschlossen wurde.
Schritt 2: Installation der Software
Starten Sie die Installation mit einem Doppelklick auf die heruntergeladene Datei. Der Installationsassistent führt Sie dann durch den Prozess.
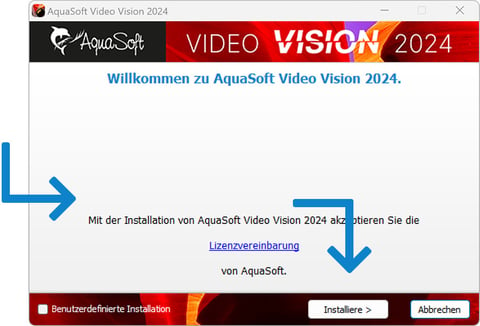
Nach Abschluss der Installation können Sie das Programm direkt starten und 30 Tage lang kostenlos und unverbindlich testen.
Fotos einfügen
Ihre erste Diashow ist mit wenigen Klicks erstellt. Klicken Sie auf das große Plus-Symbol in der Toolbar und wählen Sie Ihre Fotos und Videos aus. Sie können den Vorgang jederzeit wiederholen und weitere Bilder hinzunehmen.
Alternativ können Sie Ihre Bilder direkt aus dem integrierten Dateibrowser in die Timeline oder auf den Layoutdesigner ziehen.
Die Bilder in der Timeline lassen sich per Drag&Drop beliebig verschieben.
Tipp: Wählen Sie zum Sortieren der Bilder die Storyboard-Ansicht. Hier haben Sie die beste Übersicht um Ihre Fotos einfach zu sortieren.
Mehr zum Einfügen von Fotos finden Sie in unserem Online-Handbuch im Kapitel "Bilder hinzufügen".
Bilder beschriften
Jedes Bild lässt sich ganz einfach beschriften. Klicken Sie das Bild in der Timeline an und wählen Sie im Fenster "Eigenschaften" den Reiter "Text". Sie können nun die Bildbeschriftung eingeben, Schriftart und -farbe wählen, sowie Effekte und Animationen auswählen.
Um den Text zu platzieren, verschieben Sie ihn im Layoutdesigner mit der Maus.
Tipp: Unter Extras > Programmeinstellungen -> Standardbildeinstellungen können Sie eine Standardschriftart vorauswählen.
Weitere Informationen zu Texten gibt es im Handbuch im Abschnitt "Ein Bild beschriften".
Musik hinzufügen
Klicken Sie in der Toolbar auf den Schalter "Musik", um die Hintergrundmusikliste zu öffnen. Klicken Sie danach auf das Plus-Symbol und wählen Sie die Musik aus. Sie können die Reihenfolge in der Liste per Drag&Drop anpassen.
Für genaues Ausrichten der Musik werden die Lieder in der untersten Spur der Timeline in Wellenform angezeigt. Hier lassen sich die Musikstücke verschieben, kürzen oder übereinander legen. Mit Hilfe der Lautstärkelinie kann die Laustärke variiert werden.
Tipp: Nutzen Sie für mehrere Spuren mit Musik das Sound-Objekt. Sie können damit beliebig viele "Tonspuren" anlegen.
Möchten Sie mehr zur Hintergrundmusik in AquaSoft Vision erfahren, dann rufen Sie das Kapitel "Hintergrundmusik" im Handbuch auf.
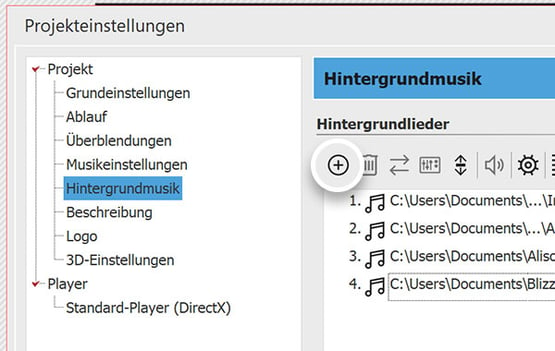
Mehrere Spuren und Animationen
Für alle, die mehr wollen, bieten AquaSoft Vision und Stages vielfältige Animations- und Gestaltungsmöglichkeiten. Die Programme bieten eine unbegrenzte Anzahl an Bild- und Tonspuren. Die Spuren sind aber nicht sofort sichtbar, sondern werden durch Kapitel realisiert. Ziehen Sie ein Kapitel aus der Toolbox in die Timeline und fügen Sie Bilder oder andere Objekte aus der Toolbox in das Kapitel. Im aufgeklappten Zustand sehen Sie dann auch einen Bereich, um neue Spuren anzulegen. Kapitel können auch beliebig geschachtelt werden.
Ausführliche Informationen zur Verwendung des Kapitels und dessen Möglichkeiten finden Sie im Handbuch im Kapitel "Mit mehreren Spuren arbeiten".
Kamerafahrt und Zoom
Markieren Sie ein Bild, in das Sie hineinzoomen möchten, und aktivieren Sie im Layoutdesigner die "Zoom und Kameraschwenk"-Funktion über das Kamera-Symbol. Der gestrichelte Auswahlrahmen markiert den sichtbaren Bereich beim Start Ihrer Bewegung.
Fügen Sie mit dem Plus-Symbol eine weitere Zeitmarke hinzu. Verkleinern Sie den gestrichelten Rahmen und schieben Sie ihn auf das Detail des Bildes, das vergrößert dargestellt werden soll. Erhöht man den Wert der zweiten Zeitmarke, verlängert sich die Dauer des Zooms.
Spielen Sie den Effekt im Layoutdesigner ab, um das Ergebnis zu überprüfen.
Um über ein Bild zu schwenken und damit zum Beispiel ein Panorama oder ein Hochformat "abzufahren", müssen Sie ebenfalls die "Zoom und Kameraschwenk-Funktion" im Layoutdesigner aktivieren. Für einen Links-Rechts-Schwenk verkleinern Sie den Auswahlrahmen und schieben ihn an den linken Bildrand. Fügen Sie eine weitere Marke hinzu und wählen Sie den Ausschnit am rechten Bildrand. Erhöhen Sie den Zeitwerk der zweiten Marke, um den Schwenk langsamer laufen zu lassen.
Tipp: Kombinieren Sie Zooms und Schwenks dezent, um den Blick des Zuschauers langsam über Ihr Motiv zu lenken.
Ausführliche Anleitungen zum Zoomen, zu Schwenks mit Drehungen und dem Ken-Burns-Effekt finden Sie im Handbuch.

Mehr Inspiration und Ideen gesucht?
Die Möglichkeiten der Gestaltung in Vision und Stages sind unendlich. Wer Inspirationen, Designideen und editierbare Vorlagen sucht, wird in unserem VIP-Club fündig. In unserem Hilfeblog finden Sie neben zahlreichen Anregungen nützliche Tipps und Tricks direkt vom erfahrenen AquaSoft-Team.
Facebook-Seite
Auf unserer Facebook-Seite erhalten Sie einen Einblick in die AquaSoft-Welt
YouTube-Kanal
Regelmäßig Videos mit verständlichen Anleitungen und Ideen
AquaSoft-Forum
Tauschen Sie sich mit anderen Nutzern aus!