
|
Dieses Feature steht nur in der AquaSoft ® DiaShow Ultimate zur Verfügung.
|
Viel Zeit können Sie sparen, wenn Sie eigene Effekte oder Bewegungspfade speichern. Diese lassen sich sehr einfach auf Ihre Diashow-Objekte anwenden und geben jedem Element das gewisse Etwas. Abläufe und Effekte, die Sie zuvor zeitaufwendig erstellt haben, können Sie nun mit einem Klick einfügen.
Speichern lassen sich Kamerafahrten, Texteffekte, Bewegungspfade, Flexi-Collagen und ganze Kapitel mit beliebigen Inhalten.
Eigene Objekte speichern
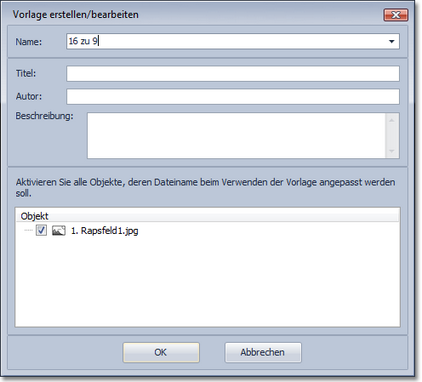 Einstellungen für eigenes Objekt |
1. Objekt erstellen
Ziehen Sie ein Objekt, das Sie mit Ihren eigenen Einstellungen versehen haben, aus der Bilderliste oder Timeline in die Toolbox. Jedes Diashow-Objekt kann hierfür verwendet werden.
Sobald Sie das Objekt in die Toolbox gezogen haben, öffnet sich ein Dialog. Dort können Sie der Vorlage einen Titel geben und festlegen, welche Dateinamen beim Verwenden der Vorlage angepasst und welche erhalten bleiben sollen. Hierfür gibt es vor jedem Objekt ein Kästchen, in dem sich ein Häkchen befindet. Wenn Sie das Häkchen entfernen, bleibt das Objekt so, wie es ist bestehen. Der Dateiname wird also nicht angepasst.
|
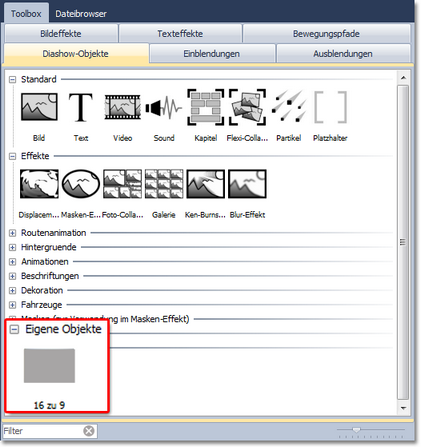 Eigenes Objekt in der Toolbox |
2. Eigene Vorlage verwenden
Um die eigene Vorlage zu verwenden, ziehen Sie diese an die gewünschte Stelle in der Timeline oder Bilderliste.
Je nachdem, was Sie eingestellt haben, werden Sie anschließend aufgefordert, Bilder auszuwählen, die mit der Vorlage eingefügt werden sollen.
|
Eigene Texteffekte speichern
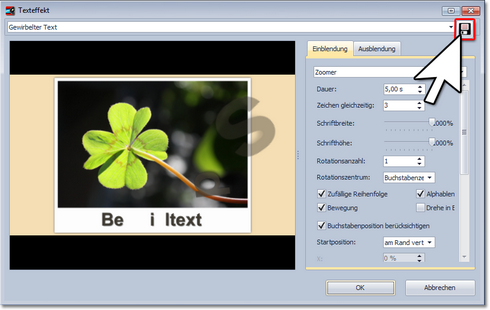 Texteffekt anpassen |
1. Texteffekt erstellen
Bei einem Text-Objekt oder einem Bild- bzw. Video-Objekt unter dem Reiter Text finden Sie unter Effekt die Auswahl der Animation. Hier finden Sie den Schalter Bearbeiten, mit dem Sie die Animation bearbeiten können.
Es öffnet sich ein Fenster, in dem Sie den Texteffekt nach Ihren Wünschen anpassen können.
Wenn Sie einen Texteffekt nach Ihren eigenen Vorstellungen verändert haben und die Einstellungen speichern möchten, klicken Sie auf das Speichern-Symbol  , es befindet sich oben rechts. , es befindet sich oben rechts.
|
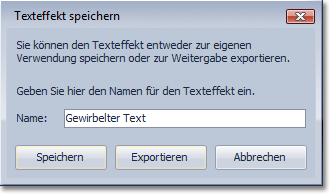 Bezeichnung für Texteffekt eingeben |
2. Titel eingeben
Es öffnet sich ein Dialog zum Speichern des Texteffektes, geben Sie hier einen passenden Titel ein.
|
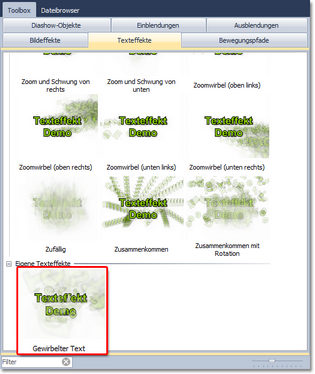 Eigener Texteffekt in der Toolbox |
3. Texteffekt in der Toolbox
Ihren Texteffekt finden Sie nun in der Toolbox unter Texteffekte - Eigene Texteffekte unter dem Namen, den Sie in Schritt 2 eingegeben haben.
Von hier können Sie ihn auf die gewünschten Objekte anwenden, aber auch im Fenster Einstellungen ist er nun unter dem Reiter Texteffekte - Eigene Texteffekte zu finden.
|
Eigene Bewegungspfade speichern
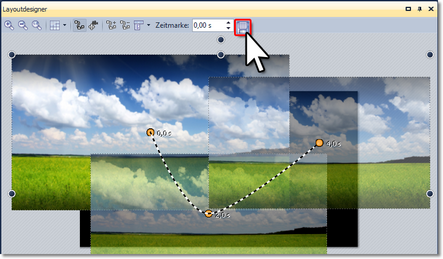 Pfad anlegen und speichern |
1. Bewegungspfad erstellen
Haben Sie einen Bewegungspfad oder eine Kamerafahrt erstellt, die Sie zukünftig auch auf andere Objekte anwenden möchten, können Sie sie speichern.
Dazu klicken Sie nach der Erstellung auf das Speichern-Symbol  im Layoutdesigner, es befindet sich rechts neben dem Eingabefeld für die Zeitmarke. im Layoutdesigner, es befindet sich rechts neben dem Eingabefeld für die Zeitmarke.
|
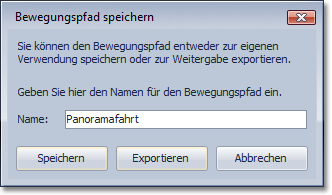 Namen eingeben |
2. Bezeichnung eingeben
Damit Sie den Effekt später gut wiederfinden können, geben Sie im folgenden Dialog einen passenden Namen ein.
|
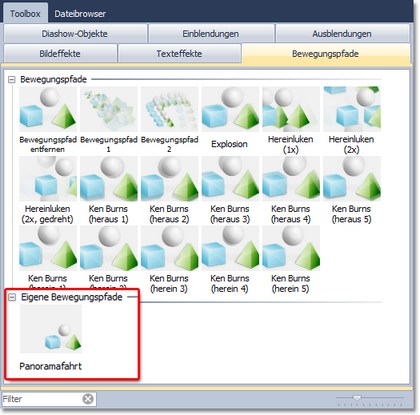 Pfad in der Toolbox |
3. Bewegungspfad in der Toolbox
Nach dem Speichern können Sie den Bewegungspfad nun jederzeit in der Toolbox unter Bewegungspfade - Eigene Bewegungspfade wiederfinden.
Ziehen Sie den Pfad auf ein Objekt in der Timeline oder im Layoutdesigner oder wenden Sie den Bewegungspfad mit einem Doppelklick auf das Symbol in der Toolbox auf ein markiertes Objekt an.
|
Eigene Bildeffekte speichern
Im Bildeditor können Sie umfangreiche Bildeffekte erstellen. Natürlich lassen sich diese auch für die Verwendung in späteren Diashows speichern.
Nachdem Sie im Bildeditor einen Effekt erstellt haben, klicken Sie auf  , um diesen unter einem eigenen Namen zu speichern. , um diesen unter einem eigenen Namen zu speichern.
Sie werden aufgefordert, einen Dateinamen und den Speicherort zu wählen. Wenn Sie beides festgelegt haben, schließen Sie den Bildeditor.
In der Toolbox finden Sie den Effekt unter Bildeffekte - Eigene Bildeffekte.
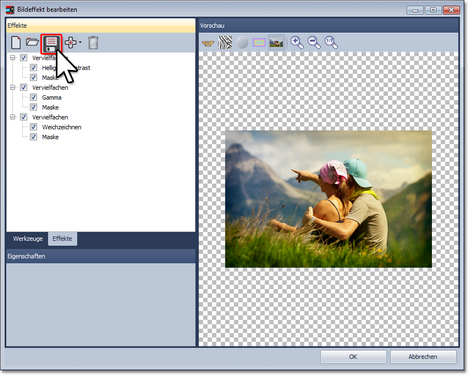 Bildeffekt im Bildeditor |
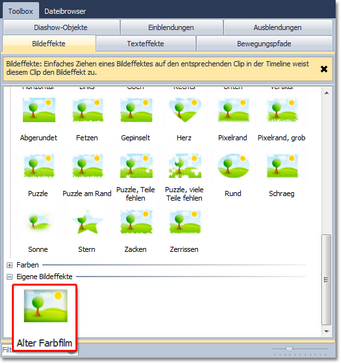 Bildeffekt in der Toolbox |
|





