|
<< Click to Display Table of Contents >> Image |
  
|
|
<< Click to Display Table of Contents >> Image |
  
|
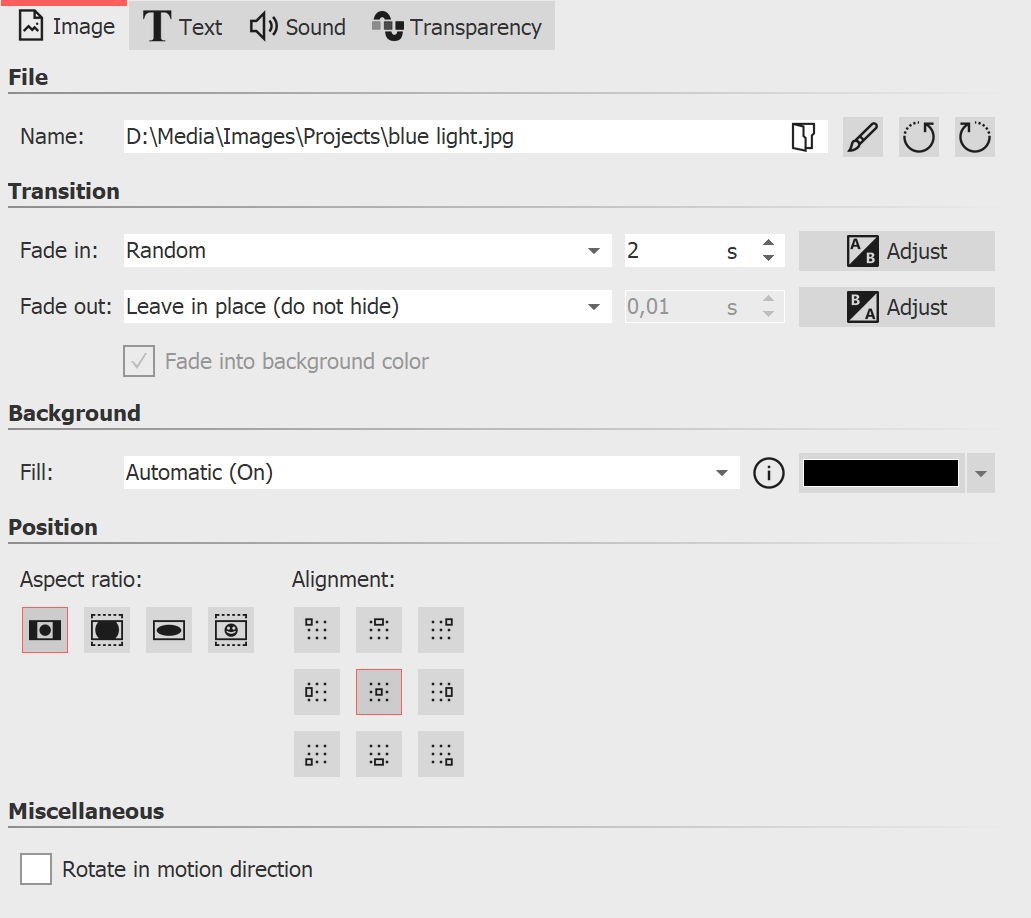 Properties for image object In the Object settings window of the Image object, you can make the following settings: Name: Displays the location and file name of your image.
|
|
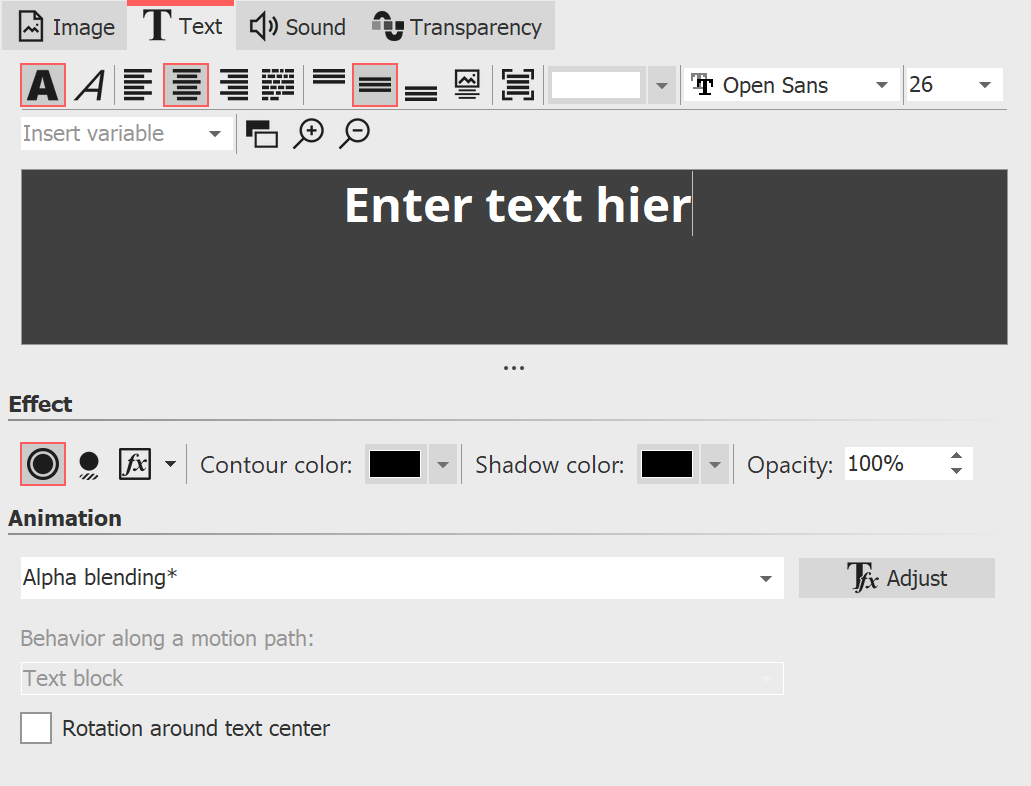 Entering text for an image Set the font, font size and the color of the text. Furthermore, you can choose whether the text should appear bold or italic. To change these style properties, the text in the text field must first be selected. |
You will find the following options for alignment:
Under Effect you can give the text a border, shadow or image effect. If you want the text to be animated, you can select various predefined animations from the list. You can customize the animation using the Tfx Adjust button. There you will also see a suitable preview. Under Behavior along a motion path you can define how the text behaves when you have assigned a motion path to it. You can choose whether the entire text block should move or whether the individual letters should move along the motion path. In this case, the letters "nestle" along the path. Rotate around text center refers to animations in which the text is rotated. You can also specify a different rotation center under Customize. |
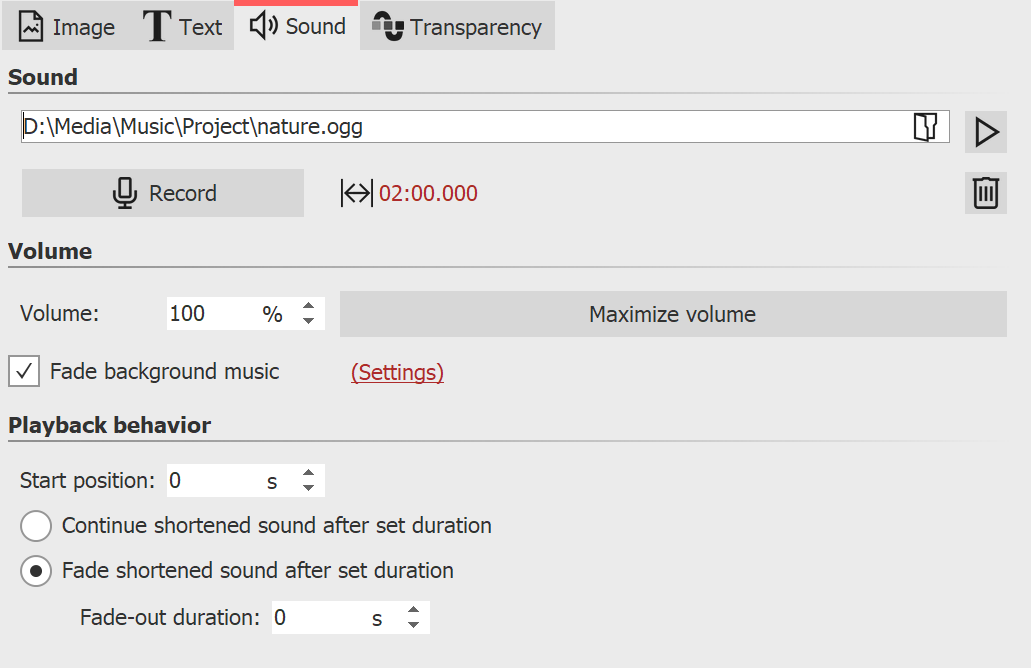 Adding or recording sound for an image If the image is associated with a sound or you want to add a sound, you can specify the settings here.
|
|
The animated transparency is described in the chapter "animated transparency”.