|
<< Click to Display Table of Contents >> Background music track in the Timeline |
  
|
|
<< Click to Display Table of Contents >> Background music track in the Timeline |
  
|
|
Use only unencrypted music tracks for your projects. For legal reasons, the use of music titles that have been encrypted by DRM or similar methods is not supported. The music track must be available as a locally stored file (streamed music or tracks available only on CD cannot be included). For public or commercial presentations, you should also pay attention to copyright and license fees. |
With the background music track, which is located at the bottom of Timeline, you can easily insert background music. The tracks are arranged one after the other in a separate track.
If you want to play additional or several sounds at the same time, you can use the sound objects.
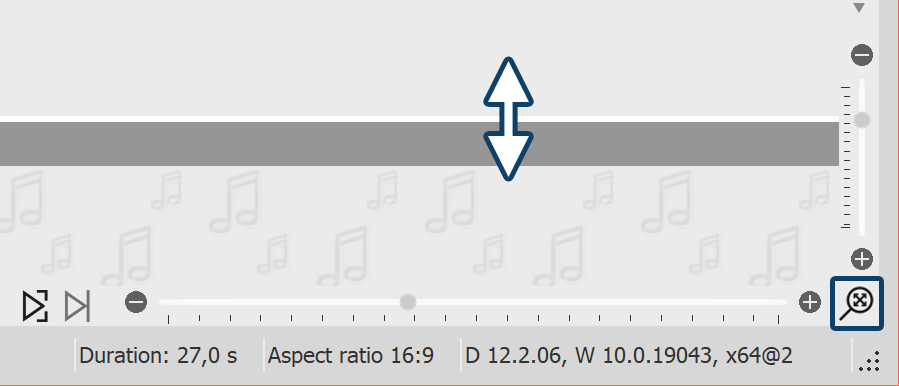 Show or enlarge/reduce background music track If you do not see the background music track, it is hidden. Move the mouse to the bottom of Timeline, so that you are slightly above the scrollbar. Here, the mouse pointer turns into a double-headed arrow. Hold down the mouse button to drag up the background music track. In this way you can reduce or enlarge the background music track at any time. Clicking the magnifying glass icon at the bottom right of the program restores the default zoom of the Timeline and the background music track. |
At the beginning this track is empty, but as soon as you insert music tracks and images, the envelope of your music tracks appears. There are several ways to fill the background music track:
You have three options to insert background music:
•Double-click in the empty background music track in the Timeline
•Click on the Music button in the Toolbar
•Via the menu item Add and the selection Background music
 "Music" button in the Toolbar  "Add" menu item in the menu bar |
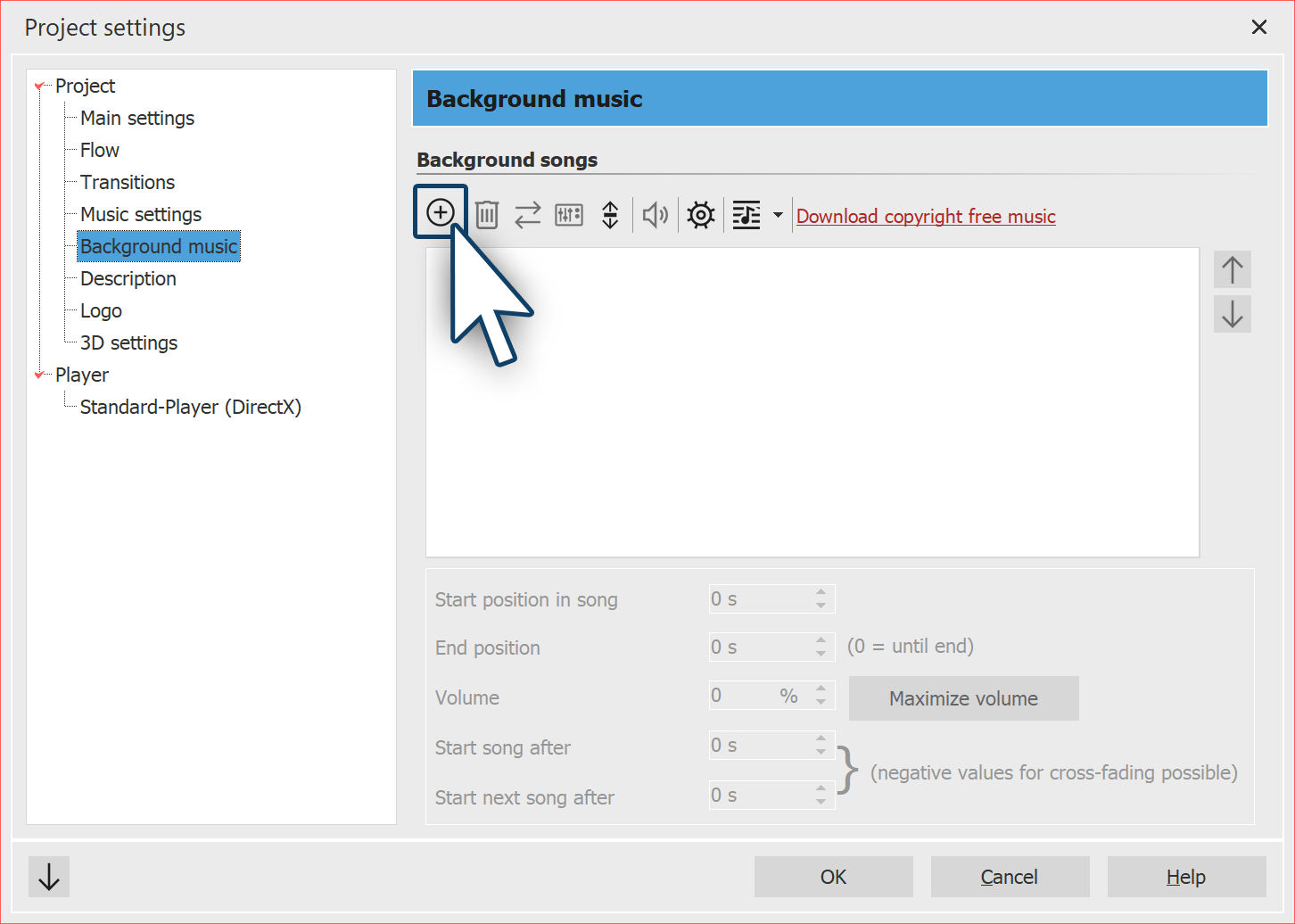 Background music track list After you have selected one of the three options, the window for inserting the music tracks appears. Click the Plus icon here to insert tracks. After confirming with OK, you will see the music in the background music track. |
After you have performed one of the actions listed above, the background music settings will open. Here you can add, edit or delete tracks.
|
You can insert one or more titles. These will then be displayed one below the other in the track list. |
|
Remove selected title from the list. |
|
Replace selected title with another one. |
|
Change settings for selected title. |
|
Maximum volume for all tracks. |
|
Play selected song. |
|
Opens the music settings. |
|
Create, save or import title list. |
|
You can change the order of your titles with the arrow icons that become active when a title is highlighted. |
If you click on a title, you can make special settings for it:
Volume |
Specify here the volume at which the title is to be played. The volume unit can be switched by clicking on it. |
Maximize volume |
Clicking the button raises the volume of the title so that the loudest part corresponds to 100%. The maximum value is displayed at Volume. |
Start song after |
Enter here after how many seconds the title should start. |
Start next song after |
If you do not want the following song to start immediately, enter the length of the pause between the two songs here. |
Start position in song |
With this function you can play a section of the title. Here you determine from which point in the song the title is to be played. If you enter a value of 20s here, for example, the title will start from the 20th second. The first 20 seconds of the title are not played. |
End position in song |
Here you can determine when the song should end. Again, the time marker in the song must be selected. If you want the song to end after two minutes, enter 120s here. |
 Different coloring of the music tracks |
In the Timeline you can see the music in the background music track. The music waveform is colored alternately for each track so that you have a better overview in the Timeline at which time the tracks end or begin. The height of the background music track is freely adjustable. To do this, drag or slide the top edge of the background music track up or down. To shorten a title, move the mouse to the end of the title. Here the mouse pointer turns into a horizontal arrow with a double tip. Hold down the mouse button and drag the end to the left to shorten the piece of music. You can also remove the beginning of a track this way. To move a track, move the mouse over the track until a cross with four arrowheads appears. Hold down the mouse button and drag the title to the desired position. |
|
In our video "Hintergrundmusik (Erste Schritte in DiaShow 10)" to see step by step how to insert and edit background music. |
The volume of the background music can be set individually within each title. You can find out how to do this in the chapter "Individual volume control".