|
<< Click to Display Table of Contents >> Partial export |
  
|
|
<< Click to Display Table of Contents >> Partial export |
  
|
AquaSoft Vision and Stages it is possible to generate parts of a project as video. This can be one or more chapters, a specific section or just one or two images including crossfade.
To learn how to export a still image, see the chapter of the same name.
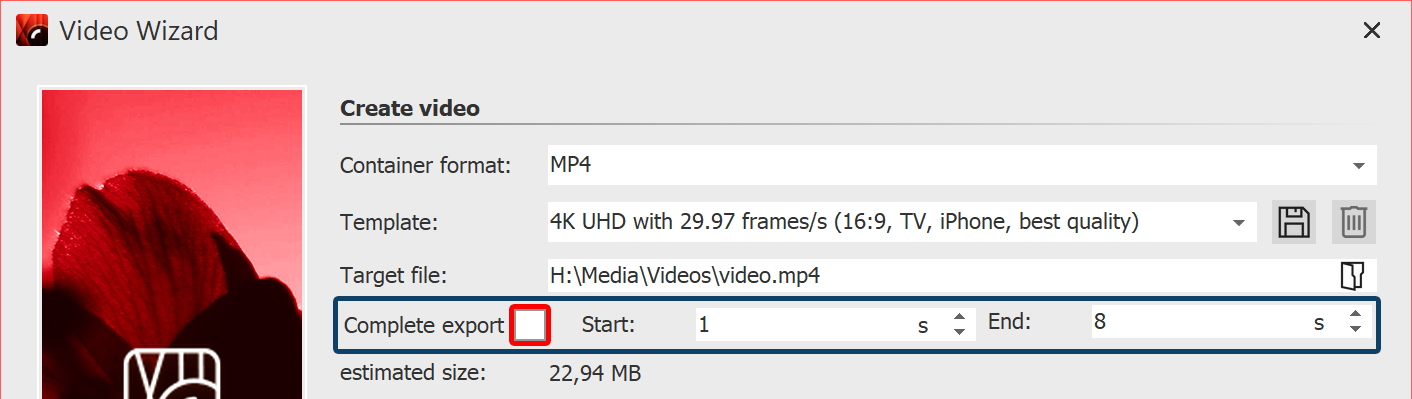 Remove the checkmark from Export completely If you do not want to export the entire project, but only a section of it, call up the Video Wizard via the Wizards menu. After selecting the video format in the Video Wizard, remove the checkmark fromExport in full. Then specify the start time from where the video should be generated and the end time from where the video should be generated to. The unit is switchable. You can read the start time of a selected object at the very bottom left of the program. |
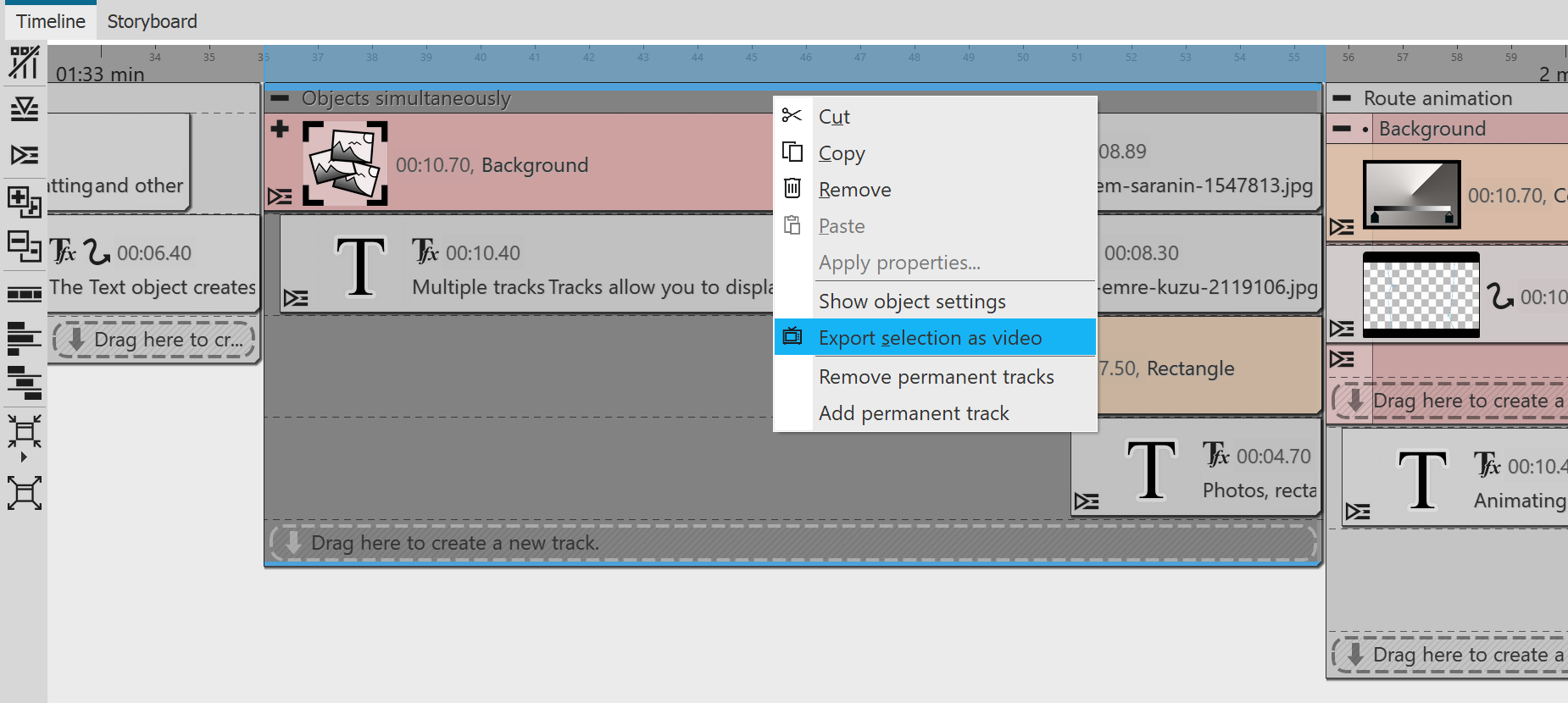 Export selection as video (Stages) In Stages, you can select the part you want to export in the Timeline. Then right-click the highlighted area and choose Export Selection as Video. After selecting the video format, you can see the start and end time of the highlighted Timeline area in the video wizard accordingly. |
Stages holds even more options to define a specific section in the Timeline for export.
Partial export from Playhead position to end Stages
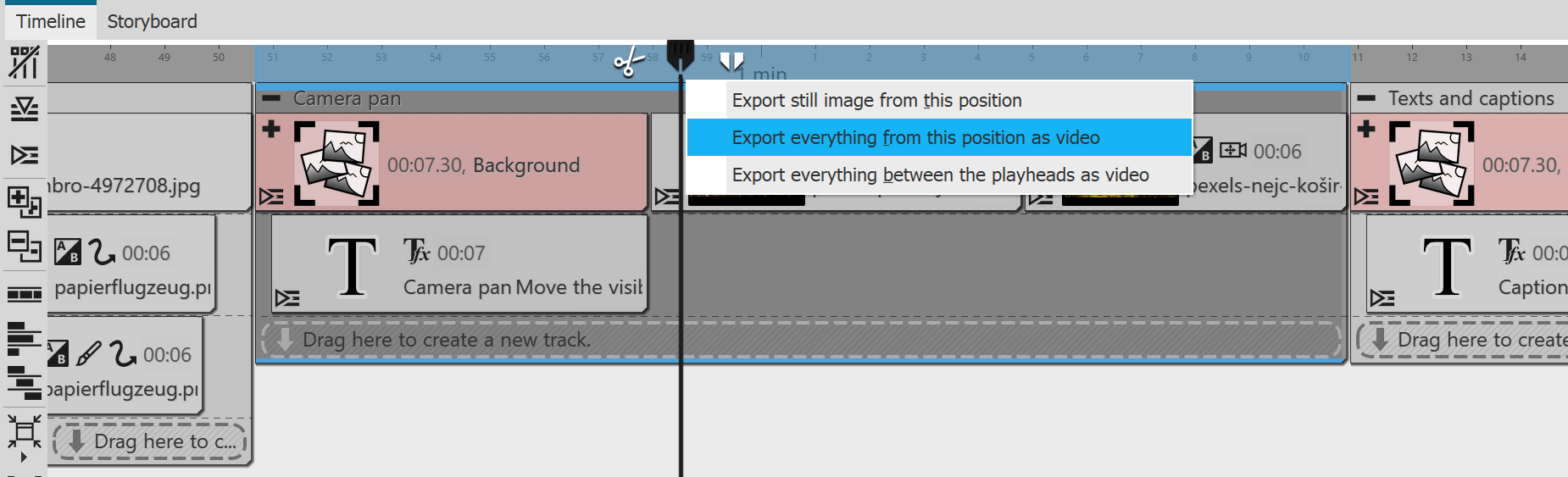 Export from Playhead position Set the Playhead to the position in the Timeline from which you want to create the video. Right-click the upper part of the Playhead and select Export all from this position as video. In the next step you can make the settings for your video format in the video wizard. The start and end time are stored accordingly in the video wizard. |
Video generation between split Playhead Stages
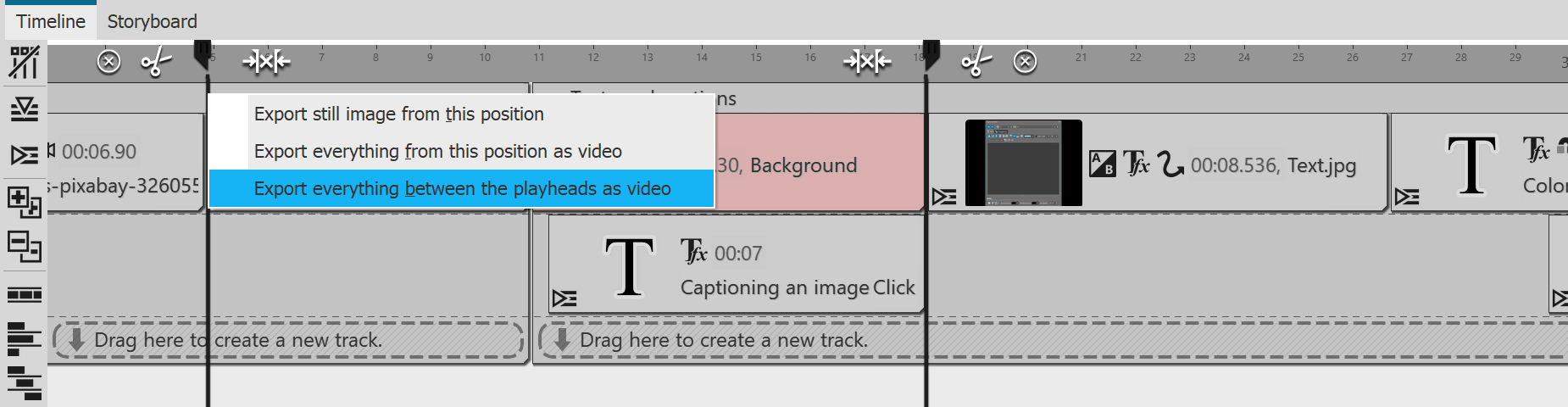 Export from area in split Playhead Place the Playhead at the position in the Timeline from where you want the video to be generated. Click the white tweezers icon at the top right of Playhead to split the Playhead. Move the rear Playhead to the position up to which you want to export. Now right-click one of the two Playheads and select Export all between the Playheads as video. In the next step you can make the settings for your video format in the video wizard. The start and end time are stored accordingly in the video wizard. |