|
<< Click to Display Table of Contents >> Inserting a text track |
  
|
|
<< Click to Display Table of Contents >> Inserting a text track |
  
|
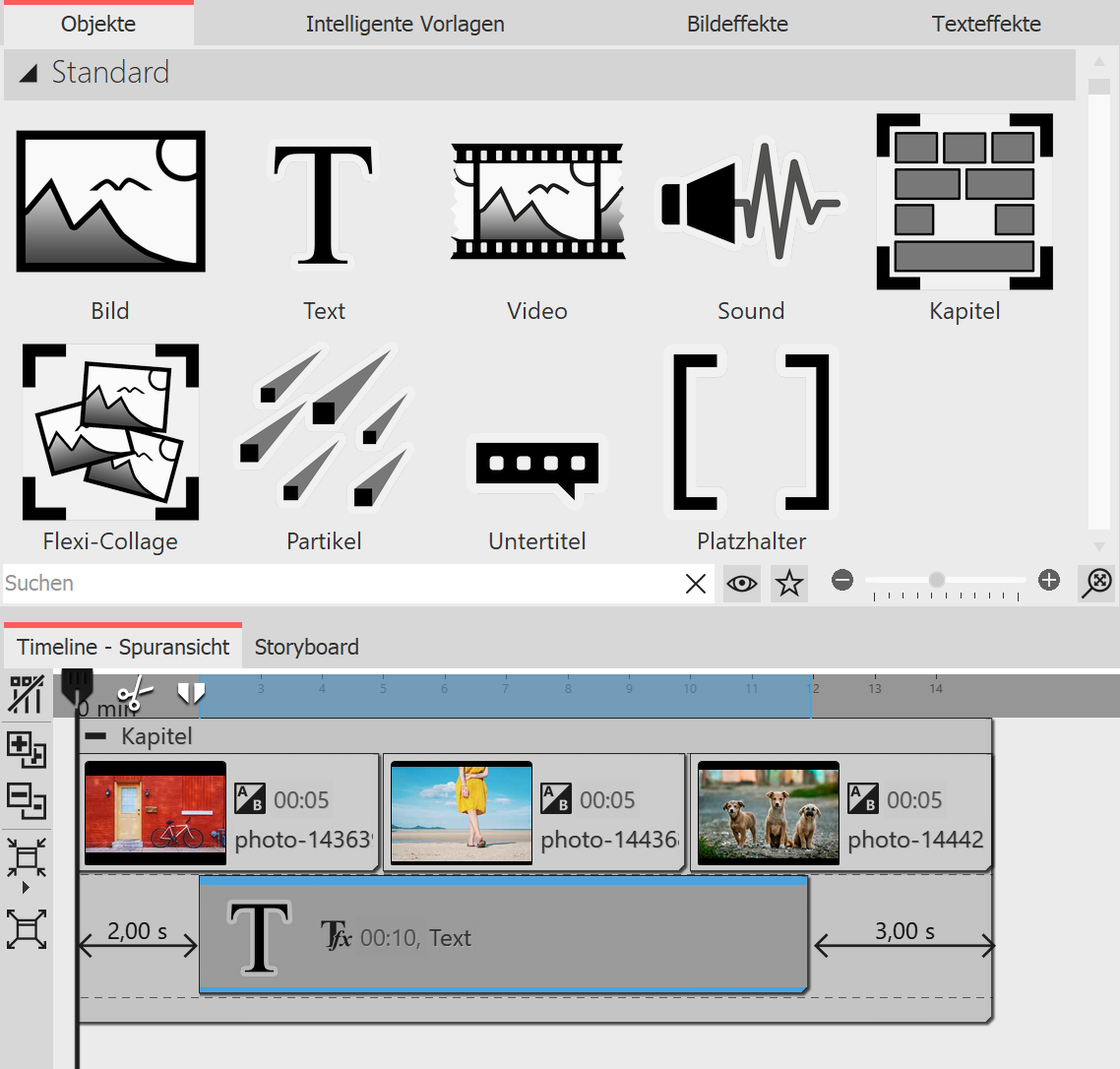 Dragging a text object into the track under the images If you want to display a text across multiple images, create a track with a Text object in a Chapter object. First insert a Chapter object and drag your images or videos into the Chapter object. Below the inserted images or videos, there is now a narrow line with the label "Drag here to create new track". Now drag a text object to this position. |
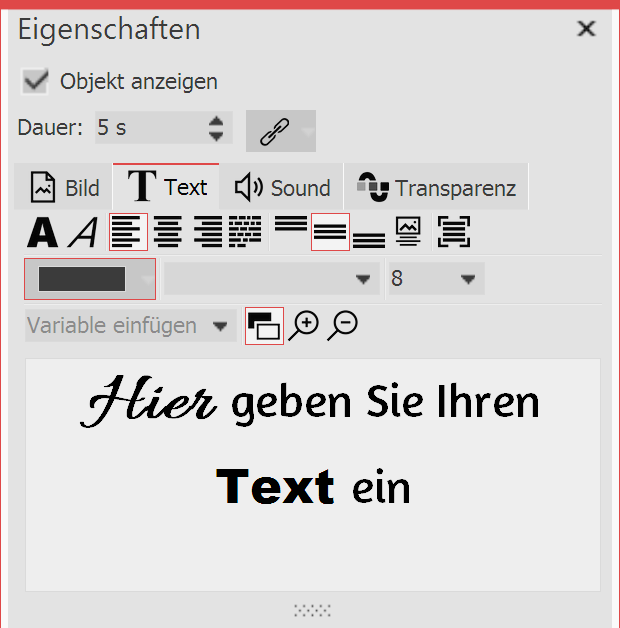 Enter text for an image In the Properties window you will see a text input field where you can enter your label. You can also influence the layout of the text there. |
2 Change the display duration of the text track
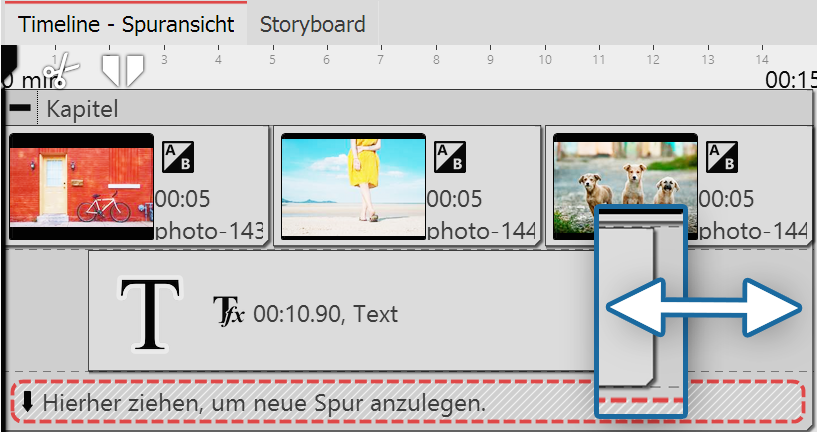 Adjusting the duration of the track by dragging its outline To extend the display duration of the text object, you can either extend the display duration in the Properties window under Duration. You can also shorten or lengthen the display duration via Timeline. To do this, move the mouse arrow to the edge of the Text object. Drag or move the mouse along the edge of the Text object while holding down the mouse button. |