|
<< Click to Display Table of Contents >> Change playback speed |
  
|
|
<< Click to Display Table of Contents >> Change playback speed |
  
|
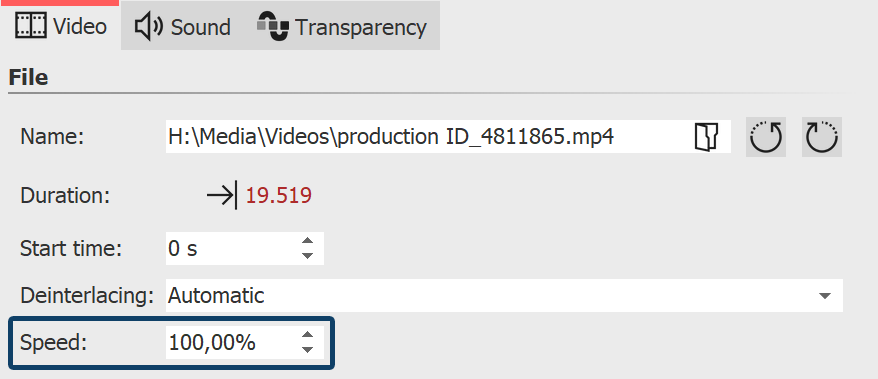 Change playback speed In the properties window, you will find the item playback speed. For a slower video, enter a value <100%. If you wish your video to play at half speed, for example, enter the value 50%. To make your video play more quickly, enter a value >100%. For example, 200% will double the speed of the video. |
2. Dynamically accelerate or decelerate your video in the keyframe track
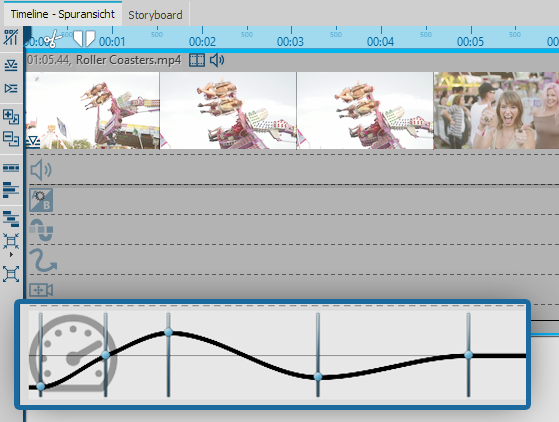 Curve for playback speed in the timeline
In stages you can have varying speeds for your video object. Set the maximum value of the playback speed in the properties window. |