|
<< Click to Display Table of Contents >> Rotating and positioning videos |
  
|
|
<< Click to Display Table of Contents >> Rotating and positioning videos |
  
|
It is often desirable to be able to rotate a video, especially those taken on a smartphone. You can rotate your video in the Layout designer, resize it and position it as you like.
|
In our help blog post "Rotating smartphone video in AquaSoft DiaShow" you will learn how to rotate a video. |
1. Inserting and rotating video
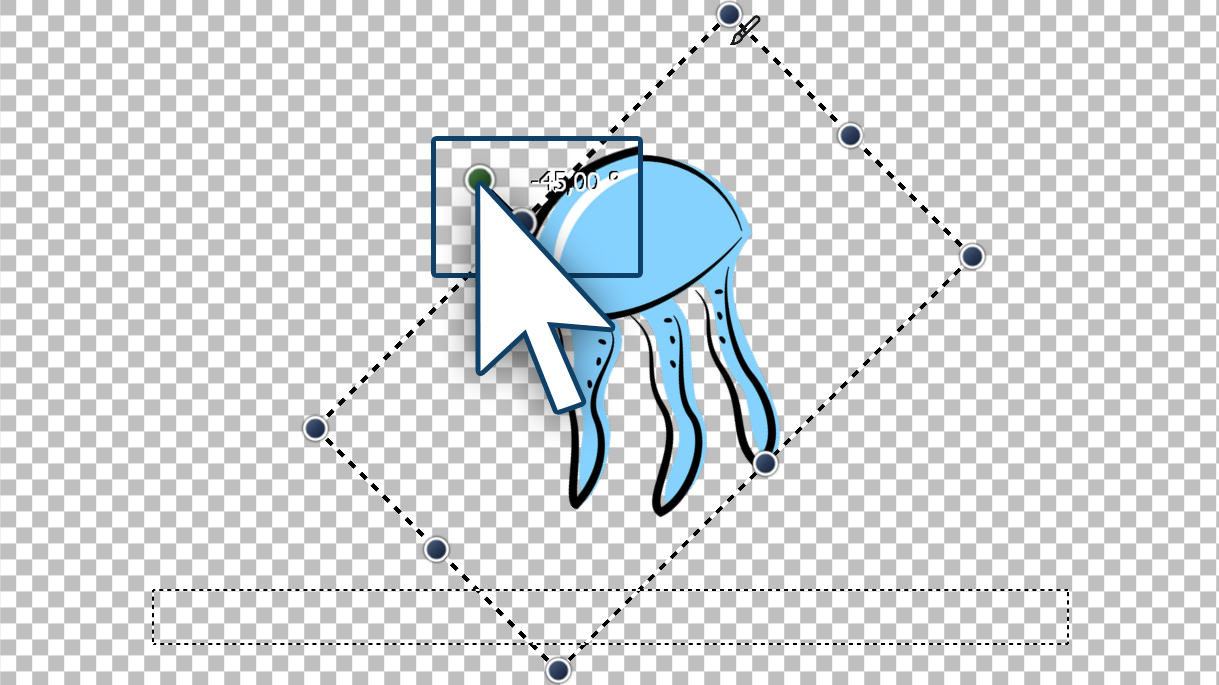
Rotating a video
Drag a video object from the Toolbox into the Timeline and select your video file. Then, using the minus magnifying glass icon, shrink the view in the Layout designer. Make sure that the motion path tool (curved arrow) is active. Centrally located above the video you will find a point to rotate the video. Hold down the mouse button to drag the point in the direction you want to rotate the video. Next to the drag point you have used for turning, a number will appear. This indicates the angle of the image’s rotation.
![]()
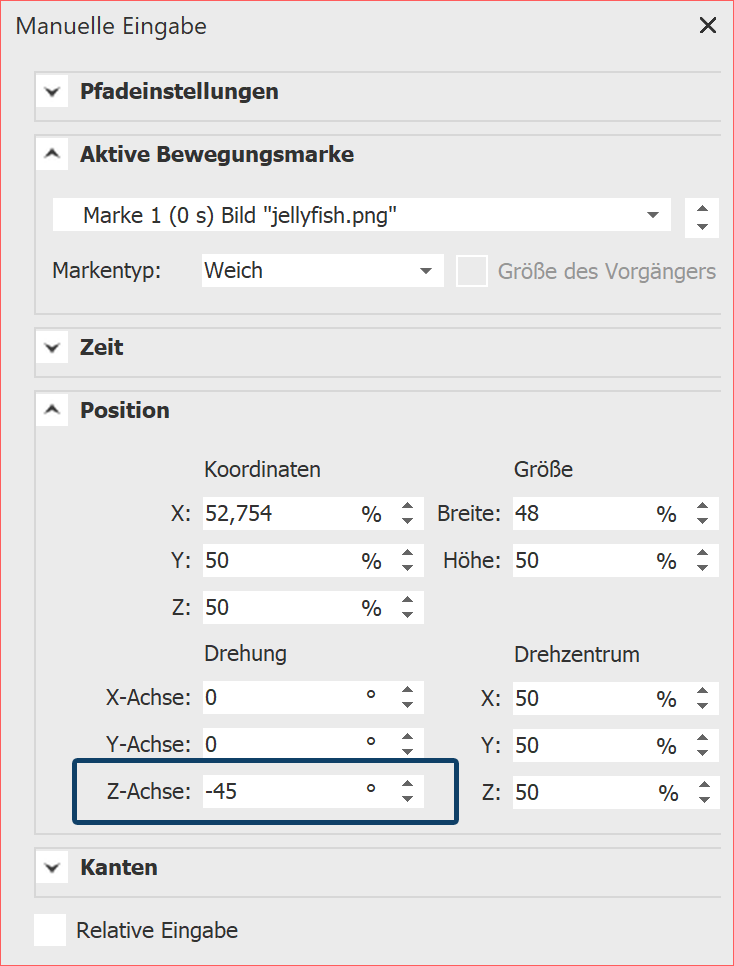 Manual entry of the angle
If you have a specific value for the angle of rotation you would like to apply, right click on the image in the Layout designer. From the context menu that appears, select the item Manual entry, this will open a corresponding window. Under Rotation you can now enter your own preferred value for the angle. It is also possible to input negative values. If you want to rotate your video into landscape mode, when you have taken it in portrait mode, enter here, e.g. 90°. |