|
<< Click to Display Table of Contents >> Manual input |
  
|
|
<< Click to Display Table of Contents >> Manual input |
  
|
Manual Input helps you place objects in the Layout Designer, resize objects, and time motion markers in animations, route animations, and camera pans/zooms. Open Manual input Ultimate StagesYou call up Manual input with the key combination Ctrl + M or via the context menu (right-click) in the Layout designer. Double-clicking an object in the Layout designer also opens Manual input. |
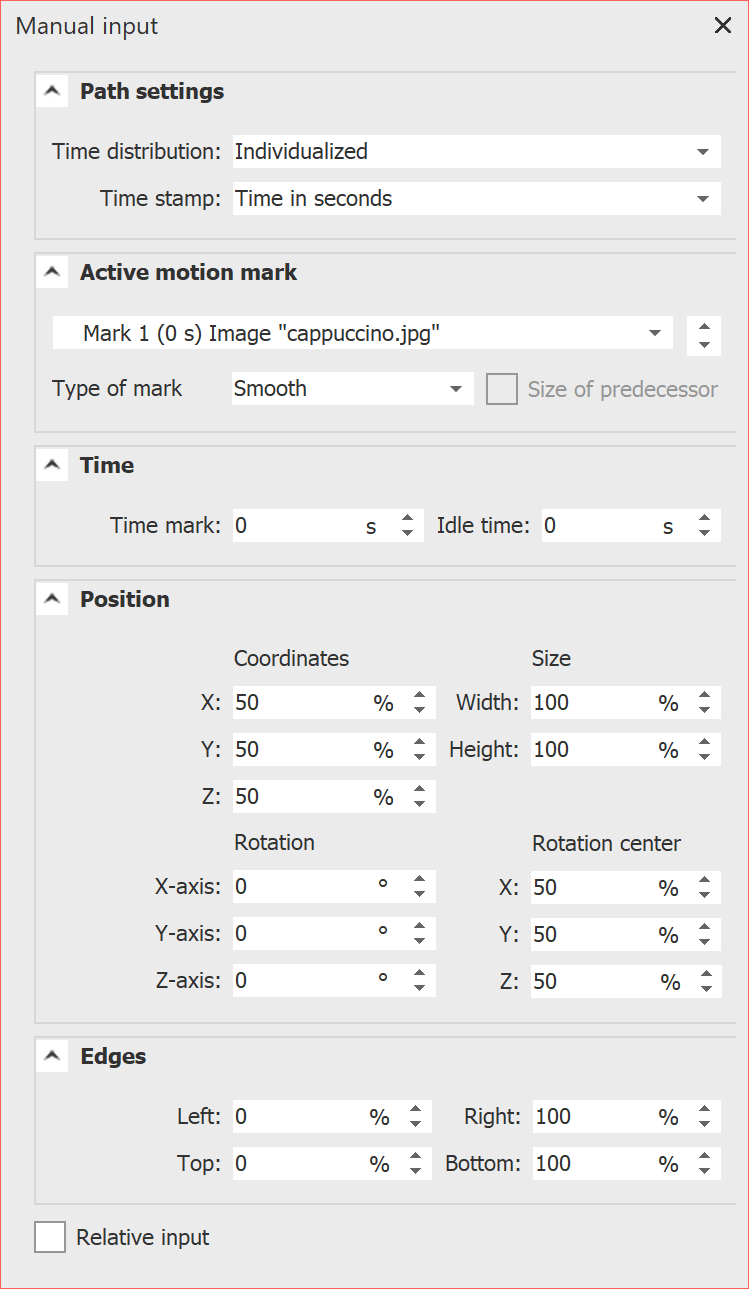 Manual input The Path settings always refer to the entire path. Time distribution: The time distribution of the markers of a path can be individualized or evenly. Timestamp: The duration of a path can be specified with a time unit (time in seconds) or defined via the object duration (Percent of object duration). Timing Stages : The path timing can be controlled by a curve. With the No value setting, the playback is linear between the first and the last mark. With a curve, the path can run faster/slower and forward/backward at defined times. Active motion mark: Select the mark or the respective object to check or adjust the values. Type of mark: The Smooth option is enabled by default. The change of direction in a motion path is smooth, and the motion starts and ends more slowly. With three soft marks, you see a curved curve in the Layout Designer.
Size of predecessor: If you activate this option, the size of the previous position frame is adopted when a camera pan or motion path is executed. Time: The time value of the selected mark appears here. You can adjust it by keyboard input if you have clicked in the field before. Idle time: Specify how long a marker should be displayed with the selected value. The units of the Manual input can be switched. To do this, click on the unit in the input field and select from the options offered. |
Coordinates |
The Layout Designer works with a virtual resolution of 100x100 percent. Since the output is always variable, no fixed resolution is used here. |
Size |
If both values are 100% (or 1000‰ or 1•), the object frame fills the screen. |
Rotation |
Enter the rotation angle for the respective axis here. You can enter the value directly via the keyboard or adjust it with the arrow keys. The angle can be specified in degrees, rotations or percent. A "flat" rotation of an object, clockwise or counterclockwise, is achieved via the Z axis. |
Rotation center |
If you want to rotate your object around the center point, enter the value Y=50% and Y=50%. |
Edges |
The value 0 means here that the edge is on the left or above. Counting is always to the right or down. This means that the edge at the value 100% is located at the very right or at the very bottom. |
Relative input |
If you activate the option, the values will always be applied relative to the currently existing position. |
|
Depth sorting by means of the Z coordinate is effective only within a 3D scene. Outside of this, the depth sorting is only done by the sequence in the Timeline tracks. |