|
<< Click to Display Table of Contents >> Cropping videos |
  
|
|
<< Click to Display Table of Contents >> Cropping videos |
  
|
There are several ways to cut or crop your video. Although the original file will never be edited or changed. The editing will always be determined live in your project without changing the original video.
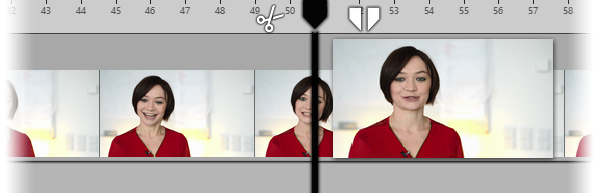 Playhead in the timeline In AquaSoft Vision there are two icons for cropping a video, they are located on the right and left of the playhead in the Timeline (see picture). |
1.1. Cut using the scissors iconAt the left of the playhead you will see a scissors icon. With this you can cut the selected video at the point where the playhead is located. After cutting it, you will have two video objects. 1.2. Removing a part of the videoWith the tweezer icon you can specify a starting point and an end point. The section between the two points is removed from the video by clicking the cut icon (an X between two arrows). Clicking on the front or rear scissor symbol of the split playhead, will cut at the respectively appropriate point. If you want to return to the simple playhead, click the encircled close icon. 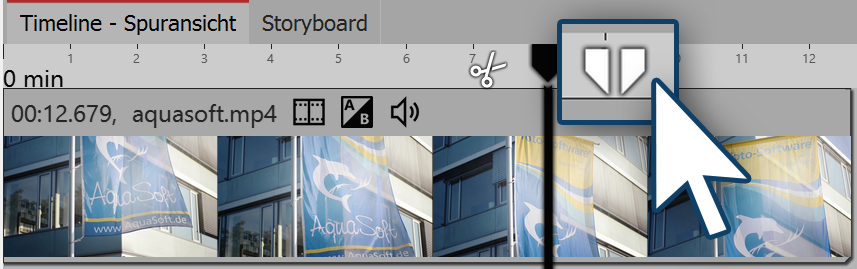 Playhead with tweezers Icon 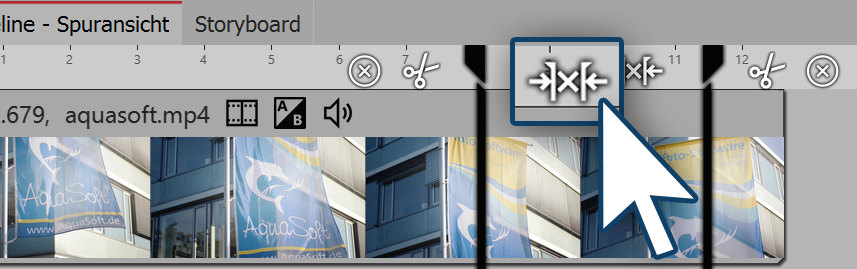 Cutting a piece out from the middle
|
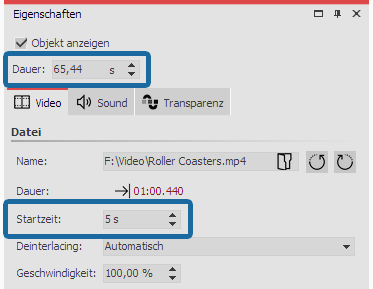 Shortening the beginning and end of the video You can shorten the beginning and end of a video directly via the time entry in the properties window. Enter the desired length of the video in the duration field if you wish to shorten the end of the video. Via start time enter the time value at which the video should start. (This is the time by which the beginning of the video is reduced.) |
|
In our video on this topic, learn step by step how you can cut, speed up or slow video. |