|
<< Click to Display Table of Contents >> Der Layoutdesigner |
  
|
|
<< Click to Display Table of Contents >> Der Layoutdesigner |
  
|
Im Layoutdesigner sehen Sie die Voransicht Ihrer Präsentation. Hier sehen Sie, wie Bilder und Texte auf dem Bildschirm wiedergegeben werden. Der Layoutdesigner ist Ihre Arbeitsfläche zum Platzieren von Objekten. Schieben Sie Bilder, Videos, Texte und mehr an die gewünschte Stelle und benutzen Sie die Anfasser an den Objekten, um diese zu vergrößern oder zu verkleinern. Im Layoutdesigner legen Sie auch den Ablauf von Bewegungspfaden und Kameraschwenks fest.
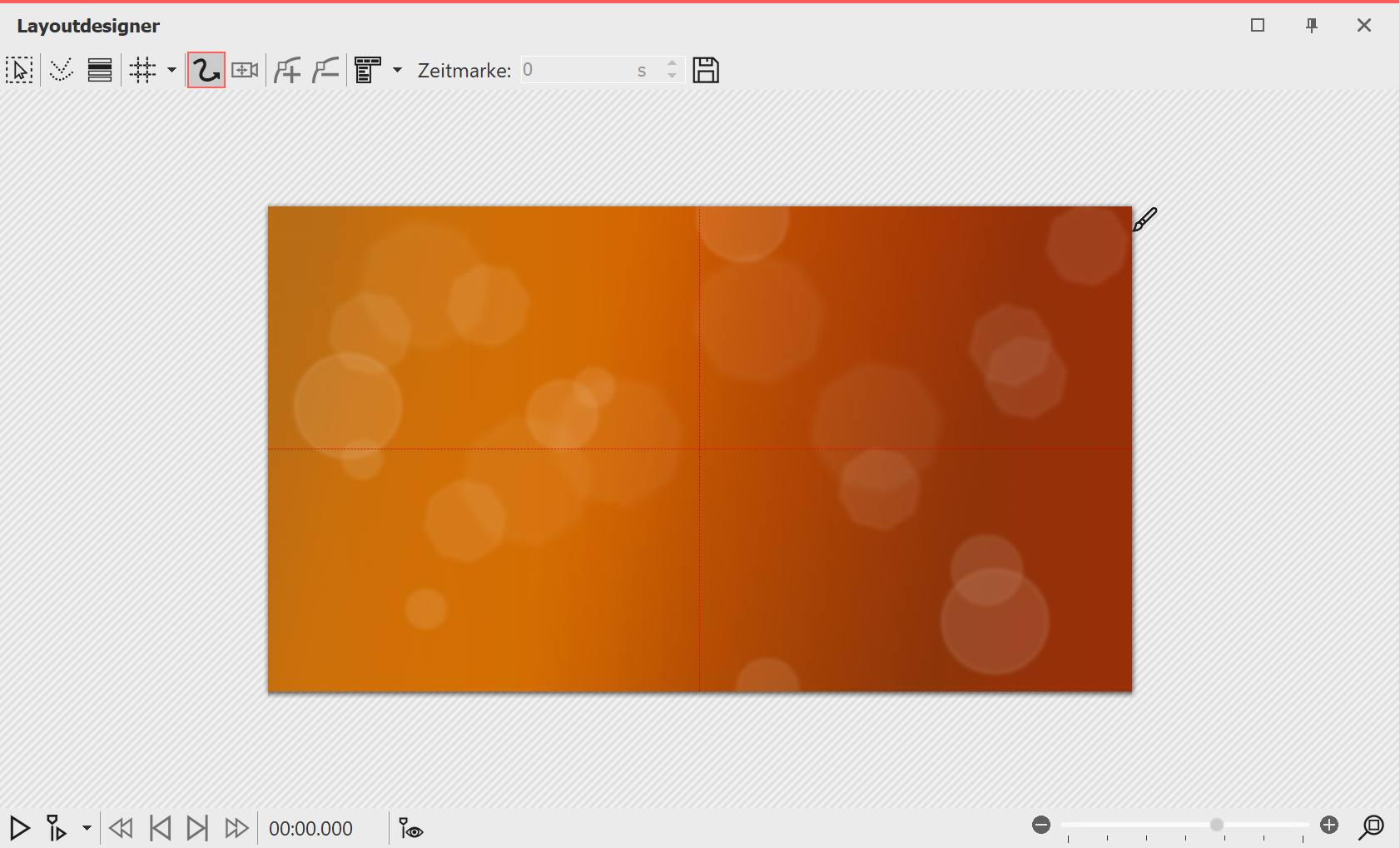
Vorschau im Layoutdesigner
Folgende Symbole stehen für die Ansicht im Layoutdesigner zur Verfügung:
|
Auswahlrahmen kann über den gesamten Bereich des Layoutdesigners gezogen werden, um mehrere Objekte zu markieren. |
|
Zeigt Pfade und Pfadpunkte aller markierten Objekte an. |
|
Zeigt Objekte an, die das ausgewählte verdecken würden. |
|
Auswahl des Rasters, an dem sich die Bilder und Objekte ausrichten lassen. |
Am unteren Rand des Layoutdesigners finden Sie Buttons zur Steuerung des Abspielverhaltens.
![]()
|
Spielt die Präsentation von Anfang bis Ende ab. |
|
Spielt die Präsentation ab dem Punkt ab, an dem sich der Playhead befindet oder ab dem markierten Objekt (umschaltbar). |
|
Aktiviert die Live-Vorschau im Layoutdesigner. |
|
STAGES Sehen Sie die Vorschau des Bewegungspfades direkt im Layoutdesigner und bearbeiten Sie den Bewegungspfad, während dieser abläuft. |
|
Stellt die Normalansicht/den Standard-Zoom im Layoutdesigner-Fenster wieder her. Der Schieberegler links daneben verkleinert und vergrößert die Ansicht im Layoutdesigner. |
Wenn Sie die Präsentation im Layoutdesigner abspielen, dann verändert sich die Leiste.
![]()
|
Pausiert das Abspielen. |
|
Beendet das Abspielen. |
|
Springt zum vorherigen Bild, wenn Player pausiert wird. |
|
Springt zum nächsten Frame. |
 Bereiche im Layoutdesigner Es gibt zwei Bereiche im Layoutdesigner. Der sichtbare Bereich beinhaltet alle Elemente, die später auch beim Abspielen der Präsentation sichtbar sind. Die im nicht sichtbaren Bereich platzierten Elemente sind beim Abspielen der Präsentation nicht zu sehen. Der nicht sichtbare Bereich kann dazu genutzt werden, um Bewegungspfade über den Bildrand hinaus zu führen. So können Sie Elemente Ihres Projektes in den sichtbaren Bereich einfliegen oder ausfliegen lassen. Bewegungen können also schon außerhalb des sichtbaren Bereichs stattfinden und dann in den sichtbaren Bereich übergehen. So können Sie Bilder und Texte z.B. von links nach rechts über den Bildschirm laufen lassen. Mit dem Schieberegler unten rechts am Layoutdesigner können Sie in den sichtbaren Bereich hinein- und wieder herauszoomen. |
Im Layoutdesigner können Sie ein Raster einblenden. Dazu gibt es verschiedene Optionen:
 Optionen für Raster (Stages)  Optionen für Raster (DiaShow) |
An Objekten einrasten |
Objekte, wie Bilder oder Text, orientieren sich an den im Layoutdesigner vorhandenen Objekten und rasten an diesen ein. |
Standard |
Das Raster ist passend zum Seitenverhältnis aufgeteilt. |
Regelmäßig |
Die Kästchen des Rasters haben die gleiche Höhe und Breite. |
Mittellinien |
Es werden eine horizontale und eine vertikale Mittellinie angezeigt. |
Phi-Matrix |
Zeigt Linien für den goldenen Schnitt an. |
Alle Raster können miteinander kombiniert werden. Wählen Sie dazu die verschiedenen Raster-Optionen aus, vor jeder aktiven Option erscheint dann ein Häkchen. Mit einem erneuten Klick können Sie die Option wieder deaktivieren.
Sie können die Ansicht im Layoutdesigner mit dem -/+-Schieberegler, aber auch mit der Kombination aus der Strg -Taste und dem Drehen des Mausrads verkleinern und vergrößern. Des Weiteren erscheint beim Überfahren des Layoutdesigners mit der Maus unten und rechts ein horizontaler bzw. vertikaler Scrollbalken.