|
<< Click to Display Table of Contents >> Filmstreifen |
  
|
|
<< Click to Display Table of Contents >> Filmstreifen |
  
|
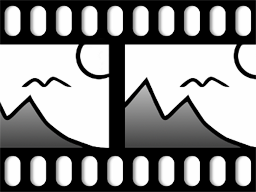 Filmstreifen Sie finden den Filmstreifen-Effekt in der Toolbox unter dem Reiter Objekte im Bereich Objekt-Effekte. Idealerweise nutzen Sie den Filmstreifen-Effekt auf einem Hintergrundbild, damit der "perforierte Rand" des Effekts wirken kann. |
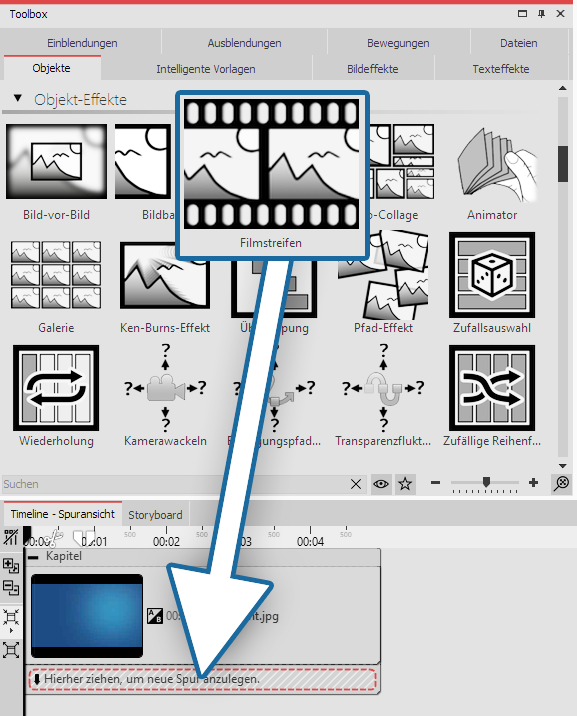 Filmstreifen-Effekt einfügen 1. Filmstreifen-Effekt verwendenZiehen Sie zuerst ein Kapitel-Objekt aus der Toolbox in die Timeline. Ziehen Sie in das Kapitel-Objekt ein Hintergrundbild Ihrer Wahl, z.B. aus dem Bereich Hintergründe in der Toolbox oder aus Ihren eigenen Bildern. Ziehen Sie nun den Filmstreifen-Effekt unter das Hintergrundbild auf den Schriftzug "Hierher ziehen, um neue Spur anzulegen". Nun fügen Sie in den Filmstreifen-Effekt Fotos ein. Ziehen Sie dazu ein Bild-Objekt aus der Toolbox und wählen Sie Ihre Bilddateien aus. Die Bilddateien werden hintereinander eingefügt. 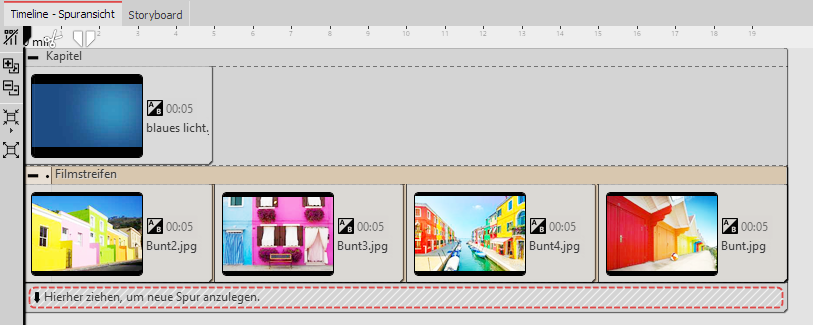 Filmstreifen mit Bildern füllen
|
2. Einstellungen für den Filmstreifen 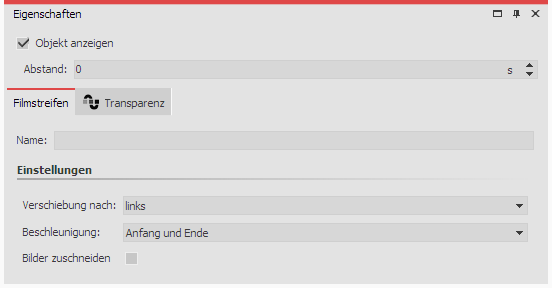 Einstellungen für Filmstreifen Wenn Sie den farbigen Rahmen des Filmstreifen-Effektes anklicken, können Sie im Bereich Eigenschaften die Einstellungen für den Effekt ändern. Sie können unter Verschiebung die Laufrichtung der Bilder festlegen. Mit Beschleunigung entscheiden Sie, ob der Filmstreifen mit gleichmäßiger Geschwindigkeit (Auswahl "keine") laufen soll oder am Anfang und/oder Ende gebremst erscheint. Sollen alle Bilder in dem Effekt die selbe Höhe und Breite haben, so setzen Sie unter Bilder zuschneiden ein Häkchen. Die Anzeigedauer aller Bilder bestimmt die Gesamtdauer des Effekts. Soll der Filmstreifen schneller laufen, senken Sie die Anzeigedauer der Bilder, soll der Filmstreifen langsamer laufen, erhöhen Sie die Anzeigedauer der Bilder. |
3. Anwendungsbeispiel: Hintergrundanimation für Intro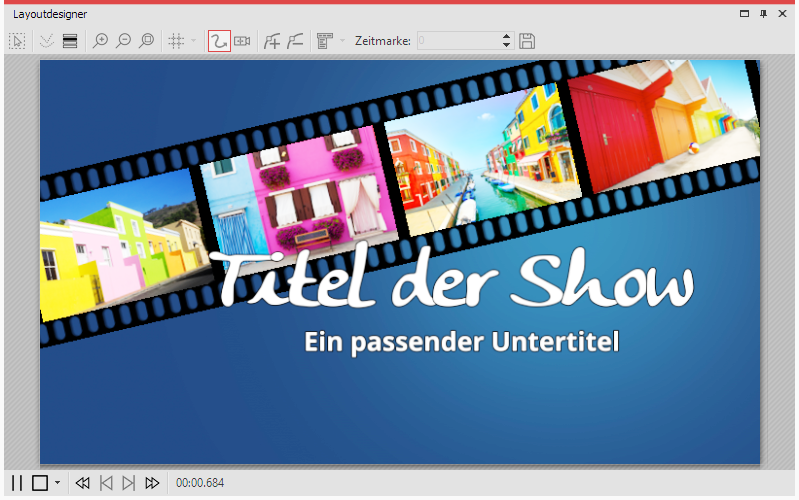 Filmstreifen als Animation für ein Intro Gehen Sie so vor, wie es in Punkt 1 beschrieben wird. Verwenden Sie Bilder, die auch in Ihrem Projekt vorkommen, sodass Ihr Intro einen kleinen Vorgeschmack auf das kommende Erlebnis bietet. Sie können den Filmstreifen-Effekt frei im Layoutdesigner positionieren und ihm auch eine Transparenz zuweisen. Klicken Sie in der Timeline auf den farbigen Rahmen des Filmstreifen-Effektes. Drehen Sie den Effekt mit Hilfe des runden Anfassers, der sich im Layoutdesigner über dem Bild befindet so, dass er diagonal zu sehen ist. Optional: Im Reiter Transparenz, den Sie im Bereich Eigenschaften finden, weisen Sie dem Effekt eine leichte Transparenz zu. Es muss sich nur ein Punkt auf der Transparenzkurve befinden (z.B. Deckkraft = 80 %). Näheres hierzu lesen Sie im Kapitel "Animierte Transparenz". |
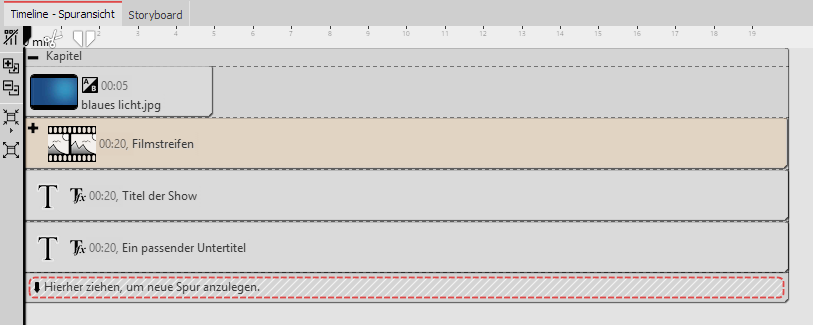 Aufbau in der Timeline Fügen Sie in der Timeline unter dem Filmstreifen-Effekt ein Text-Objekt ein, das als Titel dient. Fügen Sie unter das Text-Objekt ein weiteres Text-Objekt ein, welches Sie als Untertitel verwenden. Hier können Sie eine andere Schriftgestaltung verwenden. |