|
<< Click to Display Table of Contents >> 2D-Kameraschwenk |
  
|
|
<< Click to Display Table of Contents >> 2D-Kameraschwenk |
  
|
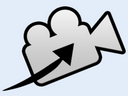 2D-Kameraschwenk Mit diesem Effekt lassen sich automatisiert Kamerafahrten über beliebige Inhalte animieren. Dafür werden die im Effekt befindlichen Inhalte nacheinander mit einem automatischen Kameraschwenk abgefahren. In welcher Reihenfolge die Inhalte abgeschwenkt werden, ergibt sich aus der Timeline-Spurenanordnung. Der Effekt ist bereits mit Platzhaltern sowie einem Hintergrundbild (Buch) befüllt. Sie können die Inhalte natürlich anpassen und den Effekt als Vorlage für eigene Ideen verwenden. Sie finden den Effekt in der Toolbox unter dem Reiter Objekte im Bereich Objekt-Effekte. |
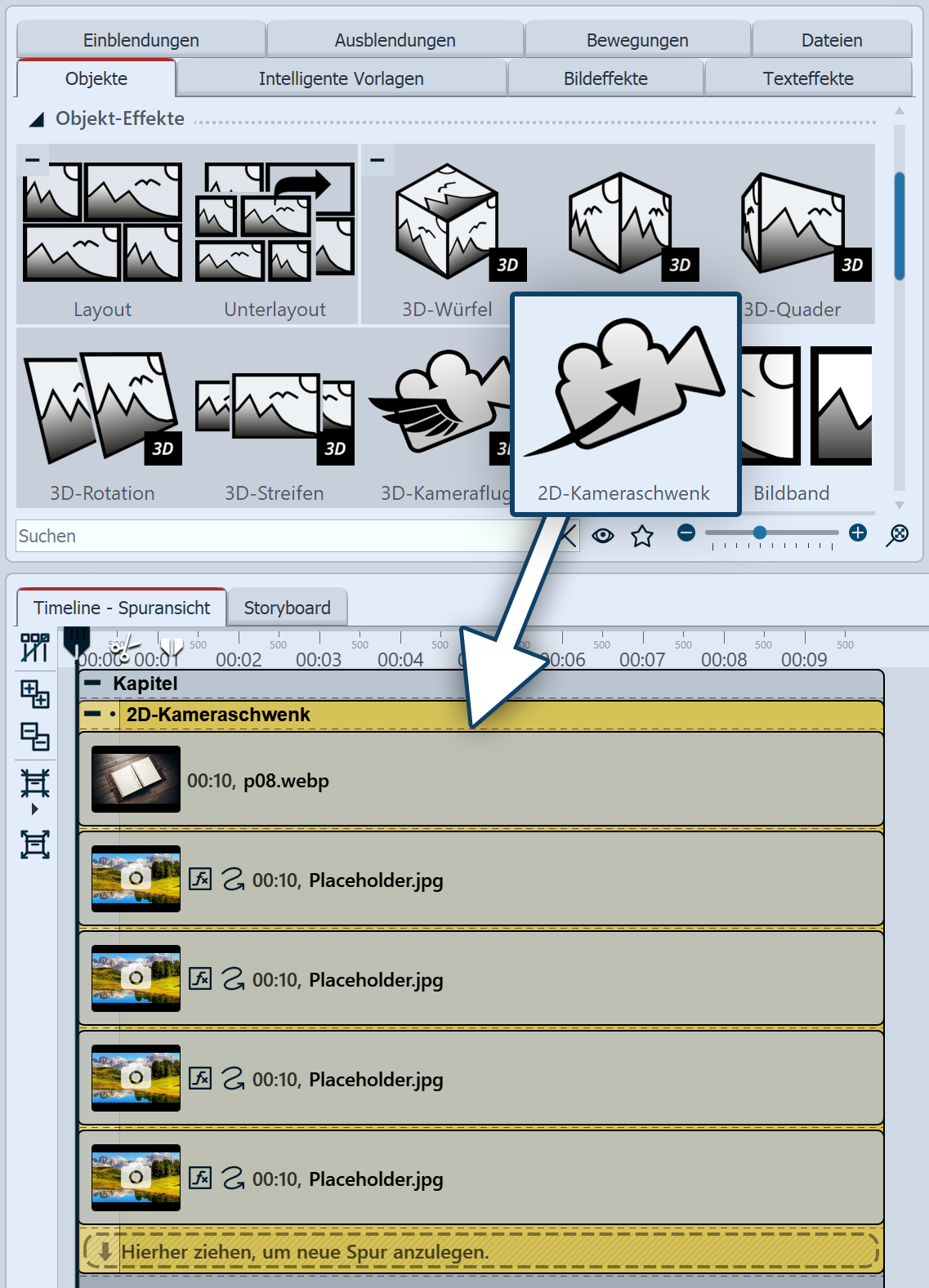 2D-Kameraschwenk einfügen Ziehen Sie den Effekt aus der Toolbox in die Timeline. In der Timeline erkennen Sie, dass der Effekt aus mehreren Inhaltspuren besteht, die bereits mit einem Hintergrund-Bild und Platzhalterbildern gefüllt sind. Diese Platzhalter-Inhalte dienen der Orientierung und des besseren Verständnisses für den Effekt. Sie können entfernt oder durch eigenes Material ersetzt werden. Die Objekte werden im Effekt untereinander angeordnet. Jedes in den Effekt eingefügte Objekt erzeugt eine Kameraschwenk-Station. Um die Dauer des Effektes (und damit gleichzeitig die Dauer all seiner Inhalte) anzupassen, markieren Sie den 2D-Kameraschwenk in der Timeline und erhöhen in den Eigenschaften die Anzeigedauer. Sollten Sie im Effekt mit Flexi-Collagen arbeiten, nutzen Sie bitte das Intelligente Skalieren in den Eigenschaften. Geben Sie dort die neue Dauer an.
|
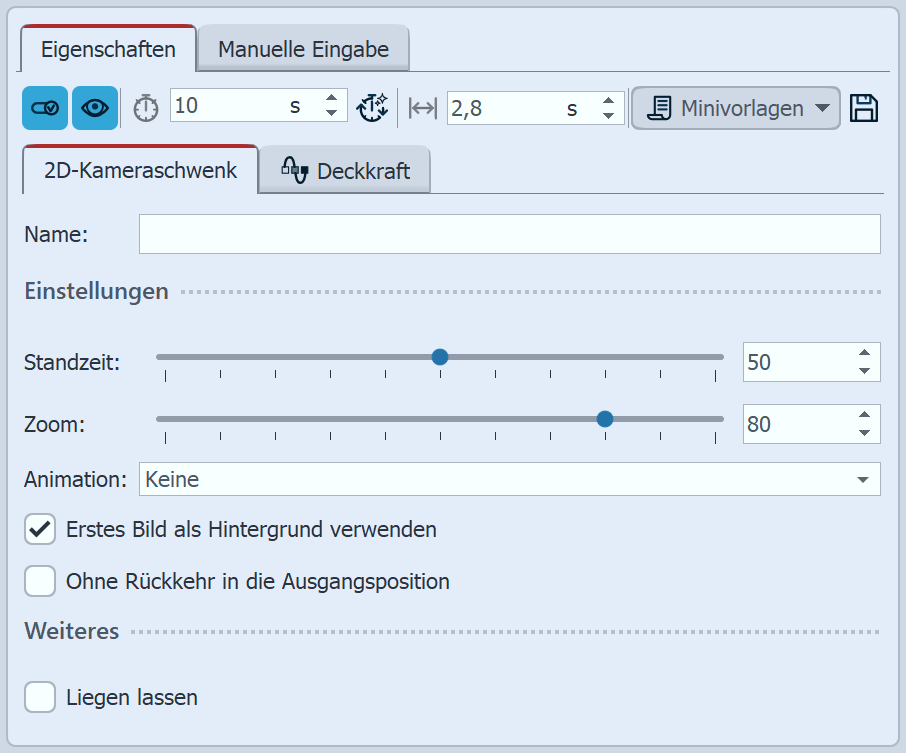 Einstellungen 2D-Kameraschwenk Einstellungen für 2D-KameraschwenkJe größer die Standzeit, desto länger werden die einzelnen Stationen des 2D-Kameraschwenks betrachtet und desto schneller erfolgt die Schwenkbewegung zur nächsten Station. Bei kürzer Standzeit bleibt weniger Zeit zum Betrachten des Bildes, dafür erfolgen die Schwenks zwischen den Inhalten langsamer. Mit dem Zoom stellen Sie ein, wie nah die Kamera an die Inhalte heranfährt. Ist kein Häkchen bei Ohne Rückkehr in die Ausgangsposition gesetzt, erfolgt während der Schwenks zwischen den einzelnen Stationen ein Zoom in die Totale, so dass die komplette Anordnung der einzelnen Inhalte gezeigt wird. Ist das Häkchen gesetzt, erfolgt der Kameraschwenk direkt von Station zu Station, ohne zwischendurch die Gesamtansicht zu zeigen. |
|
Um schnell in der Timeline markierte Objekte im 2D-Raum zu verteilen, finden Sie unter Aktionen ein passendes Scriptlet. |
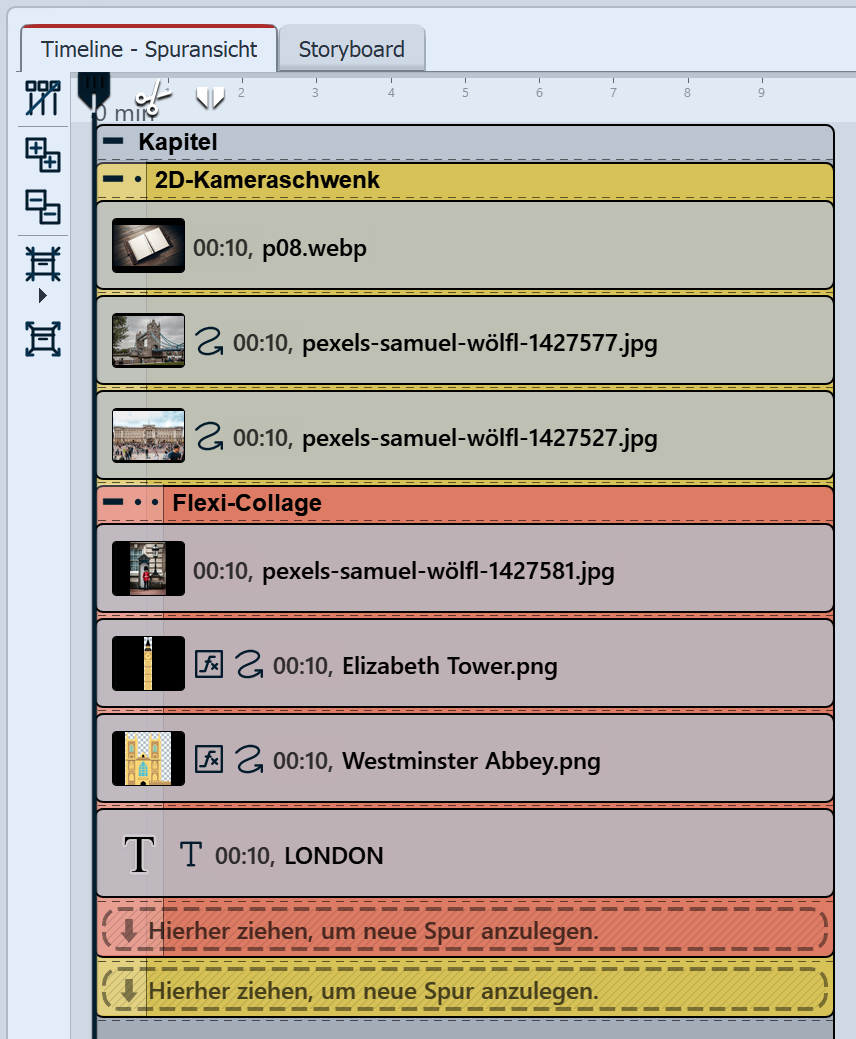 Mit Bildern, Grafiken und Text befüllter Effekt 2D-Kameraschwenk in der Timeline 1. Ziehen Sie den Effekt 2D-Kameraschwenk aus der Toolbox in die Timeline. Klicken Sie die einzelnen Platzhalterbilder an. um im Layutdesigner deren Position zu erkennen. Ersetzen Sie die beiden Bilder auf der linken Buchseite mit Ihren Fotos. Passen Sie ggf. die Größe dieser Bilder im Layoutdesigner an. Auf der rechten Buchseite entfernen Sie ein Bild und ersetzen das zweite ebenfalls mit Ihrem Material (im Beispiel hier ist das ein Hochformat-Foto).2. Markieren Sie das Hochformat-Foto und stellen Sie in dessen Eigenschaften das Seitenverhältnis auf Beibehalten. Im Bewegungspfad-Modus entfernen Sie die Verkleinerung, indem Sie auf das Minus-Symbol klicken und damit die vorhandene Bewegungsmarke entfernen.
|
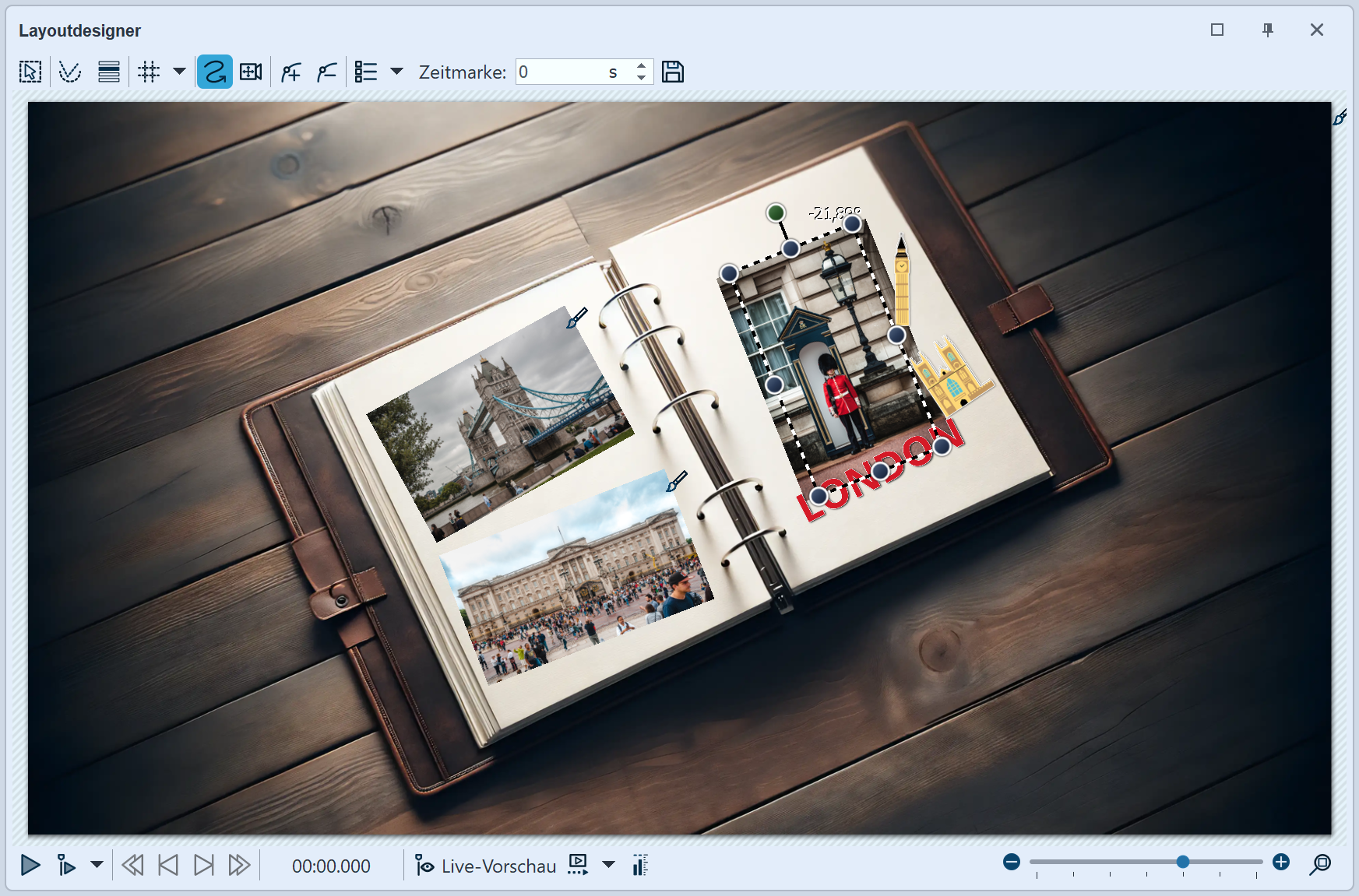 Zuschnitt der Flexi-Collage für 2D-Kameraschwenk im Layoutdesigner 4. Markieren Sie die Flexi-Collage in der Timeline. Ziehen Sie dann den gestrichelten Positionsrahmen der Flexi-Collage an einer der vier Ecken kleiner und platzieren Sie die Collage durch Verschieben auf der rechten Buchseite. Mit dem farbigen Punkt oben am Positionsrahmen können Sie die Flexi-Collage drehen.
|
 Der 2D-Kameraschwenk bewegt sich aus der Totalen ... |
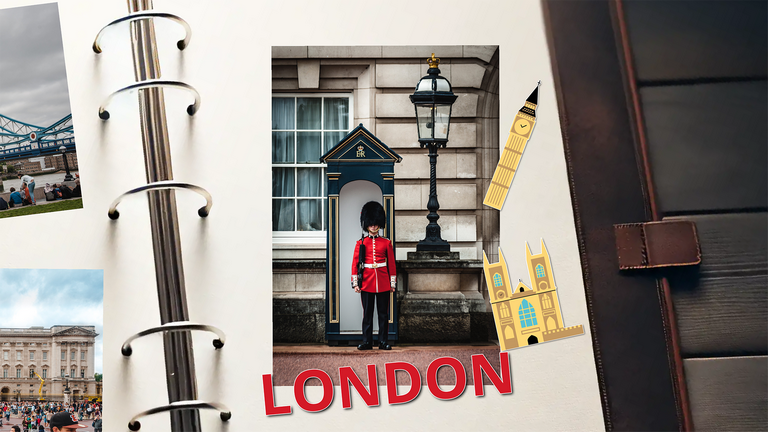 ... auf ein Detail |
|
Wissenswertes zum 2D-Kameraschwenk und wie Sie mehrere dieser Effekte zu einer Buch-umblätter-Animation verbinden können, erfahren Sie im Video "2D-Kameraschwenk". |