|
<< Click to Display Table of Contents >> Dynamische Form anpassen |
  
|
|
<< Click to Display Table of Contents >> Dynamische Form anpassen |
  
|
Die Dynamischen Formen sind vielfältig einsetzbar. Das Dynamische Rechteck kann beispielsweise vollformatig als farbiger Hintergrund verwendet werden oder verkleinert als animierbarer Texthintergrund oder Bauchbinde. Außerdem eignen sich Rechteck, Ellipse und Dreieck gut als Maske, z.B. im Dynamischen Masken-Effekt.
1. Form einfügen und skalieren
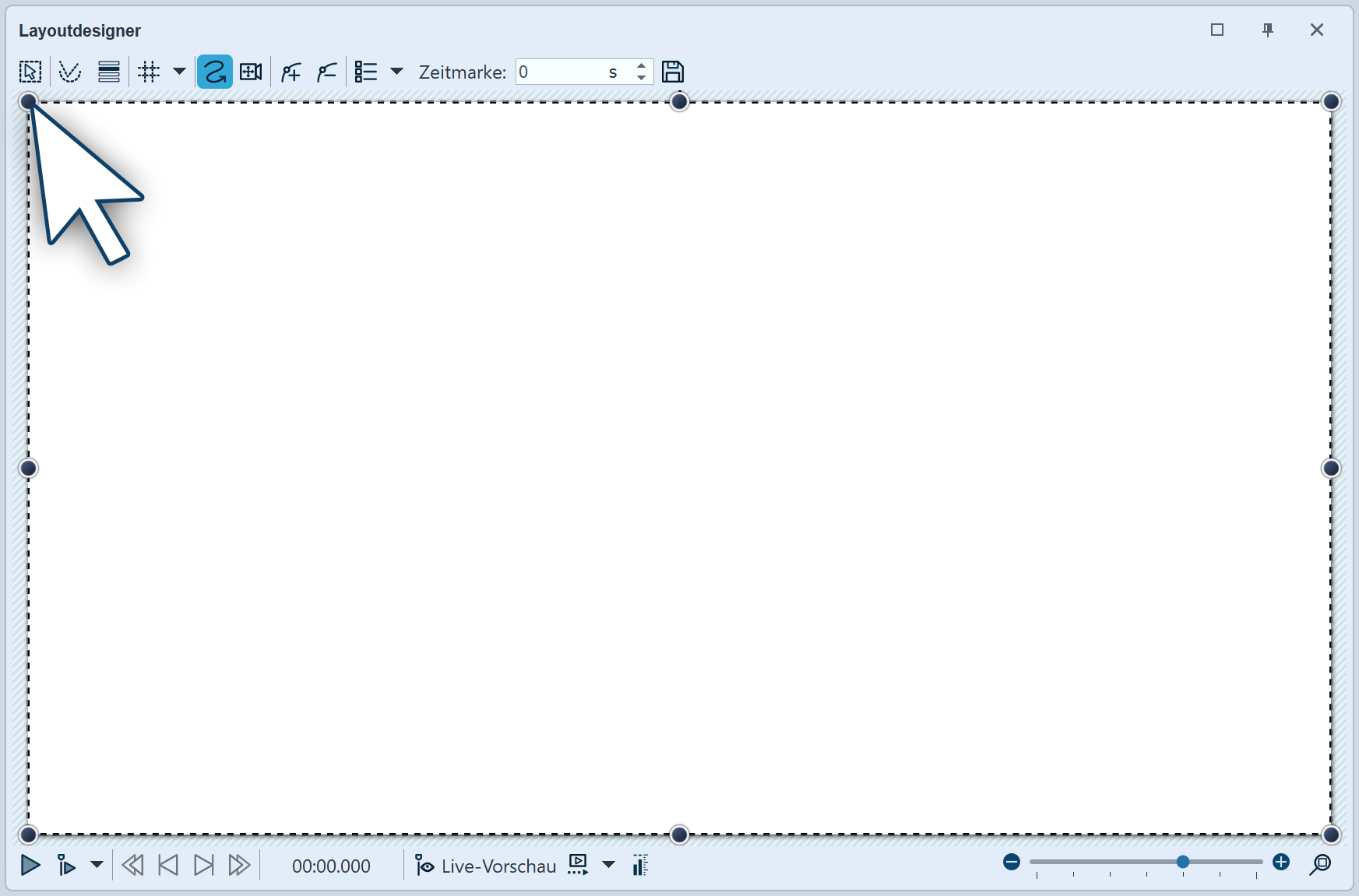 Rechteck im Layoutdesigner Ziehen Sie eine Dynamische Form aus der Toolbox in die Timeline. Nach dem ersten Einfügen der Form ist diese weiß. Sie ist recht groß, meist ist es also nötig, die Form zu verkleinern. Dazu nutzen Sie die Anfasser-Punkte, die sich an den Ecken des Objekt-Rahmens befinden. |
2. Einstellungen für Form
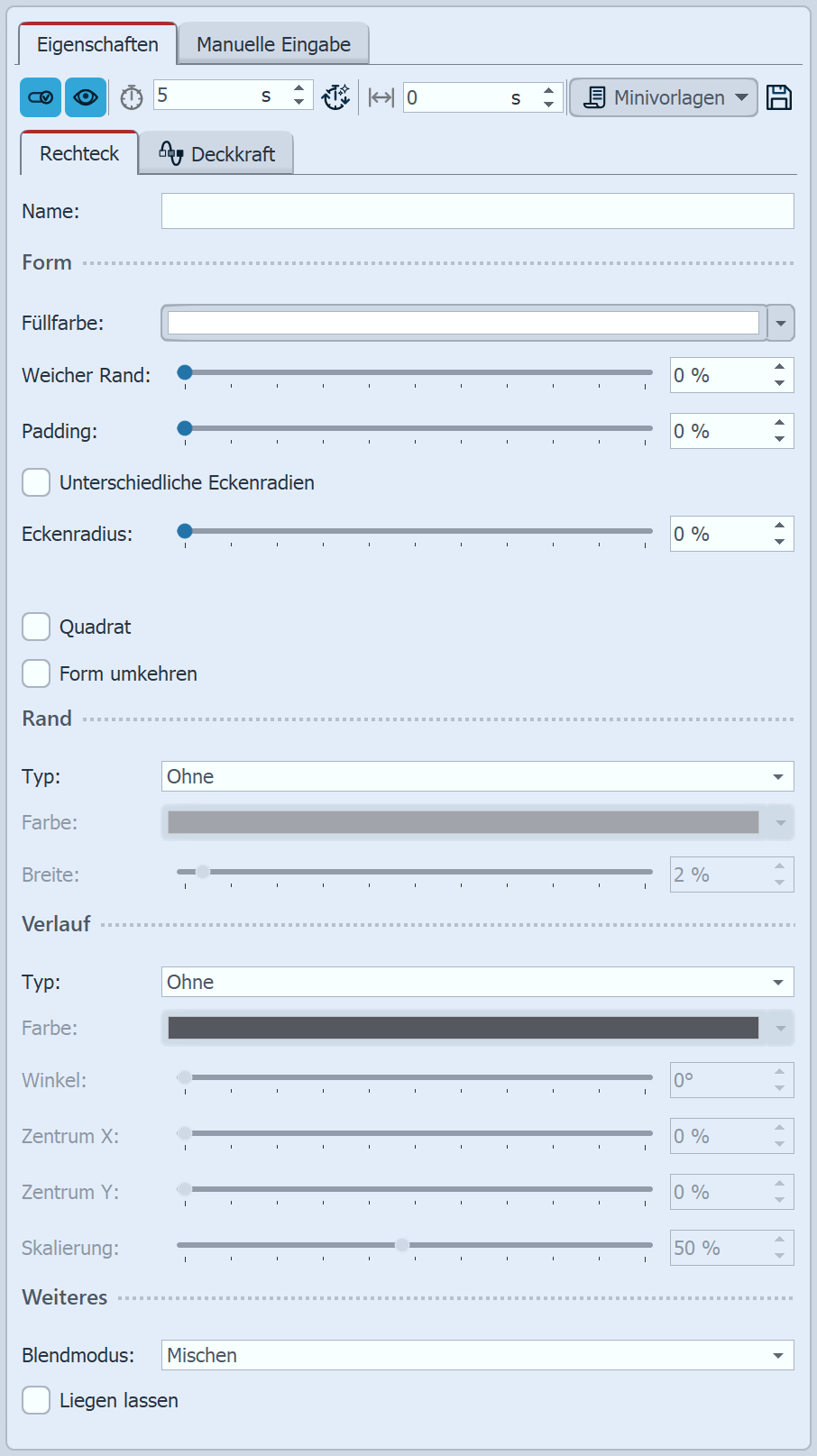 Einstellungen für Rechteck Je nachdem, ob Sie das Rechteck, die Ellipse oder das Dreieck verwenden, stehen Ihnen leicht variierende Eigenschaften zur Auswahl. In den Eigenschaften können Sie für jede Form einen Namen eingeben. Das ist zum Beispiel sinnvoll, wenn Sie mit mehreren Rechtecken arbeiten oder den Formen Bewegungspfade zuweisen und eine bessere Übersicht der Formen in der Manuellen Eingabe benötigen. Sie können die Farbe der Form festlegen. Im Farbwähler kann auch ein Transparenzwert (A) zugewiesen werden. Außerdem kann die Form einen weichen Rand besitzen. In AquaSoft Stages kann die Weichheit des Randes sich über die Zeit ändern, wenn man dies über das Kurvensymbol einstellt. Mit dem Padding bestimmen Sie den Abstand zum Positionsrahmen. Das Rechteck kann mit der Einstellung Eckenradius abgerundete Ecken erhalten. Dabei können auch unterschiedliche Eckenradien aktiviert und eingeben werden. Aktivieren Sie das Feld Quadrat, um das Rechteck zu einem Quadrat zu machen. (Bei der Form Ellipse finden Sie hier das Feld Kreis.) Im Abschnitt Rand können Sie diesen Aktivieren oder Deaktivieren ("Ohne"). Legen Sie fest, ob der Rand Außen, Innen oder Mittig an der Form liegen soll. Bei der Auswahl Benutzerdefiniert können Sie die Breite für den Rand innen und außen selbst kombinieren. Legen Sie über den Farbwähler die Randfarbe fest. Mit AquaSoft Stages können Sie das Aussehen der Formen über die Anzeigedauer hin verändern. Arbeiten Sie dafür mit Kurven statt fester Werte z.B. beim Padding oder dem Eckenradius.
|
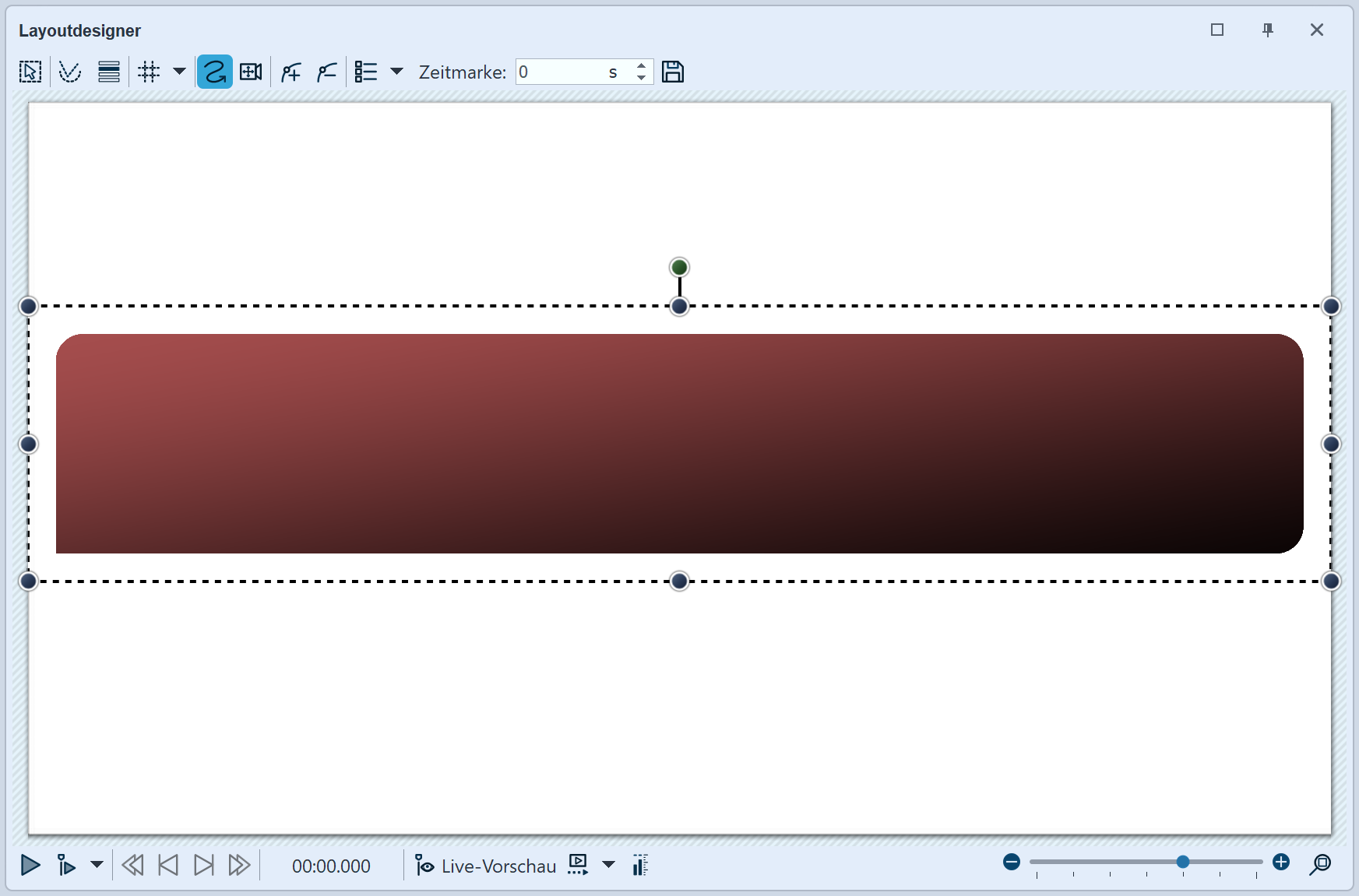 Rechteck mit Farbverlauf, Padding und unterschiedlichen Eckenradien (vor weißem Hintergrund) Im Abschnitt Verlauf können Sie Ihrer Form mit einer zweiten Farbe einen Farbverlauf oder Transparenzverlauf zuweisen. Beim Blendmodus legen Sie fest, wie die Form mit darunter liegenden Bereich kombiniert wird. Standardmäßig ist als Kombinationsmodus Mischen gesetzt, zur Auswahl stehen aber auch Addition (unter der Form liegende, hellere Bereiche werden in der Form addiert), Multiplikation, Subtraktion und Umgekehrte Subtraktion. Liegen lassen: Das Objekt wird nach dem Abspielen nicht ausgeblendet.
|
|
Farbige Formen sind ideale Hintergründe für Beschriftungen und Bauchbinden. Im Anleitungs-Video "Text vor farbigem Hintergrund" finden Sie einige Anregungen. |