|
<< Click to Display Table of Contents >> Kurzanleitung |
  
|
|
<< Click to Display Table of Contents >> Kurzanleitung |
  
|
So erstellen Sie einen Fotokalender mit einer im Programm vorhandenen Vorlage.
Starten Sie das Programm. Sie befinden sich im Menü-Bereich "Projekt". Ihren Erstellungsfortschritt können Sie jederzeit über den Punkt "Menü - Projekt speichern" sichern.
Ihr Kalenderprojekt wird mit der Dateiendung *.ydcal gespeichert.
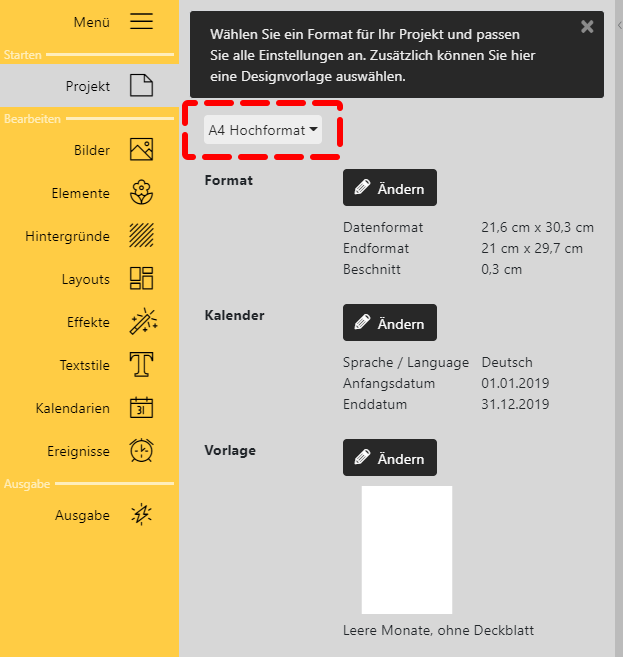 Kalenderformat wechseln Ändern Sie über das kleine schwarze Dreieck das Format für Ihren Kalender. Scrollen Sie durch die Auswahl um das passende DIN-A-Hochformat oder -Querformat auszuwählen. Je nach gewählter Vorgabe erscheinen neue vorberechnete Werte für das Datenformat und den Beschnitt. Passen Sie ggf. die vorberechneten Werte an die Vorgaben Ihres Druckanbieters an. Um die einzelnen Werte zu verändern, drücken Sie auf den Button Ändern. Im sich öffnenden Fenster geben Sie die Maße von Ihrem Druckanbieter ein und bestätigen mit OK. Den Datumsbereich ändern Sie am Punkt Kalender mit dem Button Ändern. |

Vorlage auswählen
Klicken Sie das gewünschte Design an. Mit dem Button "Anwenden" bestätigen Sie die Auswahl.
Sie sehen nun die Vorlage im Seiteneditor und können mit dem Befüllen der Kalenderseiten beginnen.

Das Bild wird aus dem Dateibrowser der Toolbox auf einen Platzhalter im Seiteneditor gezogen
Klicken Sie in der Menüleiste auf "Bilder". In der Toolbox sehen Sie den Dateibrowser. Navigieren Sie zu Ihrem Bilderordner.
Ziehen Sie ein Bild aus dem Dateibrowser auf den Seiteneditor auf den Bereich eines Platzhalters. Lassen Sie das Bild los, wenn der Platzhalter weiß wird. Das Bild wird entsprechend der Vorlage angepasst.
Um den Bildzuschnitt zu bearbeiten, klicken Sie mit rechts auf das Bild und wählen Zuschnitt bearbeiten.
Am unteren Rand des Seiteneditors, der Seitenübersicht, können Sie die Seiten per Mausklick wechseln.
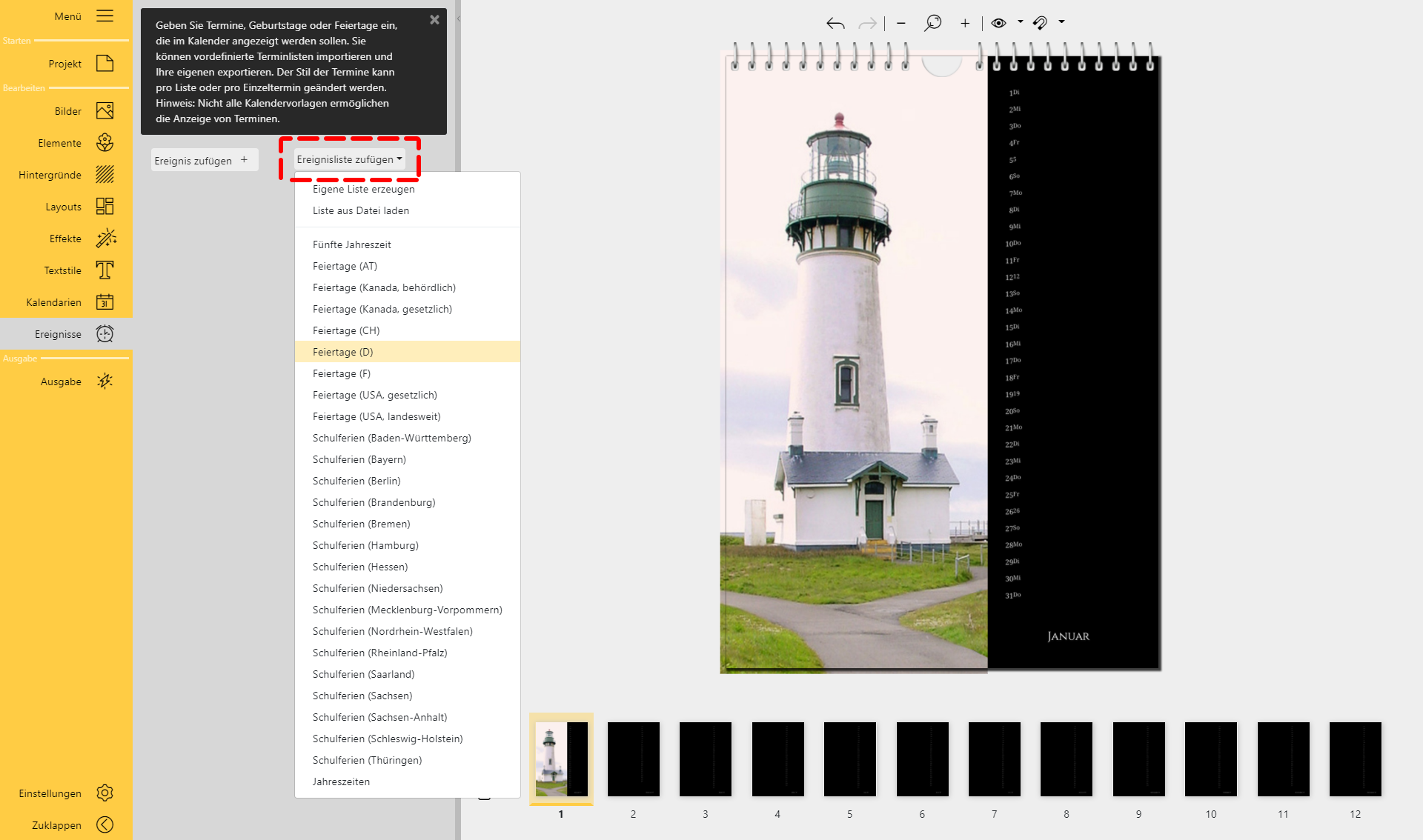
Ereignisliste dem Kalender hinzufügen
Dem Kalendarium können Sie Ereignisse hinzufügen. Wechseln Sie dafür in den Menüabschnitt Ereignisse. Das Programm bringt bereits Feiertagslisten und Ferientermine mit. Sie können auch eigene Terminlisten oder Einzeltermine erstellen.
Um eine vorhandene Liste einzufügen, klicken Sie auf Ereignisliste zufügen und wählen die gewünschte Liste.
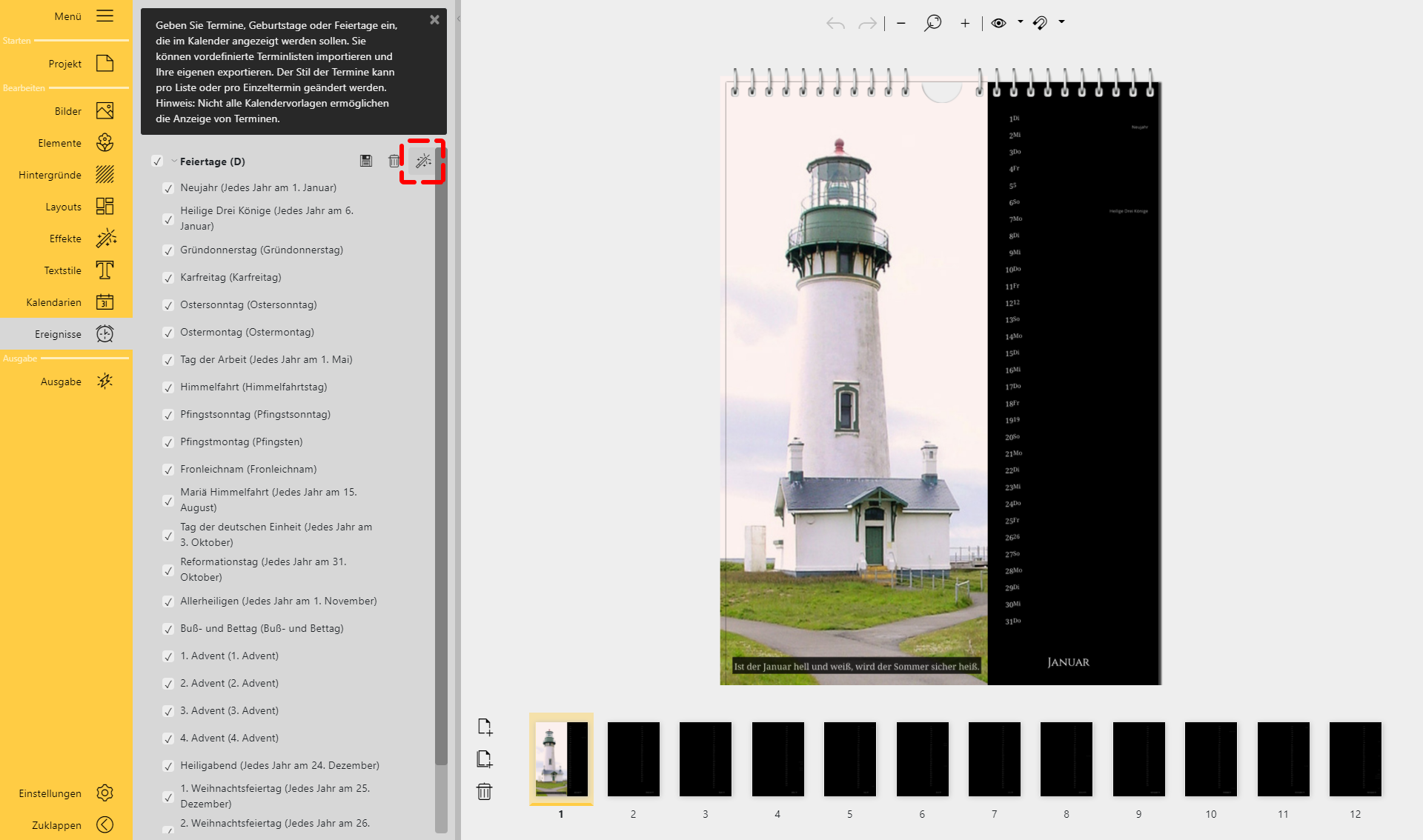
In der Toolbox sind die Termine der Ereignisliste zu sehen, die im Kalender angezeigt werden.
Der Ereignisstil kann für die komplette Ereignisliste oder die einzelnen Ereignisse über das Zauberstab-Symbol editiert werden. Die Anzeige der Termine im Kalender wird über die Häkchen aktiviert/deaktiviert.
Die Termine werden auf der Seite nur angezeigt, wenn das Layout der Vorlage die Anzeige von Terminen vorsieht.
Mehr Informationen zum Erstellen und Bearbeiten von Terminen erfahren Sie Kapitel Ereignisse
Mehr Informationen zum Bearbeiten von Kalendarien erfahren Sie im Kapitel Kalendarien
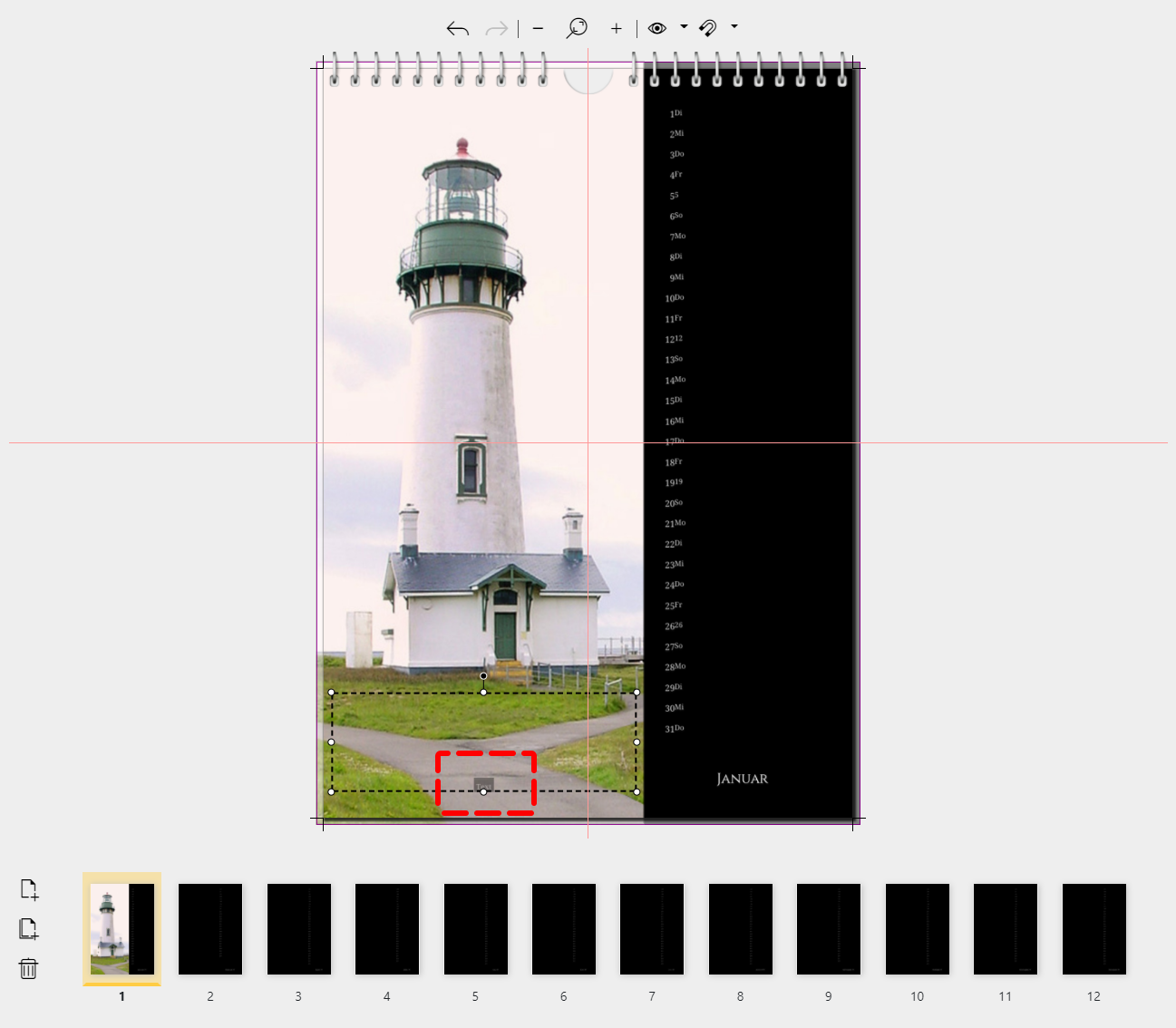
Rot markiert: Textfeld in der Vorlage
Je nach gewählter Vorlage sind bereits Textfelder für Bildbeschriftungen vorhanden.
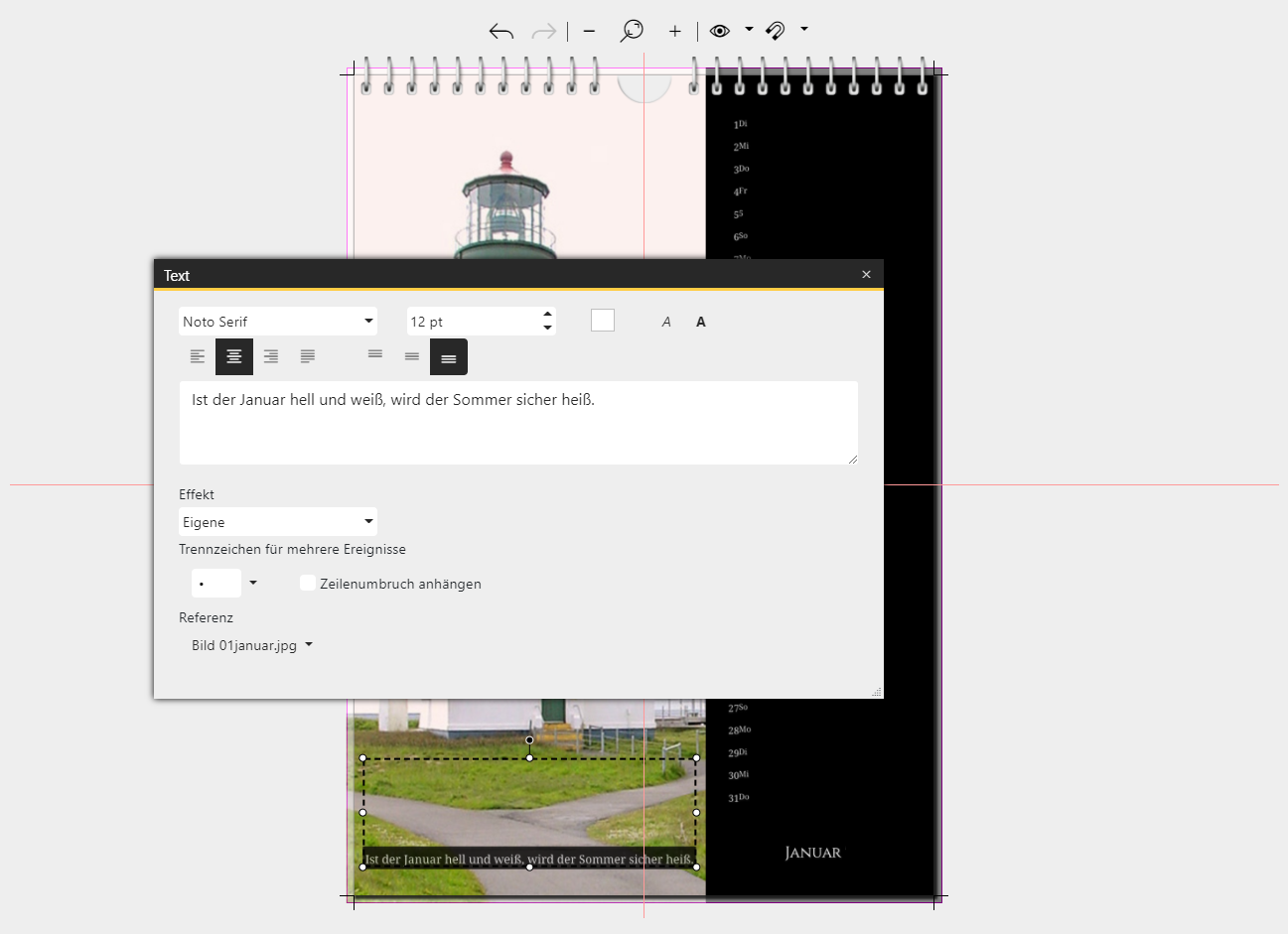
Textfeld bearbeiten
Durch einen Doppelklick auf ein vorhandenes Text-Objekt öffnen Sie den Texteditor. Diesen erreichen Sie auch über Rechtsklick auf das Text-Objekt und Eigenschaften. Fügen Sie Ihren Text in das Textfeld ein und passen Sie bei Bedarf die Text-Eigenschaften an.
Um ein eigenes Text-Objekt einzusetzen, wechseln Sie in der Menüleiste auf Textstile. Ziehen Sie ein Text-Objekt auf die gewünschte Position im Seiteneditor. Um das Text-Objekt zu bearbeiten, klicken Sie es doppelt an oder wählen per Rechtsklick Eigenschaften.
Schließen Sie das Texteingabe-Fenster über sein Kreuz oben rechts.
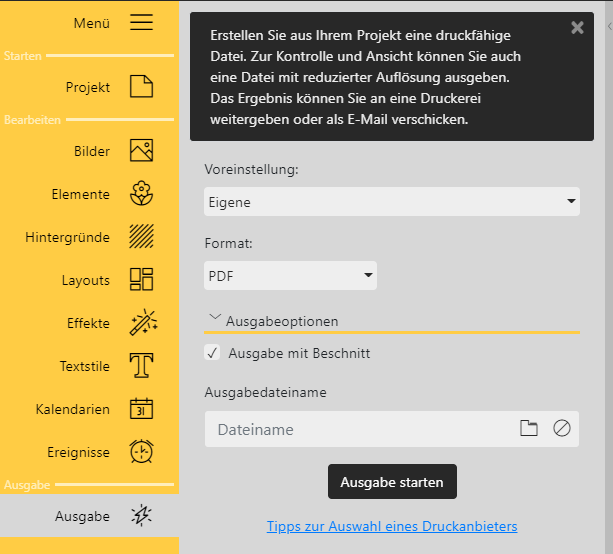 Aktivieren Sie das Häkchen bei Ausgabe mit Beschnitt, um ein PDF-Dokument mit Beschnittmarkierungen zu erhalten. Klicken Sie auf Ausgabe starten, um die PDF-Ausgabe zu starten. Das erzeugte PDF können Sie nun selbst ausdrucken oder an eine Druckerei weitergeben. |