|
<< Click to Display Table of Contents >> Using effects |
  
|
|
<< Click to Display Table of Contents >> Using effects |
  
|
You can apply the effects to images, texts and decorative elements. For example, you can colorize, sharpen, brighten, add shadows or frames to images.
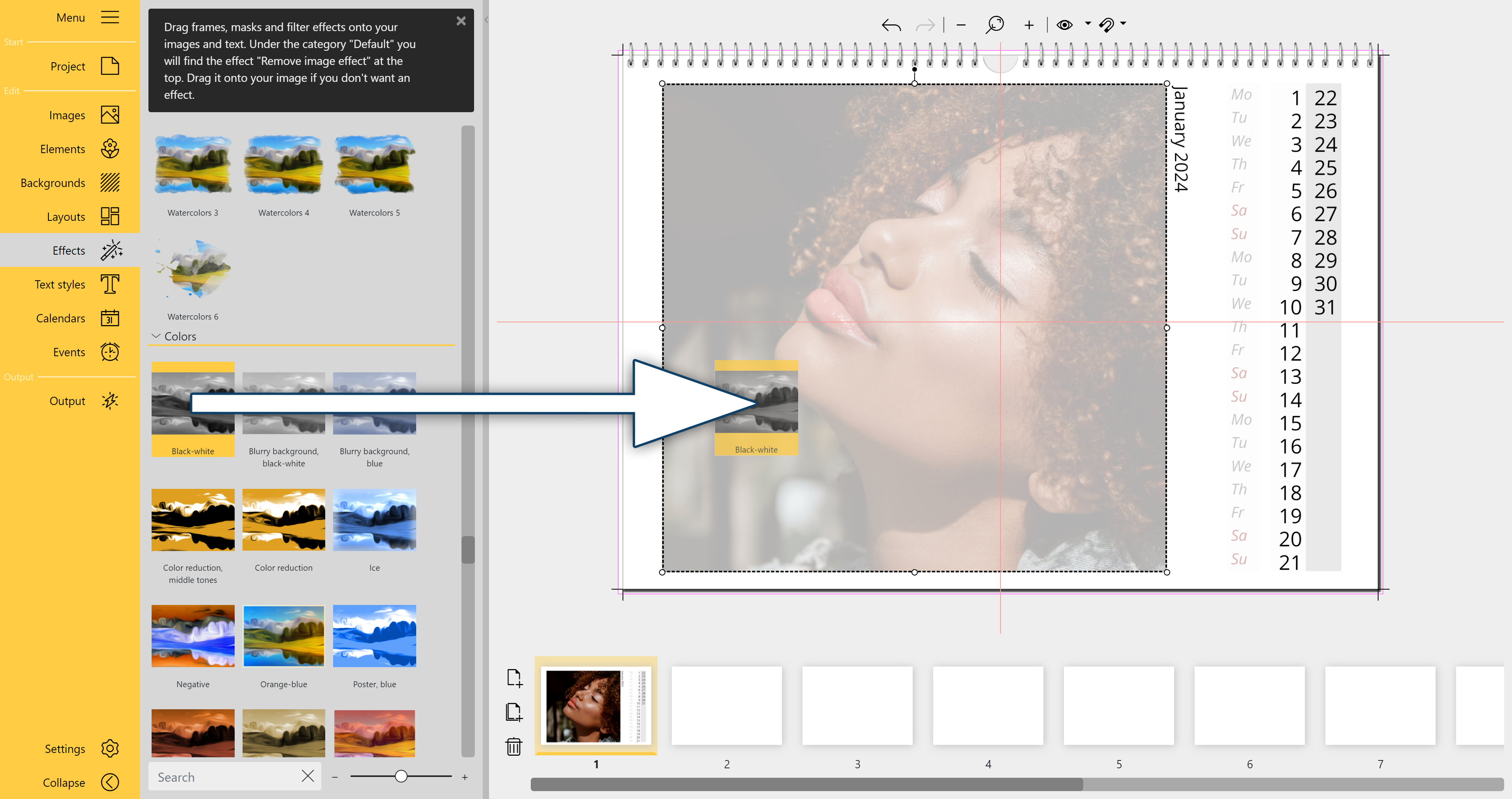
Apply image effect from Toolbox
To apply an effect, drag the desired effect from the Toolbox onto the object in the Page editor.
If the object that is to receive the effect is selected in the Page editor, the effect can also be assigned by double-clicking from the Toolbox.
If several objects are selected in the Page editor, the selected effect is assigned to all selected objects by double-clicking. In this way, several objects on a page can receive the same effect in a time-saving manner.
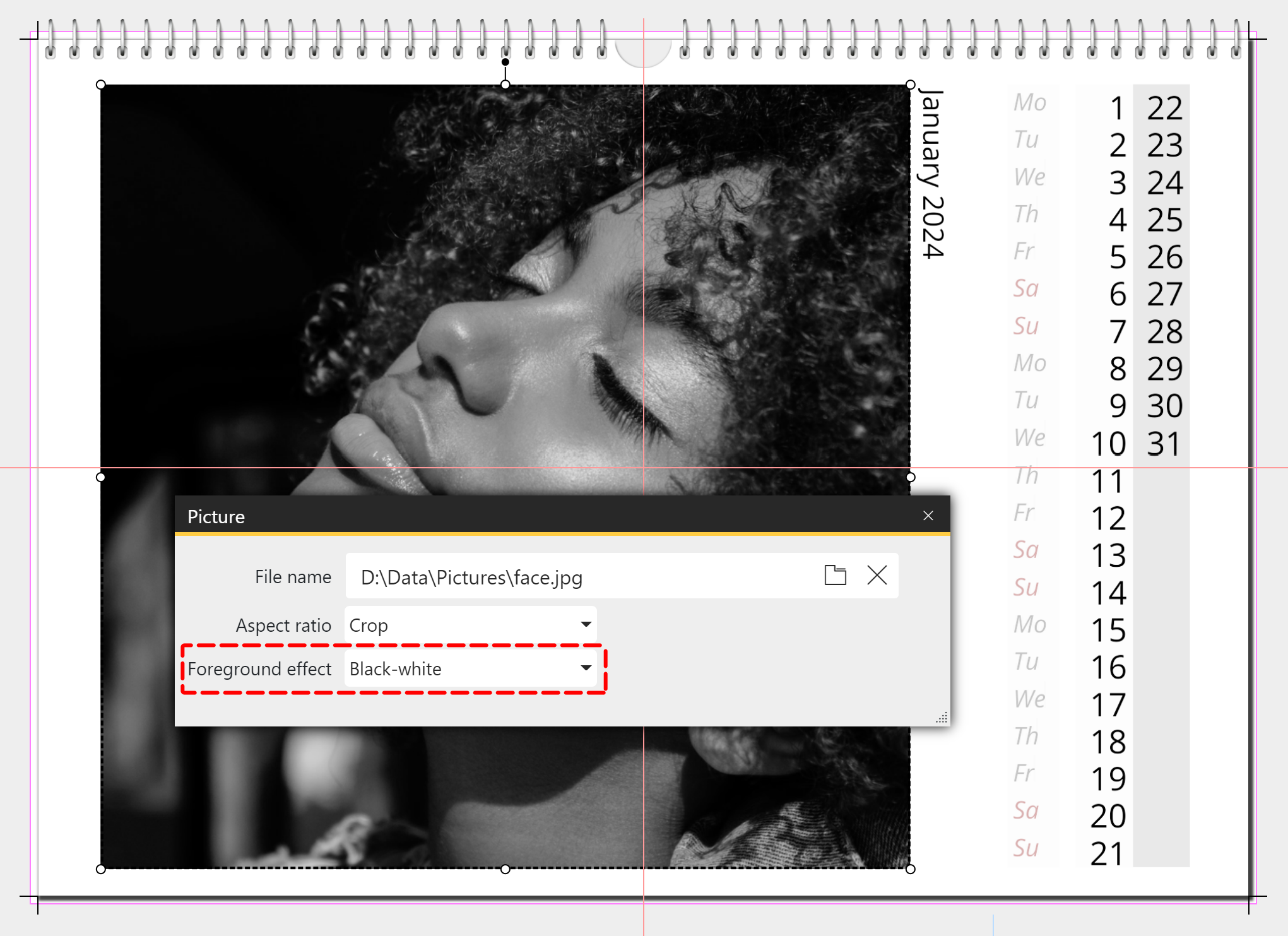
Assigning image effect via Properties
Alternatively, you can open the Properties window of an object by double-clicking or right-clicking and selecting the desired effect under Foreground effect.
In the Properties window you can also see afterwards which effect was applied to an image.
Initially, only one effect can be used per image or object. If you drag an effect onto an object that already has an effect, the old effect will be overwritten by the new effect.
If you want to combine several effects - for example, "Black & White" and "Rounded" on one image - first apply one effect to the image by dragging it from the toolbox and then, while holding down the CTRL key, drag the second effect onto the object.