|
<< Click to Display Table of Contents >> Fotobuch exportieren |
  
|
|
<< Click to Display Table of Contents >> Fotobuch exportieren |
  
|
Wenn Ihr Fotobuch fertig gestaltet ist, nehmen Sie am Menüpunkt Ausgabe den Export vor. Bei der Ausgabe wird zum Beispiel ein PDF erstellt, dass Sie selbst drucken oder einer Druckerei weitergeben können.
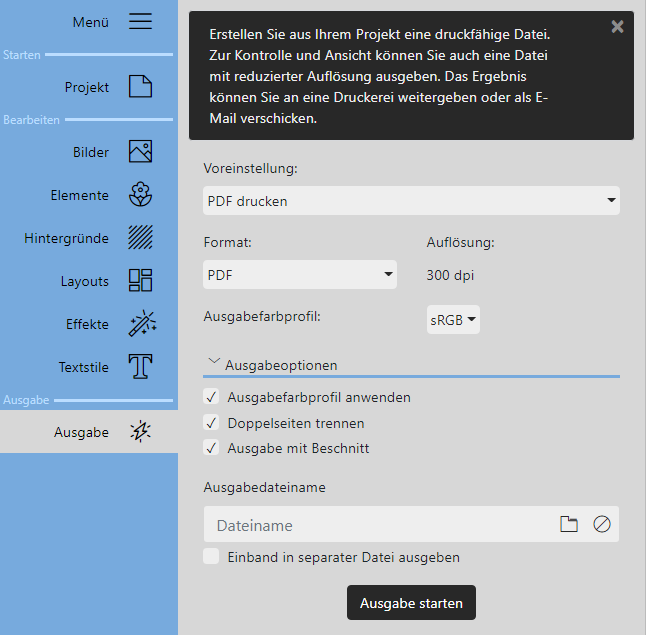 Ausgabe Voreinstellung Wählen Sie eine vorbelegte Einstellung für die Ausgabe, z.B. PDF-Vorschau für ein PDF mit geringerer Qualität, um das Fotobuch zu prüfen. Um eine PDF-Druckdatei zu speichern, wählen Sie "PDF drucken". FormatBestimmen Sie, ob die Seiten Ihres Fotobuchs als PDF oder in Form von Einzelbildern als JPEG ausgegeben werden. Ausgabefarbprofil Wählen Sie das zu Ihrer Druckerei passende Farbprofil. Hinweise dazu finden Sie in der Regel auf der Webseite Ihres Anbieters. AusgabeoptionenDurch Setzen des Häkchens bei Ausgabefarbprofil anwenden, wird das gewählte Ausgabefarbprofil in der Exportdatei auf die Fotos angewendet. Im Falle eines Druckerei-Farbprofils wird dabei der Farbraum auch üblicherweise in das CMYK-Format konvertiert. Ist das Häkchen bei Doppelseiten trennen gesetzt, werden Doppelseiten in der Ergebnisdatei geteilt - sie erhalten jede Buchseite als Einzelseite. Wählen Sie aus, ob das PDF mit Beschnitt (Datenformat) oder nur die Seiten ohne Beschnitt (Endformat) erstellt werden soll. AusgabedateinameGeben Sie einen Dateinamen mit Dateispeicherpfad ein oder wählen Sie diesen über das Ordnersymbol aus. Einband in separater Datei ausgebenJe nach gewähltem Druckanbieter, müssen Einband und Seiten möglicherweise getrennt geliefert werden. Aktivieren Sie das Häkchen, wenn Sie für Einband und Inhalt separate Ergebnisdateien erhalten möchten. |
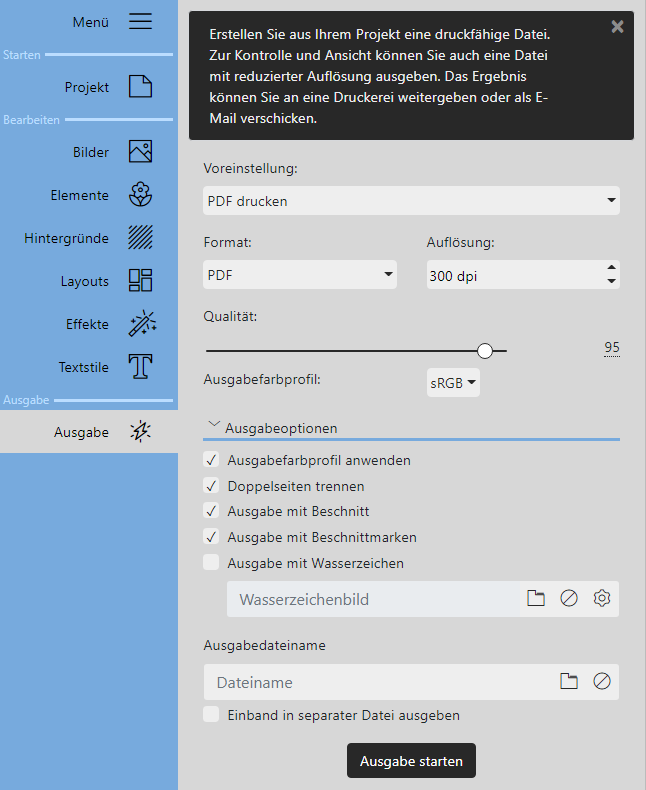 Ausgabe Pro-Version Diese Features stehen nur in der Pro-Version zur Verfügung. VoreinstellungWählen Sie eine vorbelegte Einstellung für die Ausgabe, z.B. PDF-Vorschau für ein PDF mit geringerer Qualität, um das Fotobuch zu prüfen. Um eine PDF-Druckdatei zu speichern, wählen Sie "PDF drucken". FormatBestimmen Sie ob die Seiten Ihres Fotobuchs als PDF oder in Form von Einzelbildern als JPEG oder verlustfrei als PNG ausgegeben werden.AuflösungLegen Sie die Auflösung fest. Qualität (bzw. Komprimierungsgrad)Legen Sie fest mit welcher Qualität Ihr Fotobuch ausgeben werden soll. (100 = Beste Qualität, bei PNG Komprimierungsgrad 0 = Beste Qualität) Ausgabefarbprofil Wählen Sie das zu Ihrer Druckerei passende Farbprofil. Hinweise dazu finden Sie in der Regel auf der Webseite Ihres Anbieters. AusgabeoptionenDurch Setzen des Häkchens bei Ausgabefarbprofil anwenden, wird das gewählte Ausgabefarbprofil in der Exportdatei auf die Fotos angewendet. Im Falle eines Druckerei-Farbprofils wird dabei der Farbraum auch üblicherweise in das CMYK-Format konvertiert. Ist das Häkchen bei Doppelseiten trennen gesetzt, werden Doppelseiten in der Ergebnisdatei geteilt - sie erhalten jede Buchseite als Einzelseite. Wählen Sie aus, ob das PDF mit Beschnitt (Datenformat) oder nur die Seiten ohne Beschnitt (Endformat) erstellt werden soll. Wählen Sie aus, ob die Beschnittmarken angezeigt werden sollen oder nicht. Sie können außerdem die Seiten der Ausgabedatei optional mit einem Wasserzeichen versehen. Damit können Sie die Ausgabedatei geschützt zur Prüfung an Dritte weitergeben. (Denken Sie daran, vor der Weitergabe an eine Druckerei ggf. eine neue Ausgabe ohne Wasserzeichen durchzuführen.) AusgabedateinameGeben Sie einen Dateinamen mit Dateispeicherpfad ein oder wählen Sie diesen über das Ordnersymbol aus. Einband in separater Datei ausgebenJe nach gewähltem Druckanbieter, müssen Einband und Seiten möglicherweise getrennt geliefert werden. Aktivieren Sie das Häkchen, wenn Sie für Einband und Inhalt separate Ergebnisdateien erhalten möchten. |
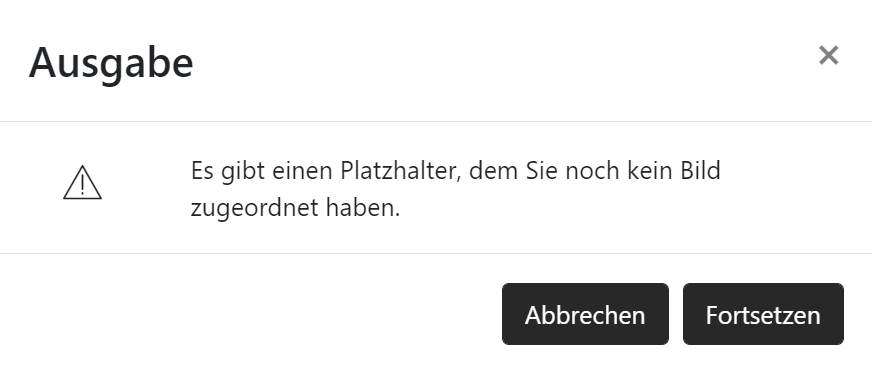
Sind noch nicht alle Platzhalter einer Vorlage oder eines Layouts befüllt, informiert Sie das Programm darüber, sobald Sie im Menü den Punkt Ausgabe anwählen.
Klicken Sie auf Abbrechen, um Ihr Fotobuch weiter zu bearbeiten oder klicken Sie auf Fortsetzen, um den Ausgabe-Vorgang fortzusetzen.
Es ist Ihnen freigestellt, ob Sie alle Platzhalter befüllen oder nicht. Leere Platzhalter-Objekte werden nicht mitgedruckt.
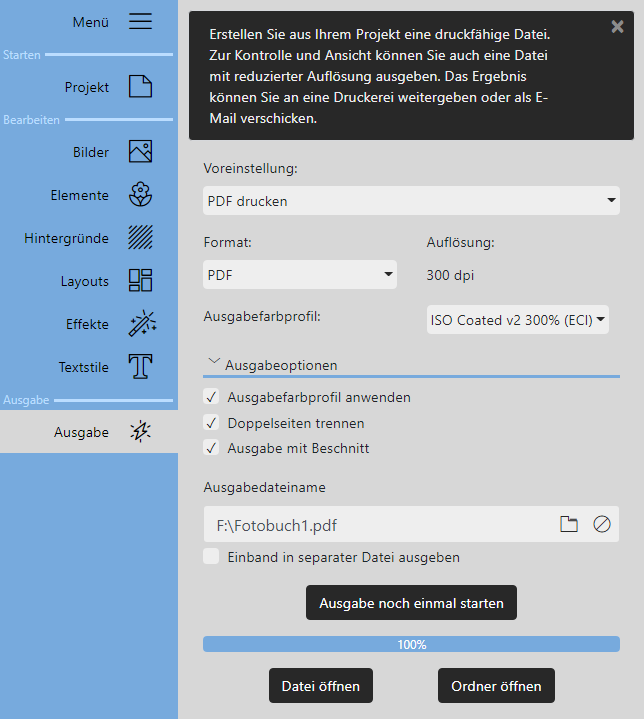 Ausgabe Wurde das Format erfolgreich erstellt, erreichen Sie mit einem Klick auf den Button Datei öffnen, dass die erzeugte Datei in einem dafür geeigneten Betrachter geöffnet wird. Über den Button Ordner öffnen wird das Speicherverzeichnis geöffnet. Über den Button Ausgabe noch einmal starten wiederholen Sie den Erstellungsprozess. |