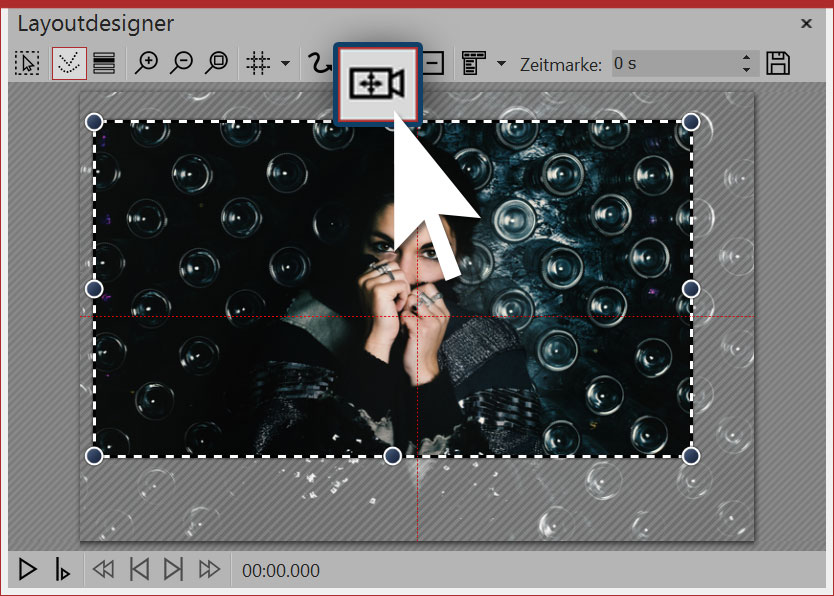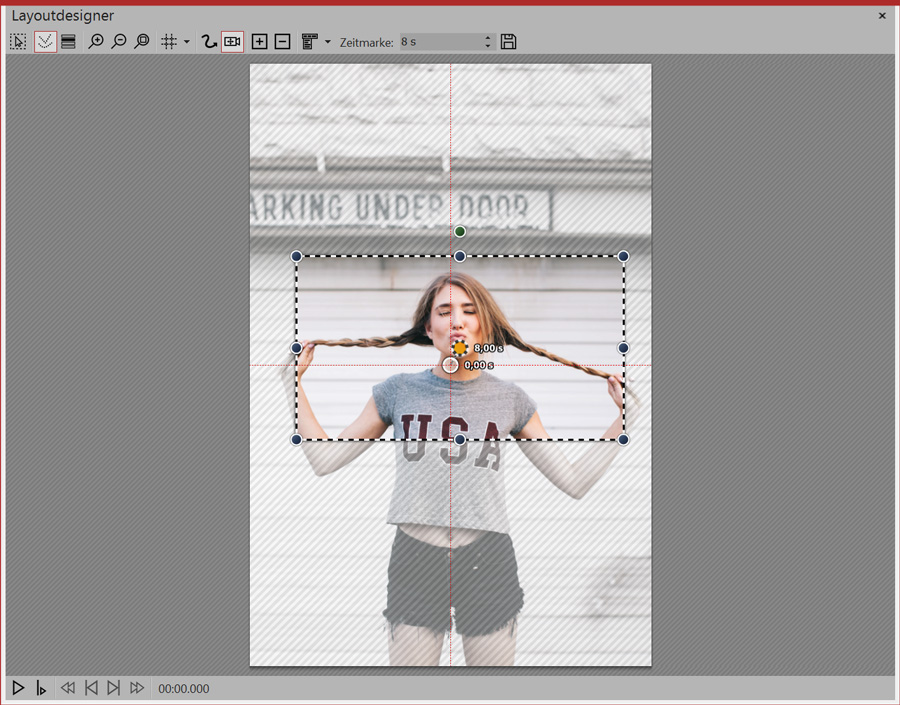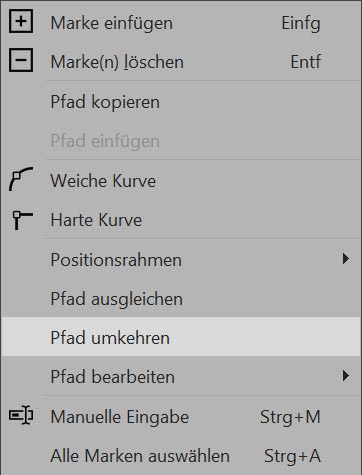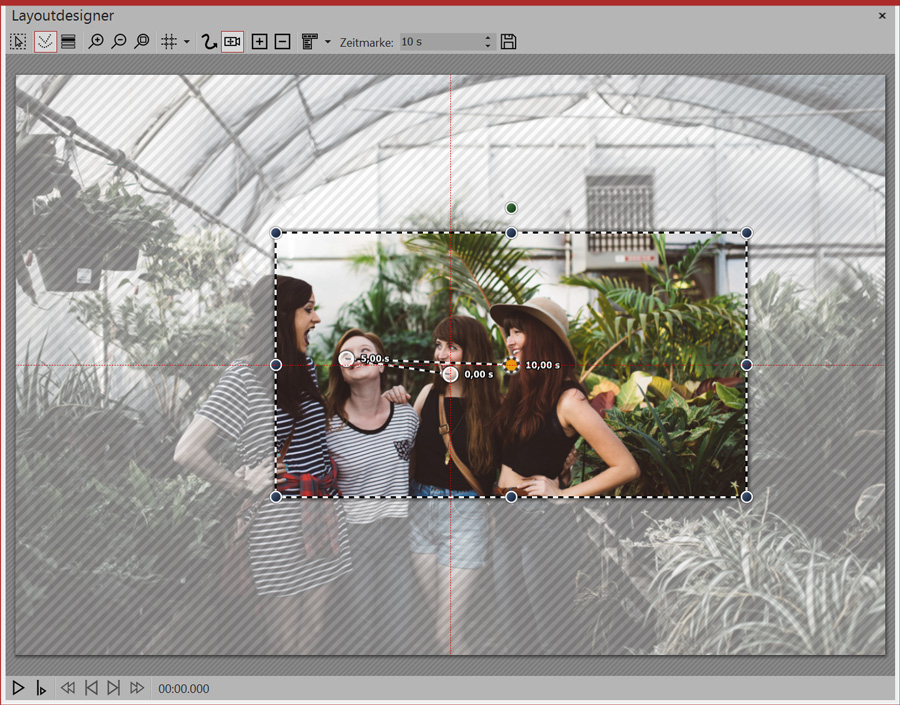Auf ein Gesicht zoomen mit dem Kameraschwenk
In Geburtstags-Diashows oder zu einem Jubiläum lässt man die Jahre Revue passieren und möchte bei bestimmten Fotos langsam auf ein Gesicht zoomen, um zu zeigen, wer auf diesem Foto die Hauptrolle spielt. Oft gelingt das schon mit dem Ken-Burns-Effekt. Möchte man aber ganz gezielt auf eine Person zoomen, sollte man selbst einen Kameraschwenk erstellen. In diesem Beitrag zeige ich Ihnen einen einfachen Weg, mit dem Sie auch als Anfänger so auf Gesichter zoomen, dass es am Ende wie vom Profi gemacht wirkt.
Am Ende des Beitrags wartet ein Video auf Sie, in dem Sie sehen, wie man den Zoom auf Gesichter in DiaShow 10 umsetzt.
Warum den Kameraschwenk verwenden, wenn es automatische Effekte gibt?
Was ist das Tolle am Kameraschwenk, weshalb soll ich nicht alles automatisch animieren, warum das Ganze selbst machen? Dafür gibt es mehrere gute Gründe:
- Ein eigener Kameraschwenk bringt Abwechslung in eine Bilder-Reihe und belebt ein Foto
- Der Fokus liegt auf dem, was wirklich wichtig ist, z.B. wird auf das Gesicht gezoomt
- Die Kamera fährt nicht nur zu einer Stelle im Bild, sie kann auch auf mehrere Stellen schwenken
- Bei Hochkantbildern lässt sich die Kamerafahrt manuell besser kontrollieren

Der Zoom auf das Gesicht oder eine Person soll diese in den Fokus stellen. Mit einer langsamen Kamerafahrt gelingt das, außerdem wird das starre Foto dadurch belebt.
Auf Gesicht zoomen mit dem Kameraschwenk
Nachdem Sie Ihre Fotos eingefügt haben, klicken Sie das erste Bild, in das Sie hinein zoomen möchten, an. Sie sehen jetzt die Vorschau im Layoutdesigner. Über der Vorschau sehen Sie ein kleines Kamera-Symbol. Um mit dem Kameraschwenk arbeiten zu können, klicken Sie auf das Symbol. Wenn Sie jetzt an den runden Anfassern ziehen, die sich an jeder Ecke der Vorschau befinden, legen Sie den Ausschnitt fest, der als erstes zu sehen sein soll. Wenn Sie in das Bild hinein zoomen möchten, darf dieser Ausschnitt also ruhig etwas größer sein.
Der Ausschnitt sollte das gleiche Seitenverhältnis haben, wie Ihr Projekt (also z.B. 16:9). Dabei hilft Ihnen die Anzeige der Rahmen-Linien. Ziehen Sie den Rahmen so, dass kein Teil des Ausschnitts über die gestrichelte Linie hinaus ragt.
Danach legen Sie fest, wohin der Zoom gehen soll. Dazu klicken Sie auf das Plus-Symbol. Hier können Sie noch einen zweiten Rahmen festlegen, der etwas kleiner sein darf. Stellen Sie den Rahmen aber am besten nicht zu klein ein. Wenn Sie den Rahmen kleiner ziehen, halt Sie dabei die Umschalt-Taste gedrückt. So behält der Rahmen das Seitenverhältnis.
Unter „Zeitmarke“ (oben im Layoutdesigner) steht wahrscheinlich noch der Wert „2 s“. Das bedeutet, dass von Punkt 1 zu Punkt 2 innerhalb von zwei Sekunden gezoomt wird. Meistens dauert aber schon allein die Einblendung zwei Sekunden. Stellen Sie hier einen höheren Wert ein, der zwischen fünf und zehn Sekunden liegt. Je höher der Wert, desto langsamer wird gezoomt.
Zoom bei Hochkantbildern
Unter Ihren Fotos gibt es bestimmt auch einige Hochkantbilder. Gerade, wenn man hier mit automatischen Effekten arbeitet, sind Köpfe oder andere wichtige Bildteile abgeschnitten. Wenn Sie hier selbst einen Kameraschwenk erstellen, ist ein gutes Ergebnis keine Sache von Glück mehr 🙂
Wenn man in einem Hochkantbild auf ein Gesicht zoomen möchte, wirkt es in den meisten Fällen besser, wenn der Ausschnitt formatfüllend ist. Das bedeutet, dass es an den Seiten keine schwarzen Balken gibt. Andererseits heißt das aber auch, dass nie das komplette Bild sichtbar sein wird.
Wenn Sie damit leben können, dass nur ein Ausschnitt des Fotos zu sehen ist, wechseln Sie in dem Kameraschwenk-Modus und ziehen Sie den Rahmen so auf, dass er nicht über das Bild in der Vorschau hinausragt.
Jetzt fügen Sie über das Plus-Symbol eine weitere Marke hinzu, deren Rahmen etwas verschoben oder verkleinert wird.
Auch hier geben Sie bei „Zeitmarke“ einen Wert zwischen fünf und zehn Sekunden ein.
Auf Gesicht zoomen in andere Richtung
Wir haben uns jetzt ausschließlich mit dem Hinein-Zoomen in Gesichter beschäftigt – aber das ist auf die Dauer monoton. Allein, wenn man die Zoomrichtung wechselt und aus dem Gesicht heraus zoomt, bringt dies schon Abwechslung.
Gehen Sie hierzu genauso vor, wie beim Hinein-Zoomen. Wenn Sie fertig sind, klicken Sie mit der rechten Maustaste auf eine der orangenen Marken und wählen „Pfad umkehren“. Schon geht der Zoom aus dem Bild heraus, statt hinein.
Auf mehrere Gesichter zoomen
Bei einem Gruppenbild möchten Sie vielleicht mehr, als nur eine Person besonders hervorheben. Das geht auch mit der Kamerafahrt. Wichtig ist es, dass Sie nicht tief in jedes einzelne Gesicht hinein zoomen. Das hat zwei Gründe:
- Die Auflösung des Fotos könnte zu gering sein, sodass man nur grobe Pixel sieht bzw. das Bild matschig wirkt
- Der Ausschnitt für den Zoom ist so klein, dass die Kamerafahrt von Gesicht zu Gesicht holperig wirkt
Für einen ruhigen, dezenten Zoom, der von einem Gesicht zum anderen geht, sollte der Ausschnitt moderat gewählt werden. Angenommen, Sie haben ein Bild mit einer Gruppe von Menschen, die sich etwa auf gleicher Höhe befinden. Hier benötigen Sie nur drei Marken: eine für das Hinein-Zoomen, eine für das erste Gesicht in der Reihe und eine für das letzte Gesicht in der Reihe.
Wenn nicht alle Personen auf gleicher Höhe sind, kann man den Rahmen für den Bildausschnitt vergrößern, damit alle erfasst werden. Eine andere Möglichkeit ist es, mit weiteren Marken zu arbeiten. Hier besteht die Gefahr, dass die Kamerafahrt ungleichmäßig erscheint. Das kann man aber gut lösen. Klicken Sie mit der rechten Maustaste auf den Pfad und wählen Sie „Pfad ausgleichen„. Jetzt ist alles sanft und gleichmäßig.
Falls Sie es noch nicht versucht haben, machen Sie das Ganze einfach einmal an einigen Beispiel-Bildern nach – Sie werden den Zoom nicht mehr missen wollen. Falls Sie Fragen oder Wünsche haben, schreiben Sie mir gerne eine Mail oder einen Kommentar! 🙂