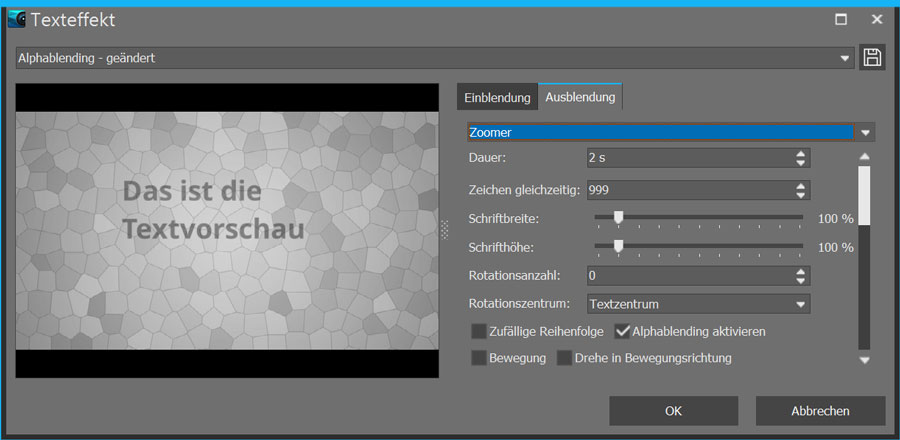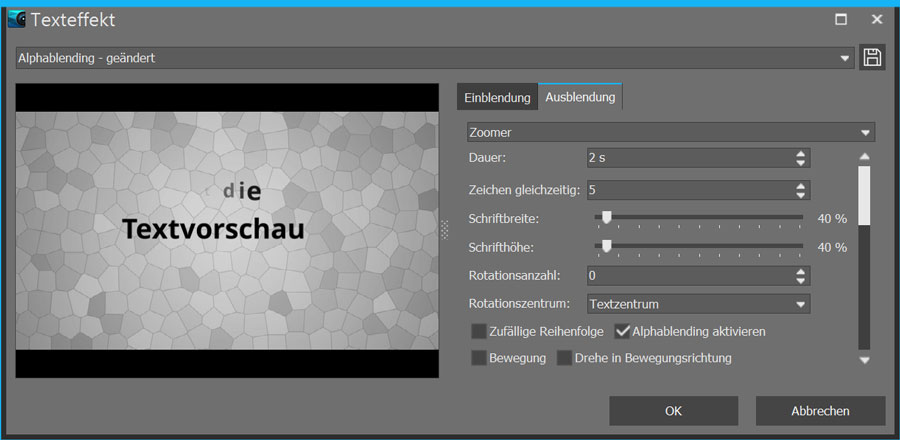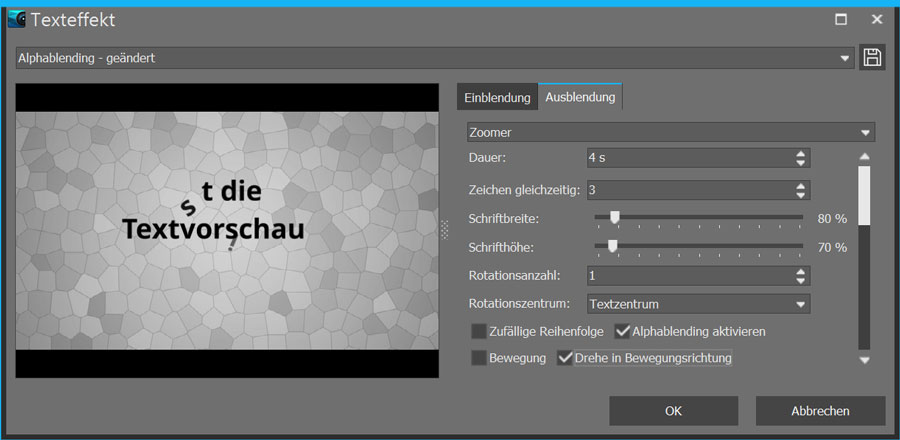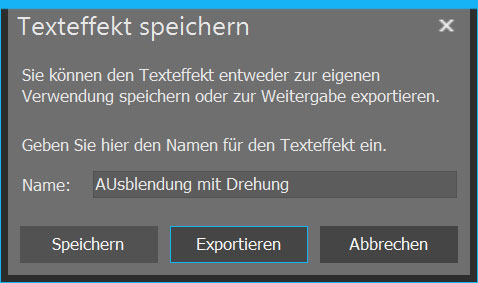Eine eigene Ausblendung für Texte erstellen
Ich zeige Ihnen in diesem Beitrag, wie Sie einen Text ausblenden. Oft runden Texte und Beschriftungen den optischen Eindruck gut ab. Manchmal soll das Bild oder Video dabei aber länger angezeigt werden, als der Text. Man kann dazu den Text mit Hilfe eines Texteffektes auch ausblenden.
Eine Ausblendung für den Text erstellen
In der Toolbox und im Bereich „Eigenschaften“ finden Sie bereits einige Texteffekte, die Sie mit einem Klick auf den Text anwenden können. Meistens starten die Effekte mit einer Einblendung des Textes, die Ausblendung erfolgt abrupt bzw. der Text verschwindet mit Ankunft des nächsten Bildes.
Mit einer Ausblendung verschwindet der Text aber etwas stilsicherer aus dem Bild. Gehen Sie unter „Eigenschaften“ zum Abschnitt „Animation“. Dort klicken Sie auf den Button „Bearbeiten“ (je nach Größe der Programmoberfläche kann dieser auch nur mit „Tfx“ beschriftet sein). Es öffnet sich nun ein Fenster, in dem Sie den Texteffekt einstellen können und bereits eine Vorschau dessen sehen.
Falls die Einstellungsmöglichkeiten zu schmal sind, lässt sich das Fenster und die Position der Vorschau auch verändern.
Klicken Sie auf den Tab „Ausblendung“. Wählen Sie dann aus dem Drop-Down-Menü rechts die Option „Zoomer“ aus. Hier können Sie jetzt vieles verändern. Ich beschreibe Ihnen nachfolgend drei Varianten, die Sie selbst nachmachen können. So finden Sie schon einen Einstieg in die zahlreichen Varianten der Textausblendung.
Alphablending als Ausblendung für Text
Wenn Sie hier als Ausblendung das sanfte Alphablending sehen möchten, stellen Sie bei „Schrifthöhe“ und „-breite“ jeweils 100% ein. Unter „Zeichen gleichzeitig“ stellen Sie den Wert 999 ein. Jetzt werden alle Zeichen gleichzeitig per Alphablending ausgeblendet.
Text wird beim Ausblenden kleiner
Stellen Sie unter „Schriftbreite“ und „Schrifthöhe“ den Wert 40% ein. Unter „Zeichen gleichzeitig“ geben Sie 5 ein. Jetzt können Sie in der Vorschau sehen, wie der Text beim Ausblenden kleiner wird und dann verschwindet.
Buchstaben drehen sich und verblassen
Geben Sie diesem Effekt etwas mehr Zeit und stellen Sie unter „Dauer“ einen Wert von 4 Sekunden ein. Bei „Zeichen gleichzeitig“ stellen Sie 3 ein und bei „Schriftbreite“ und „-höhe“ stellen Sie jeweils 80% ein. Bei „Rotationsanzahl stellen Sie 1 ein, setzten Sie bei „Drehe in Bewegungsrichtung“ dann ein Häkchen. Bei „Rotationszentrum“ stellen Sie „Textzentrum“ ein.
Eigenen Texteffekt speichern
Experimentieren Sie mit den Einstellungen – Sie sehen in der Vorschau immer gleich, wie sich diese auswirken. Gefällt Ihnen, was Sie sehen? In DiaShow Ultimate und in Stages können Sie Ihre Einstellungen auch speichern. Dazu klicken Sie im Bearbeitungsfenster oben rechts auf das Speichern-Symbol. Danach geben Sie dem Effekt einen Namen und speichern ihn. Sie können den Effekt auch exportieren und ihn so an andere Nutzer/innen weitergeben.
Video ansehen
Für diesen Blogbeitrag habe ich auch ein Video erstellt. Wenn Sie sehen möchten, wie das ganze in DiaShow 10 aussieht, schauen Sie es sich an 🙂