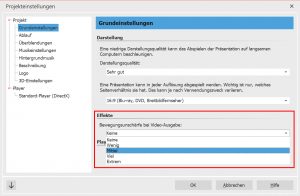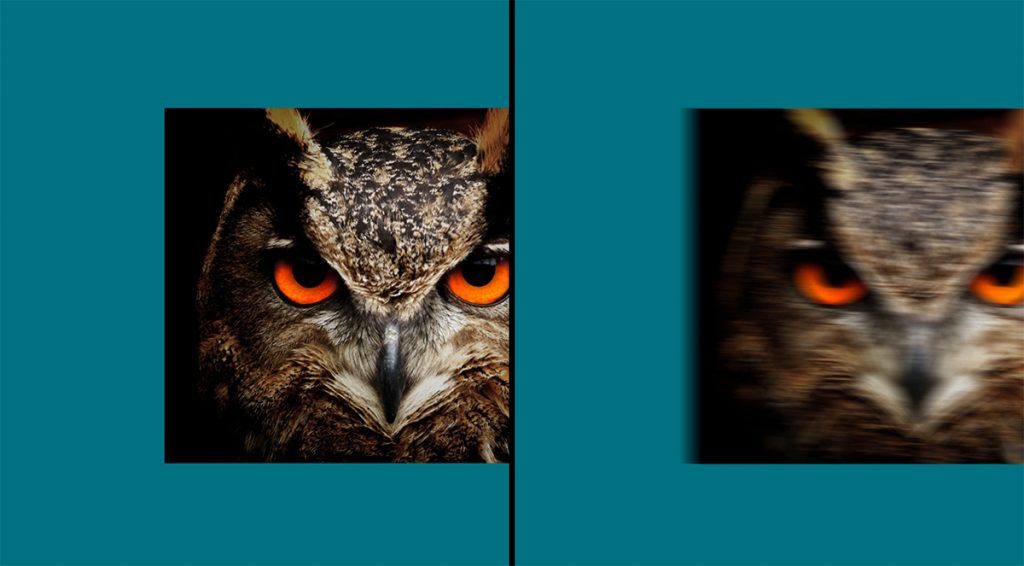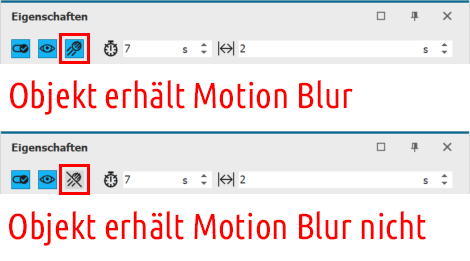Bewegungsunschärfe (Motion Blur) hinzufügen
Seit Version 12 können in DiaShow, Video Vision und Stages Animationen aller Art, bewegte Fotos und Videos mit einer Bewegungsunschärfe (oder auch „Motion Blur“) versehen werden. Nutzt man diese gezielt bei schnellen Bewegungen in seinem Projekt, werden diese weniger scharf, sondern geschmeidiger und weichgezeichnet gezeigt. Diese Bewegungsunschärfe bei schnell bewegten Objekten entspricht eher dem natürlichen Sehen und gibt den Animationen im Projekt einen anderen Look.
Video mit Beispielen
https://www.youtube.com/watch?v=895ntXvXGw4
Gut einsetzen lässt sich die Bewegungsunschärfe
- bei Überblendungen mit viel Bewegung bei kurzer Dauer, z.B. Sprühen, Kacheln
- bei schnellen Kameraschwenks bei Fotos und nachträglich gezoomten Videos
- bei Fotos, die Sie per Bewegungspfad über den Bildschirm bewegen
- bei Text-Animationen, dere Text schnell ein- oder ausgeblendet oder über den Bildschirm bewegt wird (und in diesem Moment nicht lesbar sein soll)
- bei Grafiken, Formen, Bauchbinden oder Dekorationen, die über den Bildschirm bewegt werden
Die Bewegungsunschärfe ist nicht beim Abspielen im Layoutdesigner oder im Vollbildmodus zu sehen, sondern nur in einem aus dem Projekt erzeugten Video.
Einstellung für Bewegungsunschärfe
Ob ein Videoexport mit oder ohne Bewegungsunschärfe stattfinden soll, kann unter > Projekt > Einstellungen > Grundeinstellungen im Abschnitt „Effekte“ festgelegt werden. Bei „Keine“, wird dem Video keine Bewegungsunschärfe hinzugefügt.
Für den Export mit Bewegungsunschärfe stehen die vier Stärken „Wenig“, „Mittel“, „Viel“ und „Extrem“ zur Auswahl.
Während der Videoerzeugung mit Bewegungsunschärfe werden – abhängig von der gewählten Stärke – mehr Einzelframes erzeugt, deren Inhalte dann miteinander addiert werden. Dadurch entstehen sozusagen „verwischte“ Stellen, dort wo sich etwas bewegt. Nicht bewegte Bildteile hingegen bleiben scharf.
In DiaShow und Stages wird über > Assistenten > Video brennen/erstellen das gesamte Projekt mit dieser Auswahl exportiert.
Stages: Nur bestimmte Objekte mit Bewegungunschärfe versehen
In Stages gibt es die Möglichkeit gezielt einige Objekte mit der unter > Projekt > Einstellungen > Grundeinstellungen im Abschnitt „Effekte“ eingestellten Bewegungsunschärfe zu exportieren und andere Objekte außen vor zu lassen. Dafür gibt es an jedem Objekt in den Eigenschaften ein kleines Sputnik- oder Satellitensymbol. Achtung: Zu sehen ist dieses nur, wenn in den Projekteinstellungen eine Stärke für den Motion Blur ausgewählt ist.
Ist der Button aktiviert=farbig, wird das Objekt mit Bewegungsunschärfe versehen.
Ist der Button deaktiviert=nicht farbig und durchgestrichen, wird das Objekt nicht für die Bewegungsunschärfe berücksichtigt.
Passend dazu noch ein Tipp, für Anwender, die testweise mit nur bestimmte Abschnitte ihres Projektes probeexportieren möchten.
Teilexport aus einem Projekt
Für einen Teilexport in DiaShow notieren Sie den Zeitraum des zu exportieren Abschnitts. Klicken Sie zum Beispiel ein Kapitel, dass Sie exportieren möchten in der Timeline an. Unten links im Programm können Sie die Startzeit und Dauer des Objektes ablesen. Dann gehen Sie über > Video brennen/erstellen und wählen das gewünschte Videoformat. Entfernen Sie das Häkchen bei „Vollständig exportieren“ und geben Sie den gewünschten Exportzeitraum von Ihrem Projekt ein.
Für einen Teilexport in Stages gibt es mehrere Möglichkeiten:
- Markieren Sie in der Timeline die Objekte (einzeln oder von/bis), die exportiert werden sollen. Klicken Sie mit Rechts und wählen Sie „Auswahl als Video exportieren“. Der gewünschte Zeitraum wird dann automatisch in den Video-Assistenten übernommen und bei „Start“ / „Ende“ angezeigt.
- Teilen Sie den Playhead und grenzen Sie mit den beiden Hälften den Exportzeitraum in der Timeline ein. Klicken Sie dann einen der beiden Playheads mit rechts an und wählen Sie „Alles zwischen den Playheads als Video exportieren“.
- Setzen Sie den Playhead an die Position in der Timeline, ab der bis zum Projektende exportiert werden soll. Klicken Sie den Playhead mit rechts an und wählen Sie „Alles ab dieser Posiion als Video exportieren“.
Für Vergleich: Videos nebeneinander anzeigen
Übrigens: Möchten Sie verschiedene exportierte Videos direkt miteinander vergleichen, eignet sich dafür der Layout-Effekt. Mit ihm lassen sich mehrere Video nebeneinander oder übereinander auf einem Bildschirm anzeigen. Fügen Sie dafür die Videos untereinander in den Layouteffekt ein. Wählen Sie in den Effekteinstellungen entweder das Layout „Horizontal (gleichmäßig)“ oder „Vertikal (gleichmäßig)“. Aktivieren/deaktivieren Sie je nach Bedarf „Zuschneiden erzwingen“.