Blendzoom – Fotos mit Bewegung überblenden
Wie Sie mit Hilfe eines „Blendzooms“ schnell & effektvoll Fotos vor einem beliebigen Hintergrund animieren können, zeige ich in diesem Beitrag. Dabei werden zwei Bilder in einer Zoombewegung ineinander verblendet. Die Umsetzung kann grundsätzlich in SpotOn, DiaShow und Stages erfolgen.
Verwendet werden in erster Linie Bewegungspfade und die Überblendung „Alphablending“. Einmal animiert, braucht man die Objekte nur weiter kopieren und kann dann seine weiteren Fotos einsetzen. Da man bei der Gestaltung des Hintergrundes ganz flexibel sein kann, eignet sich der Effekt eigentlich für jedes Diashow-Thema.
Videoanleitung
Grundaufbau Blendzoom
1. Legen Sie ein Hintergrundbild in ein Kapitel-Objekt und erhöhen Sie die Dauer.
Interessant wirken hier im Hintergrund vor allem Bilder mit kontrastreichen Strukturen.
2. Unter den Hintergrund setzen Sie ihr erstes Foto. Geben Sie diesem eine beliebige Einblendung und die Ausblendung „Alphablending“. Verkleinern Sie das Foto im Layoutdesigner am Auswahlrahmen so, dass es gut vor dem Hintergrundbild aussieht.
3. Geben Sie im Bewegungspfad-Modus der ersten Zeitmarke den Wert 5 s (statt 0 Sekunden).
4. Jetzt wird noch der besondere Effekt hinzugefügt – die Vergrößerung des Bildes, während der Ausblendung. Fügen Sie dafür eine zweite Bewegungsmarke hinzu. Verkleinern Sie mit der Minus-Symbol-Lupe die Ansicht im Layoutdesigner. Ziehen Sie dann den Auswahlrahmen des Bildes an einer Ecke auf ungefähr dreifache Größe.
In meinem Beispiel setze ich die Vergrößerungs-Marke genau über die erste und ziehe das konsequent durch – je nach Foto kann es aber auch interessanter wirken, wenn man einen bestimmten Motivausschnitt in den Mittelpunkt rückt.
Beim Abspielen sehen Sie, wie das Bild auf dem Hintergrund eingeblendet wird – und nach fünf Sekunden sich vergrößert und transparent wird.
5. Fügen Sie jetzt das zweite Foto so ein, dass es das erste Bild um zwei Sekunden überlappt.
Wählen Sie als Einblendung „Alphablending“ und als Ausblendung „Alphablending“.
6. Das zweite Bild wird nun ebenfalls mit Bewegungsmarken animiert.
Markieren Sie das erste Bild-Objekt in der Timeline und klicken Sie im Layoutdesigner mit rechts auf das Bild. Wählen Sie > Pfad kopieren.
Markieren Sie das zweite Bild-Objekt in der Timeline und klicken Sie im Layoutdesigner mit rechts auf das Bild. Wählen Sie > Pfad einfügen und > Pfad bearbeiten > umkehren.
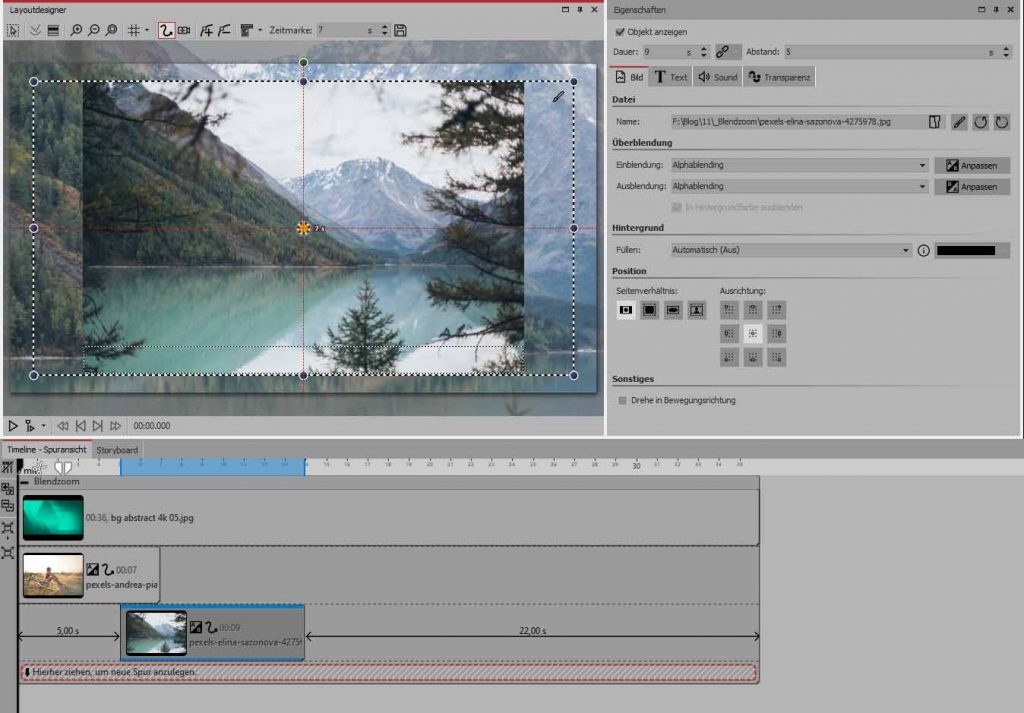
Diese Bewegung modifizieren wird noch: Das Bild soll erst groß sein – dann klein vor Hintergrund zu sehen sein – und dann wieder vergrößert ausgeblendet werden. Das Anpassen geht am einfachsten mit der Manuellen Eingabe (nur in DiaShow Ultimate und Stages). Öffnen Sie diese mit STRG+M oder per Doppelklick auf eine Marke im Layoutdesigner.
Nutzer von Premium oder SpotOn können sich die Marken im Layoutdesigner nur durch vorübergehendes zur Seite schiebender Bilder aufrufen.
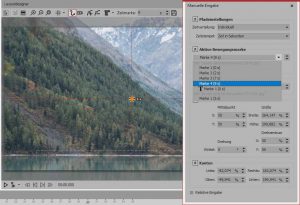
Passen Sie Marke 1 und 2 an und fügen Sie zwei weitere Marken hinzu:
Marke 1 Bild groß = 0 Sekunden
Marke 2 Bild klein = 2 Sekunden
Marke 3 Bild klein = 7 Sekunden
Marke 4 Bild groß = 9 Sekunden
Beim Abspielen sehen Sie nun den „Blendzoom“. Wer die Bilder zwischen Einblendung und Ausblendung länger zeigen möchte, müsste entsprechend die Dauer der 3. Marke erhöhen
7. Um den Effekt für weitere Bilder zu nutzen, kopieren Sie das zweite Bild-Objekt und setzen Sie es überlappend mit in die Spur unter dem Hintergrundbild. Zwischen Bild 1 und Bild 3 ist jetzt ein Abstand von 5 Sekunden.
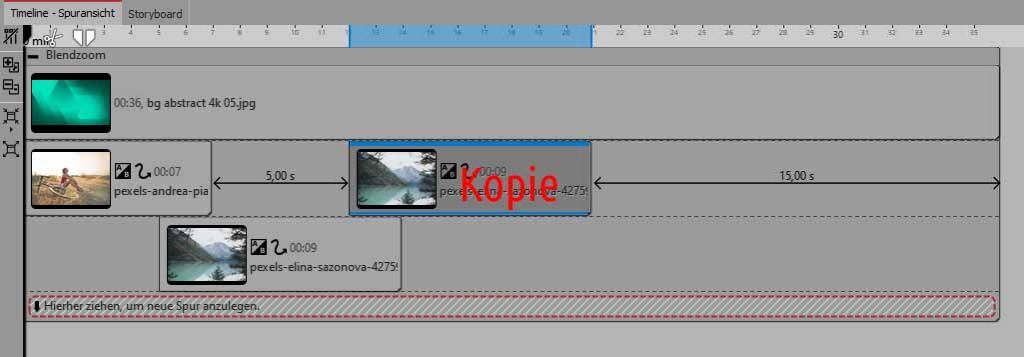
In Stages erkennt man das Prinzip der Anordnung und des Timings von Ein-/Ausblendungen sowie Bewegungsmarken gut in den Keyframespuren:
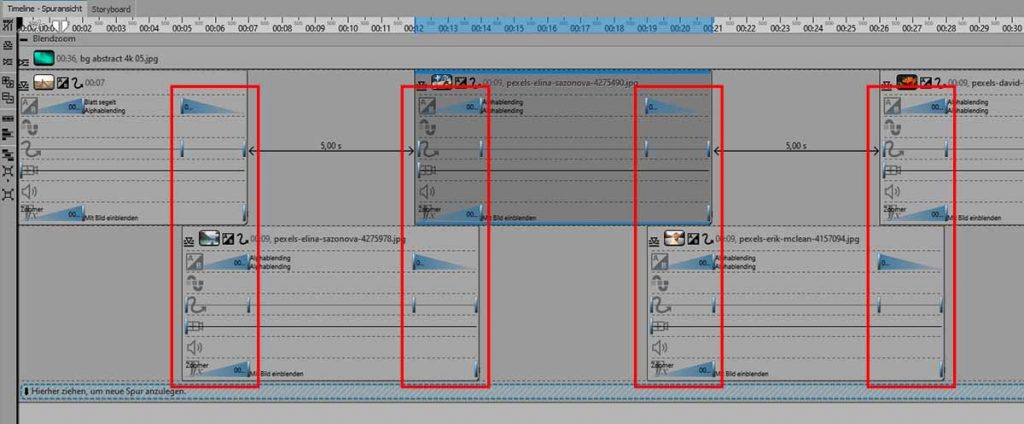
Auch die weiteren Bilder folgen dem Prinzip dieser Anordnung.
8. Jetzt können Sie Ihr neues Bild entweder aus dem Dateibrowser auf das bestehende ziehen und so ersetzen oder auch in den Eigenschaften den Dateipfad auf das neue Bild lenken. Sollte sich das Bild schon in der Timeline befinden, können Sie dieses kopieren – dann das zu ersetzende Bild mit rechts anklicken und „Eigenschaften übernehmen“ wählen. Aktivieren Sie im Fenster nur die Felder „Bild-Datei“ und als Einfügeziel „Bild“.
Weitere Effekte mit Blendzoom kombinieren
Ihnen gefällt der Effekt? Dann habe ich hier noch ein paar Anregungen für Variationen:
– den Hintergrund mittels ganz langsamen Zoom/Kameraschwenk animieren
– einen Live-Hintergrund nutzen
– den Effekt „Lichtwand“ aus dem Erweiterungspaket „Licht und Optik“ als Hintergrund verwenden
– versehen sie die Fotos mit Rahmen aus den Bildeffekten
– geben Sie einzelnen Bewegungsmarken zusätzlich eine leichten Bilddrehung
Wer diesen Blendzoom immer mal wieder in seine Projekte einbauen möchte, kann sich das fertige Kapitel einfach auf die Toolbox ziehen und so als Vorlage speichern (nur in Ultimate und Stages). Mitglieder des VIP-Clubs finden ein Beispielprojekt mit den Variationen im Mitgliederbereich.

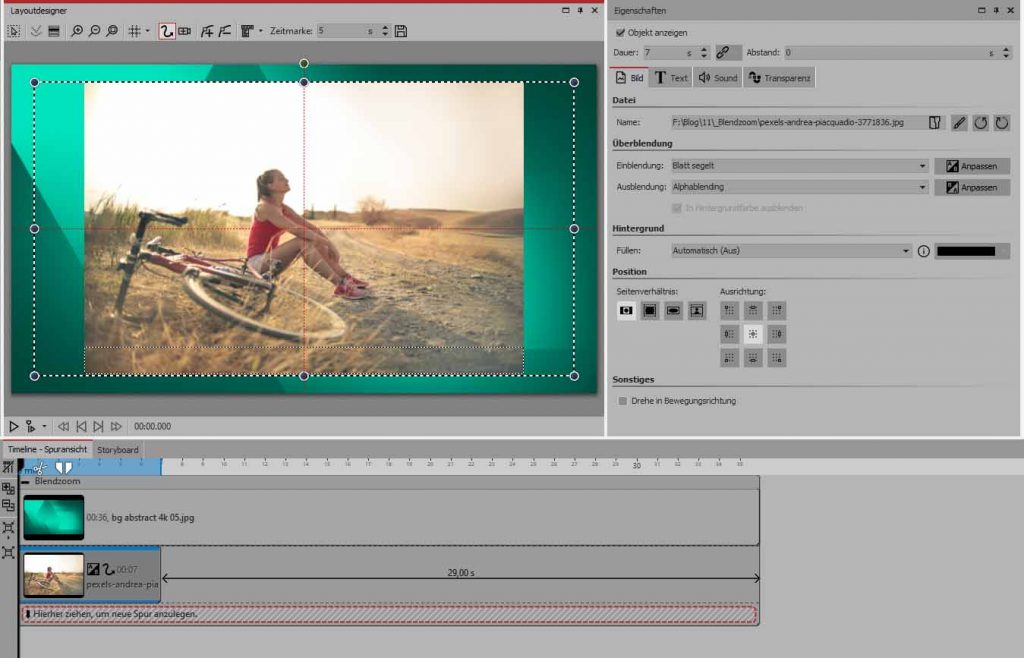
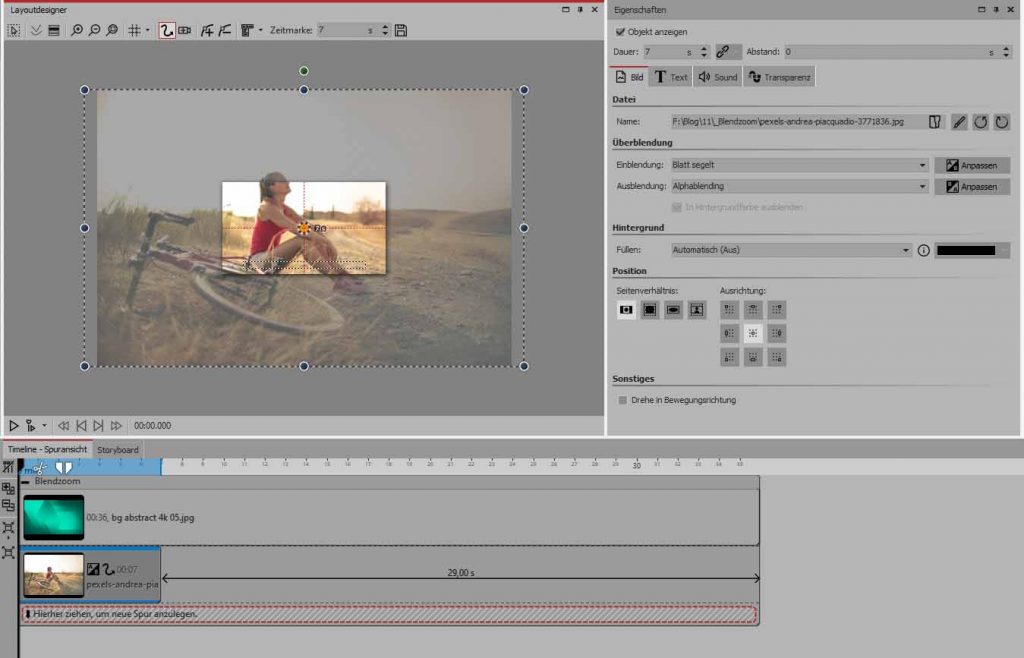


 (4 Stimme(n), Durchschnitt: 3,75)
(4 Stimme(n), Durchschnitt: 3,75)

