DiaShow Blue Net – Ein Blick hinter die Kulissen
 Neue Softwareprogramme sind oft faszinierende Universen aus Features und Funktionen, doch wie leicht verirren wir uns in den unendlichen Tiefen des Alls. Kaum jemand wird auf Anhieb alle Möglichkeiten der DiaShow Blue Net verstehen, geschweige denn, sie ausnutzen können. Und doch ist es faszinierend, einen Blick hinter die Kulissen zu werfen, dorthin, wo sich die Räder des Getriebes drehen und wo wir eine Ahnung von dem bekommen, was geht und was wir alles machen können.
Neue Softwareprogramme sind oft faszinierende Universen aus Features und Funktionen, doch wie leicht verirren wir uns in den unendlichen Tiefen des Alls. Kaum jemand wird auf Anhieb alle Möglichkeiten der DiaShow Blue Net verstehen, geschweige denn, sie ausnutzen können. Und doch ist es faszinierend, einen Blick hinter die Kulissen zu werfen, dorthin, wo sich die Räder des Getriebes drehen und wo wir eine Ahnung von dem bekommen, was geht und was wir alles machen können.
So ist es kein Wunder, wenn bei all den vollmundigen Ankündigungen der Marketingspezialisten manche Feinheiten einfach hinten runter fallen. Gerade die Kenntnis der Details ist aber oft das Salz in der Suppe. Feinwerkzeug statt grober Hammer, so entsteht das gute Gefühl, leicht und geschmeidig zu arbeiten, den Prozeß zu beherrschen, der nicht unsere Zeit verschwendet, sondern zu einem Ergebnis kommt. Also schauen wir etwas genauer hin als bloß auf den Klappentext. Streifen wir uns den Blaumann über und steigen wir tiefer hinab in die Eingeweide des Systems.
Sie werden Funktionen kennenlernen, von denen Sie noch nichts wussten. Sie werden etwas über die inneren Verbesserungen erfahren, den Design-Prozess und die vielen kleinen Finessen, die das Endergebnis zu etwas wirklich Großem machen.
Inhalt:
- Die Startseite des Video-Assistenten
- Brennen mit dem neuen Video-Assistenten
- Benutzerdefiniertes Video erstellen ist flexibler und einfacher
- H.264, M2TS, AVCHD-Videos abspielen
- Oberflächendetails
- Brennen von fertigen Video-Dateien
- Performance – die Video-Erstellung geht schneller
- Speicherbedarf
Die Startseite des Video-Assistenten
Dass der neue Video-Assistent Blu-ray- und AVCHD-Discs brennen und etliche andere Videoformate wie z.B. MP4 erzeugen kann, wissen Sie schon, aber ich möchte Ihnen nun etwas über das neue Design des Assistenten erzählen.
Dazu schauen wir uns zuerst die erste Seite des Video-Assistenten der vorherigen Version an. Jeder sieht, dass sich hier etwas ändern musste, zudem nicht ganz klar war, welches Video denn nun eigentlich gebrannt wurde und welches Dateiformat am Ende herauskommen sollte. Natürlich hätten wir auch einfach die vielen neuen Video-Formate hinzufügen können, ein überladenes Bild voller Funktionsknöpfe wäre die Folge gewesen. Das Problem auf dieser Seite wie auch auf vielen anderen besteht im Widerspruch zwischen Funktionsvielfalt und einfacher Bedienung. Wir wollen uns ja nicht beschneiden und auf Leistung verzichten. Andererseits können wir auch von einem intelligenten Produkt eine einfache und intuitive Benutzeroberfläche erwarten.
Hier nun unser Entwurf für den neuen Video-Assistenten. Er enthält zwei deutlich benannte Kategorien: „Brennen“ und „Video-Ausgabe“. Es wird damit klar ersichtlich, dass das Ergebnis entweder eine silberne (oder blaue 😉 ) Scheibe ist oder dass eine Datei mit einer bestimmten Endung herauskommt, die ich nach Belieben weiter verwenden kann.
Dabei muß ein Entwickler eine manchmal verzwickte Aufgabe lösen, die des Perspektivwechsels. Kontinuität und Veränderung einer Benutzeroberfläche müssen die Balance halten. Werden die Veränderungen der Oberfläche bis zur Unkenntlichkeit fortgetrieben, mag das Design zwar innovativ und hipp sein, aber wir finden uns im Programm nicht wieder. Schreibe ich einfach eine bestehende Oberfläche fort, wachsen die Knöpfe und Schaltflächen mit dem Alter der Software wie Pickel auf der Haut zu einem Ausschlag. Das ist nicht wirklich, das was ich will. Ich möchte Übersichtlichkeit und Begrenzung auf das Wichtige. Schöne Schlichtheit oder schlichte Schönheit könnte man das Ziel eines Interface-Designers umschreiben. Und so setzen wir uns bei AquaSoft lange vor der eigentlichen Programmierung zusammen und zaubern erstmal mit dem Bleistift Oberflächen aufs Papier, schieben kleine Funktionselemente hin und her, überlegen wie so ein Nutzer, der ja kein Softwareingenieur ist, an die Videoerstellung herangehen könnte.
Schauen Sie sich nun das Ergebnis im fertigen Programm an. Sie können gut den Entwurf wiedererkennen. Letztendlich sind es sogar ein paar mehr Formate geworden.
Was ist neu?
- Brennen von Blu-ray-Disc, AVCHD
- Brennen einer bestehenden Videodatei, selbst Videos, die nicht von der DiaShow erzeugt wurden, aber dazu später mehr.
- Video-Ausgabe: Es werden viele neue Dateiformate bzw. Container unterstützt: MP4, M2TS, MKV, WebM, MOV
- Ausgabe als PNG-Einzelbilder
- Ausgabe als animiertes GIF
Bunte Symbole erfreuen das Auge, und leicht läßt sich die Grundentscheidung fällen, will ich brennen oder eine Videodatei erzeugen. Der Übersichtlichkeit hat es gut getan.
Das war die erste Seite, doch am Anfang springen die Veränderungen immer leicht ins Auge. Schwieriger wird es, wenn nun doch technische Details zutage treten und nutzbringend beherrscht werden wollen. Die zweite Seite kommt.
Brennen mit dem neuen Video-Assistenten
Nehmen wir als Beispiel das Brennen einer Blu-ray. Der Vergleich ist ein bisschen unpassend, da Blu-ray-Brennen erst mit der DiaShow Blue Net eingeführt wurde. Aber die notwendigen Schritte sind im Vergleich zu denen einer DVD sehr ähnlich und so ähneln sich auch die Dialoge stark.
Wir haben daher die notwendigen Klicks gezählt und uns überlegt, wie deren Anzahl reduziert werden kann und wie wir Ihnen komplizierte Entscheidungen abnehmen können. Der Entwurf für den neuen Brennen-Dialog bringt hier deutliche Vereinfachungen, ohne aber die bisherigen Möglichkeiten zu reduzieren. Für alle, die sich nicht weiter mit den Details beim Brennen beschäftigen möchten, ist es viel einfacher geworden. Nur zwei Auflösungsvarianten stehen zur Auswahl – mehr gibt es auch im Blu-ray-Standard nicht. Ein Nutzer braucht sich noch nicht einmal zu entscheiden, denn „Full HD“ ist bereits vorgewählt und Full-HD ergibt auch das schärfste Bild. Im Normalfall genügt es also, einfach auf „Weiter“ zu klicken und schon geht es los.
Für alle, die etwas mehr Einfluss nehmen möchten, gibt es das „Erweitert“-Feld. Es kann aufgeklappt werden und bietet dann mehr Einstellungen, natürlich die bisherigen, aber auch neue.
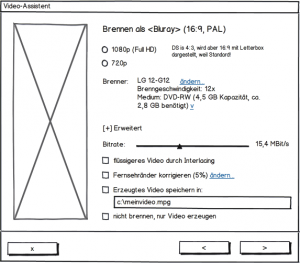
Per Standardeinstellung ist alles, was unter „Erweitert“ steht, eingeklappt, so dass letztendlich nur eine Auswahl übrigbleibt.
Was ist neu?
- Videos können mit Interlacing erstellt werden. Dabei wird die Anzahl der Bilder praktisch verdoppelt, was z.B. deutlich flüssigere Kameraschwenks zur Folge hat.
- Die Bitrate, die die Bildqualität beeinflusst, kann direkt vor dem Brennen eingestellt werden. Früher mussten Sie dazu ein benutzerdefiniertes Video erzeugen und dieses dann separat brennen. Ganz schön aufwendig.
- Sie können einen Dateinamen für das Video eingeben, falls Sie das Video später noch einmal brennen möchten. Im Gegensatz zu früher ist die Angabe aber optional. Geben Sie nichts an, wird das Video in einem temporären Verzeichnis abgelegt und nach dem Brennen auch automatisch wieder gelöscht.
- Die Einstellungen zur Fernsehrandkorrektur benötigen deutlich weniger Platz, ohne zu verstecken, welche Werte gerade eingestellt sind.
- Der ausgewählte Brenner und die Brenngeschwindigkeit werden auf der gleichen Dialogseite angezeigt. Auch sehen Sie den eingelegten Rohling, seine Kapazität und ob der Platz ausreicht. Zuvor mussten Sie immer erst den Optionen-Dialog öffnen, um sicherzugehen, welcher Brenner denn ausgewählt ist.
Die gleichen Verbesserungen stehen natürlich auch für das Brennen von AVCHD-Disc und DVD zur Verfügung.
Benutzerdefiniertes Video erstellen ist flexibler und einfacher
Wer ein Video in einem bestimmten Format mit einer bestimmten Auflösung, Framerate, Bitrate etc. erstellen möchte, der kann das mit der DiaShow Blue Net nun sehr einfach tun. Wir haben hier das Konzept geändert und das Dateiformat bzw. den Container an die Spitze gestellt. Zur Erinnerung, ein Container kann durchaus sehr unterschiedliche Daten enthalten oder umgekehrt können verschiedene Container die gleichen Daten enthalten. In der Praxis ist das Video-Komprimierungsverfahren H.264 am beliebtesten. In den Containerformaten MP4, M2TS oder MKV finden sich häufig auf diese Weise codierte Videos. Der Assistent fragt also zuerst nach dem Dateiformat. Für eine MP4-Datei klicken Sie also auf MP4. Damit Sie von den möglichen Einstellungen nicht „erschlagen“ werden, sind die erweiterten Einstellungen zugeklappt und es genügt, neben der Auswahl einer der zahlreichen Vorlagen, noch den Speicherort zu wählen. Ein Klick auf „Weiter“ stößt nun den Prozeß der Videoerstellung an. Reichen Ihnen die Vorlagen nicht, klappen Sie „Erweitert“ aus und können nun alle Einstellungen selbst vornehmen, bzw. ausgehend von einer Vorlage etwas ändern. Hierbei gab es früher immer eine Fehlerquelle, denn der Assistent konnte Videos verschiedener Seitenverhältnisse erzeugen, auch solche, die nicht mit der Auflösung übereinstimmten. Die so entstandenen nicht-quadratischen Pixel sind z.B. für DVDs notwendig, führten aber immer wieder zu Verwirrungen. Wir haben diese Einstellung nun vereinfacht und bieten jetzt eine Auswahlliste an, wobei „quadratische Pixel“ die Vorauswahl ist. Das passt eigentlich immer. Nur wer DVDs erstellen möchte, wählt z.B. „passend zu 16:9“ aus, aber das ist in den DVD-Vorlagen bereits vorgewählt.
Ein Trick, falls Sie ein derartiges Video häufiger erstellen möchten, können Sie diese Einstellungen selbst als Vorlage speichern und später einfach aus der Vorlagenliste auswählen. Zum Speichern gibt es einen Button direkt neben der Auswahlliste. Auch an einen Button zum Löschen haben wir gedacht. Ein interessantes Detail finden Sie im Speichern-Dialog: Der Link „Ordner öffnen“ zeigt Ihnen, wo die Vorlagendateien wirklich liegen. Wenn Sie die Dateien kopieren, können Sie Ihre Vorlagen auch auf einen anderen Rechner kopieren. Ganz nebenbei hilft uns diese einfache Speichern-Funktion auch selbst. Es ist so nämlich viel einfacher, Vorlagen für Sie zu erstellen. Diese liegen dann zwar in einem anderen Ordner sind aber prinzipiell genauso erstellt, wie Ihre eigenen.
Was ist neu?
- Viele Vorlagen für jedes der Videoformate
- Alle Einstellungen können als wiederverwendbare Vorlage gespeichert werden
- Aufgeräumte Oberfläche, für jedes Videoformat mit Wiedererkennungswert
- Weniger Schritte bis zur Videoerstellung
- Intelligentere Eingabefelder (dazu gleich mehr)
H.264, M2TS, AVCHD-Videos abspielen
Es gibt einen großen Unterschied zwischen dem Abspielen und dem Erzeugen von Videos. Zur Erinnerung, das Erzeugen ging mit dem Kodieren, das Abspielen mit dem Dekodieren einher. Für beide Prozesse hat die DiaShow Blue Net hochgerüstet. Nun ist es möglich, die meisten HD-Videos ohne Installation weiterer Codecs in die DiaShow einzufügen und dort weiter zu verwenden.
Oberflächendetails
Eine Benutzeroberfläche enthält mehr Details als man auf den ersten Blick wahrnimmt. Beim Video-Assistent hatten wir festgestellt, dass einige Eingabefelder unpraktisch waren, z.B. das für die Framerate oder für die Bitrate im erweiterten Feld der Video-Encoder. Hier führten nicht alle Zahlen zum Ergebnis, und eine Schrittfolge von 1 war auch nicht immer sinnvoll.
Wir haben daher das Eingabefeld mit den Hoch- und Runter-Buttons gegen eine Auswahlliste eingetauscht. Die neue Liste hat gleich mehrere Vorteile:
- Es steht eine Liste mit sinnvollen Werten bereit, so kann schnell wieder ein richtiger Wert gewählt werden, falls man sich vertan hat
- Eine freie Eingabe von Zahlen, die nicht in der Liste vorkommen, ist dennoch möglich
Ein weiteres Detail: Das Hauptmenü „Assistenten“ ist über die Zeit relativ voll geworden. Wir haben die wichtigsten Einträge nun nach oben geholt, allen voran den Video-Assistenten, und die anderen Einträge sind alphabetisch sortiert. Der Video-Assistent wurde im Menü zudem umbenannt, in „Video erstellen/brennen“, damit auch neue Anwender gleich verstehen, wozu der Assistent eigentlich gut ist.
Brennen von fertigen Video-Dateien
Bereits mit dem alten Video-Assistenten ließen sich Videos aus bestehenden Dateien brennen, aber der neue Video-Assistent bringt hier deutlich mehr Intelligenz mit. Früher mussten Sie selbst wissen, in welchem Format Ihr Video vorlag, jetzt findet das der Assistent allein heraus. Wählen Sie auf der Startseite einfach „Brennen aus Datei“, geben Sie den Dateinamen ein und der Assistent erledigt den Rest. Er prüft die Datei auf Gültigkeit und warnt bei Fehlern. Er kann VCD, SVCD, DVD, Blu-ray und AVCHD-discs brennen. Der Assistent kümmert sich selbst bei Dateien, die von Fremdprogrammen erzeugten wurden, darum, dass sie richtig gemultiplext sind.
Allerdings ist der Assistent nicht dafür vorgesehen, Videos neu zu kodieren bzw. zu transkodieren, um Dateiformate oder Auflösungen zu ändern.
Was ist neu?
- Automatische Erkennung der Videoformate
- Validierung der Videodatei
- Remultiplexen des Videos, um Lauffähigkeit auf Blu-ray/DVD-Player zu gewährleisten
- Brennen von Blu-ray, AVCHD-Disc
Performance – die Video-Erstellung geht schneller
 Der neue Video-Assistent erzeugt Ihre Videos nun noch schneller als früher. Man könnte glauben, dass nur das Bild vom DiaShow-Player an den Video-Encoder übergeben werden muss, intern gibt es aber etliche Schritte dazwischen. Eine vereinfachte Darstellung könnte folgendermaßen aussehen: der DiaShow-Player erzeugt ein Bild, daran werden die schwarzen „Trauerränder“ zur Seitenverhältniskorrektur oder für die Fernsehränder angefügt. Danach wird das Bild anamorph verzerrt. Schließlich werden die Interlacing-Halbbilder erzeugt und erst das Endergebnis landet im Video-Encoder. Nicht alle Schritte sind bei jedem Videoformat notwendig. Und nicht alle Schritte brauchen immer die gleiche Zeit. Schon früher wurden einige Schritte parallel ausgeführt, aber die DiaShow Blue Net implementiert dafür nun ein Pipelining-System, das eine massiv parallele Bearbeitung der einzelnen Schritte erlaubt. Hier stoppt der DiaShow-Player nicht mehr und wartet bis das Bild im Video-Encoder gelandet ist, sondern er berechnet währenddessen fleißig weitere Bilder. Da die einzelnen Bilder mal einfacher und mal aufwendiger in der Erstellung oder der Kodierung zu berechnen sind, brauchen die einzelnen Schritte auch mehr oder weniger Zeit. Ist der Video-Encoder mal schneller, hat er immer genügend fertige Bilder auf Vorrat zur Verfügung, um nicht ins Stocken zu geraten. So besitzt im Idealfall jede Stufe in der Pipeline immer einen Vorrat an Daten, der bearbeitet werden kann. Wenn im Rechner mehrere Prozessorkerne verbaut sind, schaltet die DiaShow automatisch in den Multiprozessormodus und verteilt die anstehende Arbeit schön auf die einzelnen Kerne. Dadurch wird die Gesamtdauer für die Videoberechnung deutlich verkürzt.
Der neue Video-Assistent erzeugt Ihre Videos nun noch schneller als früher. Man könnte glauben, dass nur das Bild vom DiaShow-Player an den Video-Encoder übergeben werden muss, intern gibt es aber etliche Schritte dazwischen. Eine vereinfachte Darstellung könnte folgendermaßen aussehen: der DiaShow-Player erzeugt ein Bild, daran werden die schwarzen „Trauerränder“ zur Seitenverhältniskorrektur oder für die Fernsehränder angefügt. Danach wird das Bild anamorph verzerrt. Schließlich werden die Interlacing-Halbbilder erzeugt und erst das Endergebnis landet im Video-Encoder. Nicht alle Schritte sind bei jedem Videoformat notwendig. Und nicht alle Schritte brauchen immer die gleiche Zeit. Schon früher wurden einige Schritte parallel ausgeführt, aber die DiaShow Blue Net implementiert dafür nun ein Pipelining-System, das eine massiv parallele Bearbeitung der einzelnen Schritte erlaubt. Hier stoppt der DiaShow-Player nicht mehr und wartet bis das Bild im Video-Encoder gelandet ist, sondern er berechnet währenddessen fleißig weitere Bilder. Da die einzelnen Bilder mal einfacher und mal aufwendiger in der Erstellung oder der Kodierung zu berechnen sind, brauchen die einzelnen Schritte auch mehr oder weniger Zeit. Ist der Video-Encoder mal schneller, hat er immer genügend fertige Bilder auf Vorrat zur Verfügung, um nicht ins Stocken zu geraten. So besitzt im Idealfall jede Stufe in der Pipeline immer einen Vorrat an Daten, der bearbeitet werden kann. Wenn im Rechner mehrere Prozessorkerne verbaut sind, schaltet die DiaShow automatisch in den Multiprozessormodus und verteilt die anstehende Arbeit schön auf die einzelnen Kerne. Dadurch wird die Gesamtdauer für die Videoberechnung deutlich verkürzt.
Ganz nebenbei haben wir die Größe der Vorschau während der Video-Erstellung deutlich vergrößert, so macht selbst das Zusehen noch Spaß.
Speicherbedarf
Leider benötigt die Erstellung von HD-Videomaterial viel Arbeitsspeicher. Glücklicherweise haben inzwischen die meisten Rechner drei oder mehr Gigabyte Arbeitsspeicher, dennoch können die wenigsten Anwendungen diese neuen Ressourcen auch wirklich nutzen. Und „nutzen“ bedeutet auch nicht zwangsläufig, den Speicher tatsächlich zu belegen. Manchmal ist auch nur der verfügbare Adressraum für den Speicher der Flaschenhals. Die DiaShow benötigt für die Full-HD-Bildgenerierung so ca. 300 MB Speicher. Das ist nicht sehr viel. Wenn Sie aber große Panoramabilder, viele Bilder gleichzeitig, HD-Videos oder dergleichen abspielen, steigt der Bedarf deutlich an. Ob nun gewollt oder nicht, der Video-Encoder verbraucht dann gern mal einen großen Teil des verbleibenden Speichers und schon passt das nächste Panoramabild nicht mehr hinein. Ein Abbruch wäre die Folge. Um diesem Mißstand zuvorzukommen, hat die DiaShow Blue Net die Videoerstellung für die neuen Formate in einen extra Prozess ausgelagert, der wieder den vollen Speicher nutzen kann. So kommen sich DiaShow-Player und Video-Encoder nicht in die Quere und beide können genug Speicher adressieren. Das kommt auch der Gesamtstabilität der Anwendung zugute.
Ich hoffe, Sie fanden es interessant, die DiaShow auch mal von dieser Seite beleuchtet zu sehen. Und es gäbe noch viel zu erzählen.
Ihr Steffen Binas

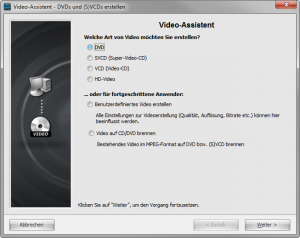
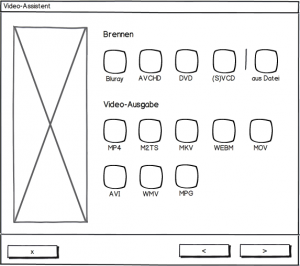
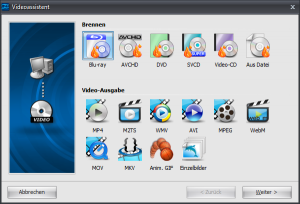
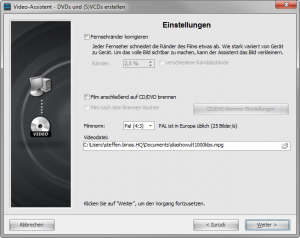
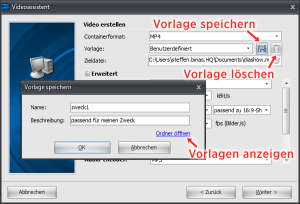
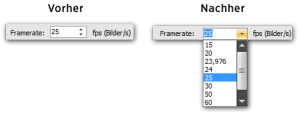
Hallo Steffen Binas,
ich finde diese Nabelschau recht interessant und gut geschrieben. Bin selber im Bereich technische Software – Entwicklung tätig und leide manchmal mit den Diashow – Entwicklern mit. Jedoch nerven dann als Anwender der Software zwischendurch so manche Probleme. Aber im Großen und Ganzen ist DiaShow Blue Net mittlerweile schon recht brauchbar. Wichtig ist dabei immer: Qualität geht vor Quantität!
MfG und viel Freude beim Entwickeln
Fritz Steinberger
Österreich
Guten Abend Herr Binas,
Ihr Bericht ist richtig prima! Herzlichen Dank! Es ist ein Aufsteller, dass Sie innovativ dranbleiben und die DiaShow weiter entwickeln. Als Hobbyfotograph habe ich Ihre Software schon vielen Freunden empfohlen und einige von ihnen zählen unterdessen zu den Kunden von AquaSoft! Darf ich an dieser Stelle noch ein Wunsch anbringen :-)? Neben all dem sehr guten vermisse ich vor allem etwas: Es wäre toll, wenn so etwas wie ein TimeShift mit der Maus möglich wäre, eine Markierung, mit der man sich durch Bilder und Videos hindurchbewegen könnte, um dann gleich an der aktuelle Stelle die Wiedergabe starten zu können. Bei längeren Videos muss man oft den ganzen Video schauen, um wirklich sicher zu gehen, dass sein Ende richtig geschnitten ist. In diesem Zusammenhang könnte man vielleicht auch Videoschnitt bedeutend vereinfachen. – Doch das ist nur ein Tipp eines Users. Die Software ist spitze!! Vielen Dank aus der Schweiz, Beat Ungricht
Sehr geehrter Herr Binas,
ich benutze seit gut 2 Jahren die SW zum erstellen von Videos und bin sehr zufrieden damit. Zwei Freunde von mir haben sich inzwischen auch AquaSoft gekauft und sind ebenfalls des Lobes voll. Ich arbeite nur mit Kapiteln und lege auch nur eine bestimmte überschaubare Anzahl Bilder/Videos in ein Kapitel. Das Nachbessern/Austauschen von Bildern,Tonsequenzen einzubauen usw. in einem Kapitel ist relativ einfach. Ist ein Kapitel fertig, kommt das nächste dran. Eine bessere Software habe ich bisher noch nicht gefunden (habe so einiges ausprobiert) Auch Ihr Bericht ist super. Danke.
Freundliche Grüße Ingrid K. aus Falkensee
Hallo Steffen Binas,
ich finde die Entwicklung von Aquasoft gut, zeigt es doch, daß es nicht nur ums Verkaufen geht.
Wenn Sie so weitermachen sind sie meiner Meinung nach, auf dem richtigen Weg.
Ich habe sonst mit Adobe Premiere gearbeitet, da ich aber keine Videofilme mehr erstelle, sondern hauptsächlich Slide Shows, komme ich mit Ihrem Programm sehr gut zurecht.
Freuen würde ich mich, wenn in der Musikspur die Lautstärkepegel sofort angezeigt werden könnte, wie bei Premiere.
Ansonsten bin ich mit dem Preis/Leistungsverhältnis der Software sehr zufrieden.
Ich wünsche weiterhin viel Erfolg und Freude bei der Arbeit.
Herzliche Grüße
Wolfgang Terpe
Sehr geehrter Herr Binas,
seit 2003 benutze ich Ihre Diashow-Software, die damals von der FAZ zu Recht angepriesen wurde. Heute habe ich die Version 7 Premium, die bereits viele Features enthält, die ich nie und nimmer benutzen werde. Ich will ordentliche Bilder mit Musik unterlegen und -wo sinnvoll- beschriften können. Dazu viele optisch interessante Überblendungen. Mehr brauche ich nicht.
Habe mir die Demo-Version von Blue Net angesehen: die Berechnung geht tatsächlich etwas schneller und es gibt tolle Überblendungen. Aber dafür blieb die Diashow bereits nach etwa dem 12. Bild irreparabel hängen. Die DVD ist Müll. Und noch einmal mehr neue Funktionen, die ich nie benutzen werde!
Machen Sie doch 2 Varianten Ihrer Diashow: eine für die Profis „Professional“ und eine einfache, aber absolut fehlerfreie für den Normalverbraucher. Meine Version 7.6.11 hat mir mehrfach während der Berechnung an irgend einem Foto in das Feld „Nach dem Abspielen liegen lassen“ ein Häkchen gesetzt. Auch so eine DVD ist dann Schrott!
Es ist toll, was man alles heute machen kann, aber manchmal ist weniger dann eben doch mehr!
Mit den besten Grüßen
Rudolf Lotz