Diashow in 16:9 erstellen (z.B. für Full HD)
Das Leben wäre so einfach, wenn alle den gleichen Fernseher und die gleiche Kamera hätten. Vielleicht wäre es dann aber zu langweilig. So haben sich etliche Hersteller unterschiedlichste Modelle ausgedacht. Daran dass Digitalkameras und Computerbildschirme und sogar Fernseher unterschiedliche Auflösungen (Anzahl der Pixel) haben, konnte man sich schon gewöhnen. Ein Bild ist auf dem einen Gerät pixliger als auf dem anderen, aber es ist es Bild. Nun aber kommen unterschiedliche Seitenverhältnisse und sind die Spielverderber.
Übliche Seitenverhältniss der Geräte sind:
- Digitalkameras – 4:3
- Digitale Spiegelreflexkameras – 3:2
- Computerbildschirme – 4:3, 16:10
- Fernseher – 4:3, 16:9
Folgende Grafik zeigt die unterschiedlichen Seitenverhältnisse:
Das Problem ist nun, wie man die verschiedenen Rechtecke deckungsgleich bekommt. Antwort: Es geht nicht ohne Verluste. Es gibt mehrere Möglichkeiten, wie man der Sache Herr wird. Da 16:9-Fernseher die alten 4:3-Geräte über kurz oder lang komplett ablösen werden, wird wohl die häufigsten Anforderung sein, die 4:3 oder 3:2-Fotos auf den 16:9-Bildschirmen formatfüllend darzustellen, was im Folgenden beschrieben werden soll.
Vorbereitung
Um eine Diashow im 16:9-Format zu erstellen, legen Sie eine neue Diashow über „Datei / Neu / Leere Diashow im 16:9-Format“ an. Bei einer bestehenden Diashow können Sie das Seitenverhältnis jederzeit über „Diashow / Einstellungen / Grundeinstellungen / Seitenverhältnis“ ändern. Aber Achtung: Eine bestehende 4:3-Show mal einfach ins 16:9-Format zu bringen, ist nicht so einfach. Sie sehen auf der obigen Grafik, dass 16:9 viel breiter als Ihre 4:3-Fotos ist. Sie müssen also den zusätzlichen Platz gestalterisch nutzen. Genau das ist auch die Herausforderung beim Erstellen einer neuen Diashow: Es steht in der Breite meist deutlich mehr Platz zur Verfügung, als das Foto bedecken kann. Wie kann man die Fläche nun nutzen?
Schwarze Ränder
Die einfachste Möglichkeit ist das Bild so stark zu verkleinern, bis es in den gegebenen Rahmen hineinpasst.
Das ist das Standardverfahren, das die AquaSoft DiaShow verwendet, um die Bilder darzustellen. Sie sehen, dass Ränder entstehen, aber das Motiv wird vollständig dargestellt. Der zusätzliche Platz, den 16:9 bietet wird nun mit schwarzen Rändern gefüllt. Das ist nicht sehr effektiv, da hätte man auch gleich bei 4:3-Fernsehern bleiben können.
Zuschneiden
Wer keine Ränder sehen möchte, muss das Bild so zuschneiden, dass ein Teil des Bildes unsichtbar wird. Die Grafik zeigt, dass der gelb-weiße Bereich abgeschnitten wird.
Zum Glück müssen Sie das mit der DiaShow 6 nicht per Hand erledigen: Setzen Sie einfach bei den Bildeigenschaften das Seitenverhältnis auf „Zuschneiden“. Sie können das auch mit mehreren Bildern gleichzeitig machen, wenn Sie sie vorher markieren. Sie können dann über die Einstellung „Ausrichtung“ angeben, welcher Teil des Bildes abgeschnitten werden soll, um nicht z.B. die Köpfe auf einem Foto abzuschneiden.
Bilder verzerren
In den seltensten Fällen, ist es gewünscht, dass das Motiv verzerrt wird, um ins 16:9-Format zu passen. Aber auch das wäre eine Möglichkeit, den Rahmen zu füllen. Natürlich wird diese Möglichkeit ebenfalls von der DiaShow 6 unterstützt („Seitenverhältnis / Verzerren“).
Animationen einfügen
Mittels Kameraschwenks und Ken Burns-Effekten lässt sich die verfügbare Bildschirmfläche ebenfalls gut ausnutzen. Es gibt unzählige Möglichkeiten. Wie wäre es z.B. mit einer Bildbeschriftung neben dem Bild? Oder mit zwei Bildern nebeneinander? Lassen Sie Ihrer Fantasie freien lauf.
Ausgabe auf DVD
Für das Brennen auf DVD ist keine weitere Überlegung nötig. Brennen Sie die Diashow einfach mit dem Video-Assistenten. Er kümmert sich um die richtige Auflösung und das Brennen vollautomatisch.
Hinweis: Der Video-DVD-Standard sieht nur Filme im 4:3- oder 16:9-Format vor. Wenn Ihre Diashow in einem anderen Seitenverhältnis erstellt wurde, dann wird die gesamte Show mit schwarzen Rändern korrigiert.
Ausgabe als benutzerdefiniertes Video
Bleiben wir vorerst bei der DVD. Eine DVD hat eine Auflösung von 720×576 Pixeln (PAL-Standard), was einem Seitenverhältnis von 5:4 entspricht. Das ist etwas verwunderlich, zumal wir ja einen Film in einem ganz anderen Seitenverhältnis brennen möchten und laut DVD-Standard auch nur können. Das Geheimnis liegt darin, dass eine Video-DVD nicht mit quadratischen Pixeln arbeitet. Daher hat der Video-Assistent zusätzlich zur Zielauflösung noch eine Eingabe des Seitenverhältnisses. Die Einstellung ist so zu verstehen: Egal welche wirkliche Auflösung eingestellt ist, sie soll beim Abspielen auf das eingestellte Seitenverhältnis gestreckt werden, um ein unverzerrtes Bild zu ergeben.
Ausgabe in Full HD
Die Full HD-Auflösung beträgt 1920×1080 Bildpunkte, was genau dem 16:9-Format entspricht und damit quadratische Pixel verwendet. Als Codec bietet sich WMV oder DivX (AVI) an.
Ausgabe von Diashows mit abweichenden Seitenverhältnissen
Wenn Sie eine Diashow in z.B. 3:2 erstellt haben und diese als 16:9-Video ausgeben möchten, stellen Sie im Video-Assistent auch 16:9 als Seitenverhältnis ein und wählen auf der Folgeseite „Seitenverhältniskorrektur mit Farbrändern“. Nur so erhalten Sie ein unverzerrtes Video. Würden Sie ein von der Video-Auflösung abweichendes Seitenverhältnis angeben, arbeitet der Video-Assistent nicht mehr mit quadratischen Pixeln und sie erhalten ein verzerrtes Bild. Wenn Sie die „Seitenverhältniskorrektur mit Farbrändern“ nicht aktivieren, würde der Player den gesamte Videofläche ausnutzen und ihre Bildpositionierungen sind nicht mehr so, wie Sie sie eingestellt haben.

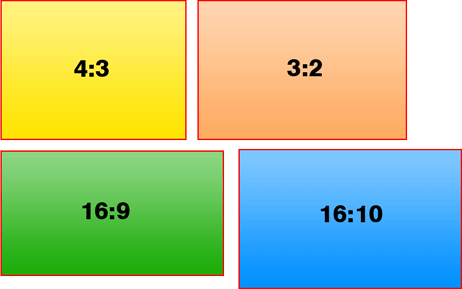
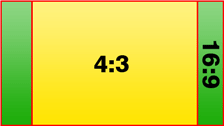
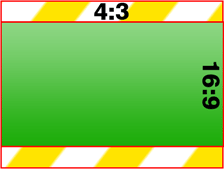
2 Responses
[…] […]
[…] du mal 16:10 als Vergleich hattest, weist du was ich meine 16:9 = 1920×1080 16:10 = 1920×1200 Hier noch ein Vergleich Freakas SignaturMfG Freaka Mein […]