Eigene Vorlagen erstellen und speichern
Die Toolbox bietet viele Effekte, die Sie einsetzen können, wenn Sie eine Diashow erstellen. Aber wussten Sie, dass Sie in der DiaShow auch eigene Effekte erstellen und speichern können? In DiaShow Ultimate und Stages ist es möglich, festgelegte Einstellungen, wie Schriftart, Bildgröße oder andere Effekte zu speichern. Kurz zeige ich im Folgenden, wie einfach das ist.
Eigene Vorlagen in der Toolbox
In der Toolbox gibt es acht verschiedene Tabs. In einigen davon können Sie eigene Vorlagen speichern, die Ihnen die Arbeit mit dem Programm erleichtern. In diesem Tabs können Sie eigene Vorlagen unterbringen:
- Bildeffekte
- Texteffekte
- Bewegungspfade
- Objekte
Wenn Sie z.B. Bildeinstellungen speichern wollen, mit denen Sie auch andere Bilder einfügen möchten, ziehen Sie das Bild-Objekt in die Toolbox. Anschließend erscheint ein Fenster, in dem Sie für die neue Vorlage einen Namen und eine Beschreibung eingeben können.
Wenn alles eingegeben ist, bestätigen Sie mit „OK“ – schauen Sie jetzt mal in die Toolbox. Ganz unten im Bereich „Eigene Objekte“ sehen Sie nun Ihre Vorlage.
Wenn Sie jetzt ohne Umschweife diesen einen bestimmten Effekt benötigen, können Sie einfach in die Toolbox greifen und von dort den Effekt in die Timeline ziehen. Die DiaShow wird Sie jetzt nur noch fragen, welches Bild Sie mit einfügen wollen – auf dieses wird dann der Effekt angewendet. Sie können auch mehre Bilder mit einem mal einfügen, das spart jede Menge Zeit.

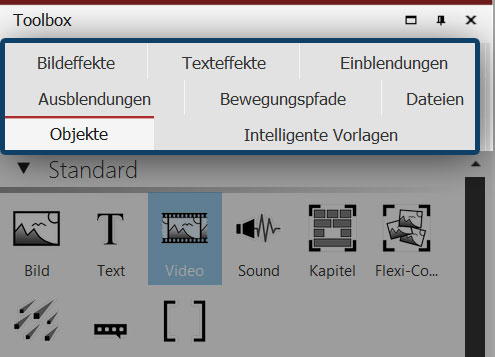

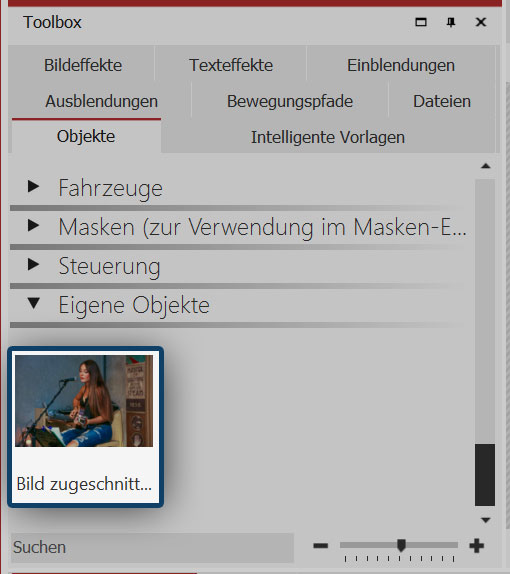


Hallo Nadine,
vielen Dank für die schnelle Hilfe. Ich habe alles so gemacht, wie vorgeschlagen und es hat auch funktioniert. Nachteilig ist, dass ich beim erstellen einer Fotoshow alle Bilder einer Reise in die Timeline ziehe, sie sortiere und dann die Bilder mit Text versehe. Hierfür ist dann dieses Tool nicht geeignet, da ich jedes einzelne Bild wieder laden muß, um die Schriftart zu erhalten. In meinem Fall ist es dann besser, die Schriftart neu auzuwählen.
Das Tool müßte die Eigenschaft haben, dass alle Bilder mit der gleichen Schriftart beschriftet werden können.
Trotzdem vielen Dank
Wolfram
Hallo Herr Tischendorf,
Wenn Sie schon alle Bilder eingefügt haben, können Sie ganz anders vorgehen.
Markieren Sie alle Bilder mit Tastendruck „Strg“+“A“. Jetzt wählen Sie bei einem Bild die Schrifteinstellungen aus – diese übertragen sich jetzt auch auf alle anderen Bilder.
Viele Grüße
Hallo Nadine,
die obige Antwort hat einen Teil meines Textproblemes gelöst. Ich möchte jedoch außerdem bei einem Bild mit z.B. 10 Sekunden Standzeit einen Text einblenden, der vom Einblendezeitpunkt des Bildes an nur 4,5 Sekunden sichtbar ist. Ist das lösbar?
Freundliche Grüße
Heinrich Küper
Hallo Herr Knüper,
Das ist machbar.

Dazu müssen Sie ein Kapitel-Objekt aus der Toolbox in die Timeline ziehen. Auf dieses Kapitel ziehen Sie das Bild, das den Text erhalten soll.
Unter „Dauer“ (rechts im Fenster „Eigenschaften“) stellen Sie 10 Sekunden ein.
Nun ziehen Sie ein Text-Objekt aus der Toolx bos in die Timeline unter Ihr Bild an die Stelle an der steht „Hierher ziehen, um neue Spur anzulegen.
Damit legen Sie eine Textspur an. Für das Text-Objekt stellen Sie eine Dauer von 4,5 Sekunden ein. Schieben Sie das Text-Objekt in der Timleline so, dass es genau mit dem Bild beginnt (wie im Screenshot unten).
Das angelegte Kapitel und die darin enthaltenen Objekte können Sie mit allen Einstellungen ebenfalls als eigene Vorlage speichern, wie es auch im Beitrag erklärt wurde.
Viele Grüße
Hallo Nadine,
mein Problem ist z. B. wenn ich meine fertiggestellte Diashow brennen möchte, stürzt mein Computer ab. Auch wenn ich den Vorgang wiederhole. Was kann ich tun. Außerdem kann ich eine kurze Diashow 16:9 auf eine CD brennen oder muß grundätzlich eine DVD verwendet werden. Für Ihre Hilfe danke im voraus
mfg. Rosemarie Kappicht
Hallo Frau Kappicht,
das ist leider kein Problem, das wir hier im Hilfe-Blog erörtern können. Ein Rechnerabsturz hat vermutlich nichts mit der DiaShow zu tun, sondern mit fehlerhaften Treibern. Bitte wenden Sie sich hierfür an unseren Support (support@aquasoft.de).
Sie können eine Show auch auf eine CD brenne, wenn die Größe des Datenträgers dafür ausreicht, Schauen Sie unter „Diashow“ -„Statitik“ nach, welchen Speicherbedarf ihre Show haben wird.
Viele Grüße