Endcard erstellen für YouTube
Was ist eine Endcard und warum sollten Sie eine Endcard erstellen? Endcards sind vor allem für YouTuber interessant, die mehr Beachtung für Ihre Videos wollen (also eigentlich alle 😉 ). In diesem Beitrag zeige ich Ihnen, wie Sie verschiedene Endcards erstellen, direkt in YouTube und auch in DiaShow bzw. Stages.
Warum sollte ich eine Endcard für ein Video erstellen?
Bei YouTube gibt es einen sehr wichtigen Ranking-Faktor, die „Watch Time“ (Wiedergabezeit). Das ist die Zeit, die die Zuschauer das Video durchschnittlich ansehen. Wenn Ihr Video möglichst lange angesehen wird, steigt es in der Relevanz und wird häufiger von YouTube empfohlen. Das bedeutet, dass dieses Video es häufiger in die vorgeschlagenen Videos schafft und auch in den Suchergebnissen besser dasteht. Sie wollen also, dass Ihre Videos möglichst bis zum Ende angesehen werden. Am Ende des Videos sollten Sie das Interesse der Zuschauer aufrechterhalten. Das geht sehr gut mit einer Endcard für Ihr Video.

Endcards helfen bei der Interaktion mit dem Publikum – das bringt langfristig mehr Daumen hoch und mehr Abos.
Mit einer Endcard können Sie die Wiedergabezeit steigern, zudem erreichen Sie auch weitere Ziele:
- Binden Sie Ihre Zuschauer ein und rufen Sie zu mehr Interaktionen auf. Sie werden mehr Kommentare und Daumen hoch erhalten.
- Bauen Sie Ihre Abonnenten-Basis auf, indem Sie auf der Endcard einen Abo-Button setzen. Damit machen Sie es den Zuschauern leichter, Ihre neuen Videos zu finden.
- Verweisen Sie auf weitere Inhalte oder auf Videos, die die Zuschauer ebenfalls interessieren könnten. So wecken Sie auch für Ihre anderen Videos Interesse.
- Durch eine Endcard, ein Intro und andere Gestaltungselemente, die gut zueinander passen, schaffen Sie ein einheitliches Branding. Das steigert den Wiedererkennungswert und wirkt posititiv.
Was sollte auf die Endcard kommen?
Das Ziel Ihrer Endcard ist eine bessere Zuschauerbindung. Fragen Sie sich deshalb:
- Welche Inhalte sind für die Zuschauer besonders relevant?
- Welche Ihrer Videos sind so toll, dass die Zuschauer sie sehen müssen?
- Und natürlich soll jeder, der es noch nicht getan hat, auch ein Abo da lassen 🙂
Überlegen Sie sich vorher genau, was Ihre Zuschauer (und die, die es noch werden sollen, also Ihre Zielgruppe) interessieren könnte. Danach wissen Sie, welche Inhalte Sie auf der Endcard verwenden.
Hinweise heben sich vor dezentem Hintergrund besser ab
Sie wollen auf Ihrer Endcard Schaltflächen platzieren – die Zuschauer müssen also gleich erkennen, dass Sie hier und dort klicken können – ohne zu suchen oder nachzudenken.. Sie Schaltflächen oder Vorschaubilder heben sich am besten ab, wenn Sie einen dezenten Hintergrund wählen, der noch genug Platz für klickbare Elemente bietet.
Das richtige Timing
Lassen Sie am Ende des Videos noch genug Zeit (ca. 20 Sekunden) für die Endcard bzw. den Abspann – die Zuschauer sollten hier nicht gleich denken, dass das Video schon zu Ende ist. Machen Sie die Zuschauer auch darauf aufmerksam, dass es hier noch mehr zu sehen gibt und dass sich hier klickbare Elemente befinden.
Überlegen Sie auch, wann welches Element erscheinen soll – vielleicht genau dann, wenn Sie im Video darauf zeigen oder es ansprechen.
Endcard erstellen direkt in YouTube
Es gibt mehrere Möglichkeiten, eine Endcard zu erstellen – die einfachste kommt von YouTube selbst. YouTube schreibt dazu:
[…] Der Abspann ist ein Bestandteil des Videos und wird in den letzten 5 bis 20 Sekunden angezeigt. Du hast die Möglichkeit, bis zu vier Elemente hinzuzufügen, um für deine Inhalte, deinen Kanal und deine Websites zu werben. […]
Das Schöne daran ist, dass diese Elemente interaktiv sind, die Zuschauer können sie direkt anklicken um zu den Inhalten zu gelangen. Außerdem lassen sie sich leicht einfügen.
Nachdem Sie das Video hochgeladen haben und alles eingegeben haben, klicken Sie auf „Abspann & Anmerkungen„.
Abspann-Editor in YouTube
Im Bild unten sehen Sie den Abspann-Editor von YouTube. Die gestreifte Fläche zeigt an, wo Sie die Elemente platzieren können.
Unter der Vorschau gibt es eine Zeitachse, mit der Sie festlegen können, zu welchen Zeitpunkt das Element erscheint. Sie können jedes Element zu einem anderen Zeitpunkt erscheinen lassen.
Man muss denselben Abspann auch nicht immer wieder für jedes Video erneut erstellen – über „Aus Video importieren“ kann man ein Endcard-Layout, das man bereits erstellt hat, noch einmal verwenden.
Das Element „Video oder Playlist“ bietet interessante Möglichkeiten, es ist nämlich variabel und muss nicht immer das gleiche Video anzeigen. Das kann ein großer Vorteil sein, wenn YouTube schon viel über die Zuschauer Ihrer Videos weiß. Aber auch Ihre aktuellen Videos werden so besser in den Vordergrund gerückt. Man kann aber auch ein thematisch passendes Video einfügen, indem man dessen URL direkt eingibt.
Elemente anordnen und Größe ändern
Nachdem man alle Elemente eingefügt hat, kann man sie in der Vorschau anordnen.
- Wenn man einen Kanal verlinkt (mit dem Element „Abo“ oder „Kanal“) erscheint ein rundes Icon. Fährt der Nutzer mit der Maus darüber, wird es aufgeklappt.
- Wird eine Webseite verlinkt, erscheint ein quadratisches Icon, für das man ein Bild auswählen kann. Fährt der Zuschauer mit der Maus darüber, wird ein Textfeld aufgeklappt, das eine Beschreibung und einen Call-To-Action enthält.
- Die Vorschaubilder für Videos sind rechteckig, im Gegensatz zu den Kanal-Icons kann man deren Größe ändern. Kein Element darf ein anderes überdecken.
Nachdem Sie alles eingestellt haben, klicken Sie auf „Speichern„, sehen Sie sich gleich die Vorschau an.
Bringt der Abspann bzw. die Endcard etwas? – Erfolg messen
Bei so vielen Möglichkeiten sollte man immer im Blick haben, was wirklich nützlich ist – und was nicht. In den YouTube-Analytics können Sie sehen, ob und wie oft die Abspann-Elemente angeklickt worden sind.
Wenn Sie in Ihr Creator Studio gehen, gehen Sie zu „Analytics“ und wählen „Berichte zu Abspannen“ aus. Prüfen Sie in regelmäßigen Abständen, ob die Endcard etwas bewirkt.
Endcard extern erstellen und klickbare Elemente hinzufügen
Sie müssen Ihre Endcard aber nicht unbedingt in YouTube erstellen, es geht auch in DiaShow bzw. Stages. Sie haben hier mehr Gesaltungsfreiraum und sind von YouTube etwas unabhängier (man weiß nie, wann YouTube wieder Funktionen ändert). Weitere Vorteile sind:
- Sie können Ihren eigenen Stil verwenden: eigene Schriftart, eigene Rahmen und Farben usw.
- Der Stil hebt sich von anderen ab und macht die Endcard evtl. interessanter
- Sie können die Elemente ganz nach Belieben anordnnen
- auch hier kann man ein Endcard-Layout speichern und es in allen Videos verwenden – aber eben im eigenen Design
- Der Abonnieren-Button kann deutlicher hervorgehoben werden – als Button und nicht als Icon
- Man auf die eigene Endcard auf Credits setzen oder einen scrollenden Abspann
Alle Elemente, die Sie auf so eine eigene Endcard setzen, können Sie im Video auf YouTube auch anklickbar machen. Hier müssen Sie jedoch wissen, dass die Elemente nur auf Desktop-Geräten anklickbar sind – auf Mobilgeräten ist das nicht möglich (im Gegensatz zu den Abspann-Elementen von YouTube).
Elemente auf eigener Endcard anklickbar machen
Nachdem Sie ein Video bei YouTube hochgeladen haben, können Sie unter „Anmerkungen“ Bereiche markieren, die klickbar sind. Sie können darauf Videos, Webseiten oder die Abo-Möglichkeit verlinken. So haben Sie die Möglichkeit, noch weitere Inhalte zu verlinken – das müssen nicht nur Ihre Videos sein, Sie können die Zuschauer auch auf Ihren Blog oder Social Media Kanäle lenken.
Fügen Sie auf Ihrer Endcard Vorschaubilder ein oder auch Videos – wichtig ist, dass diese den Zuschauer neugierig machen. Fügen Sie unter das Vorschaubild bzw. -video auch den Titel des Videos ein. Das steigert das Interesse und so auch die Wahrscheinlichkeit, dass der Nutzer es das Video sehen möchte.
Normalerweise sieht man ein bis zwei Bilder/Videos auf einer Endcard.
Zurzeit ist es so, dass man auf mobilen Geräten (Tablet, Smartphone) keine Bereiche in Videos anklicken kann – vielleicht gibt es da bei YouTube aber bald Änderungen (falls ja, ergänzen wir das hier).
Klickbare Bereiche sind also derzeit nur auf Desktop-Rechnern auch wirklich für den Nutzer klickbar. YouTube schreibt dazu:
Wo Anmerkungen angezeigt werden (und wo nicht)
Anmerkungen erscheinen in YouTube-Standardplayern und in eingebetteten Playern.
Anmerkungen werden nicht für benutzerdefinierte YouTube Chromeless Player oder auf Mobilgeräten, Tablets sowie Fernsehgeräten eingeblendet.#
Zudem ist es wichtig, dass in Ihr Konto für Anmerkungen freigeschaltet ist.
Abonnieren-Button
Genauso, wie die Vorschaubilder bzw. -videos ist der Abonnieren-Button auch ein klickbares Element. Unter „Anmerkungen“ können Sie einen Rahmen um den Button ziehen, sodass der Bereich anklickbar wird.
Auch hier gibt es natürlich wieder das Problem, dass der Button nicht auf mobilen Geräten klickbar ist. Allerdings befindet sich immer links unter dem Video ein kleiner Abonnieren-Button, auf den Sie die Zuschauer hinweisen können, während die Endcard angezeigt wird. Meistens wissen die Zuschauer auch schon selbst, wie man abonniert und man muss sie nur kurz daran erinnern 😉
Credits
Wenn Sie fremdes Material verwendet haben oder andere am Video mitgewirkt haben, deren Namen Sie gerne nennen möchten, können Sie die Endcard auch wie eine Art Abspann verwenden. Stellen Sie aber sicher, dass die Credits nicht zu sehr von den klickbaren Elementen ablenken. Im Beitrag „Credits am Ende des Videos“ sehen Sie, wie Sie scrollende (von unten nach oben laufende) Credits einfügen.
Wollen Sie eine Endcard erstellen oder haben Sie schon eine? Teilen Sie Ihre Erfahrungen und Fragen unter diesem Beitrag!

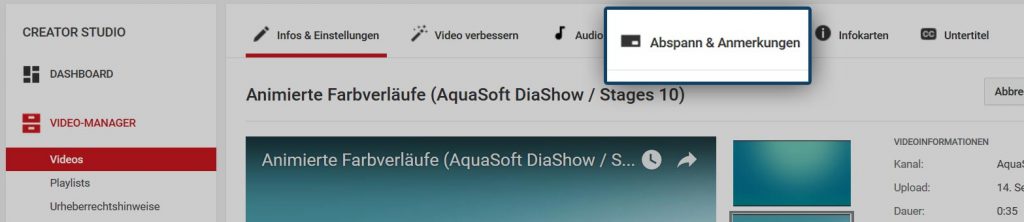
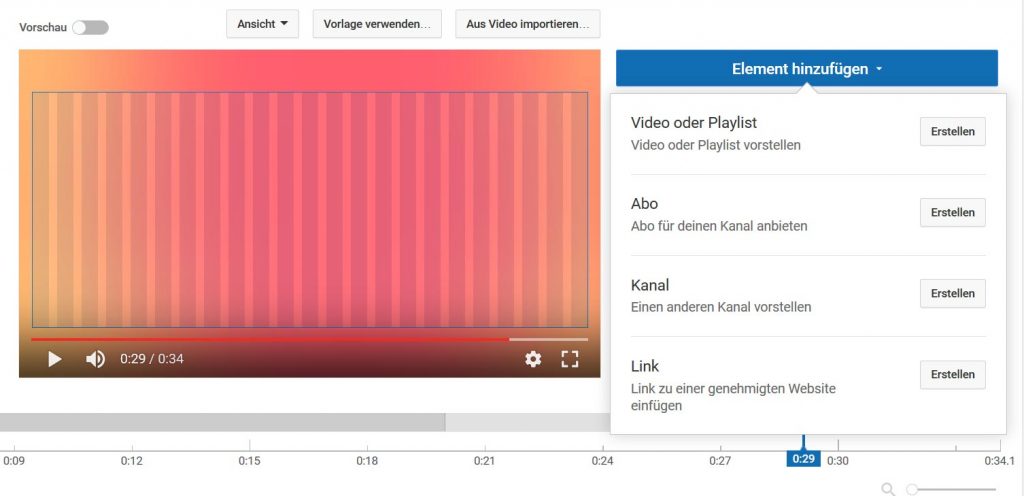
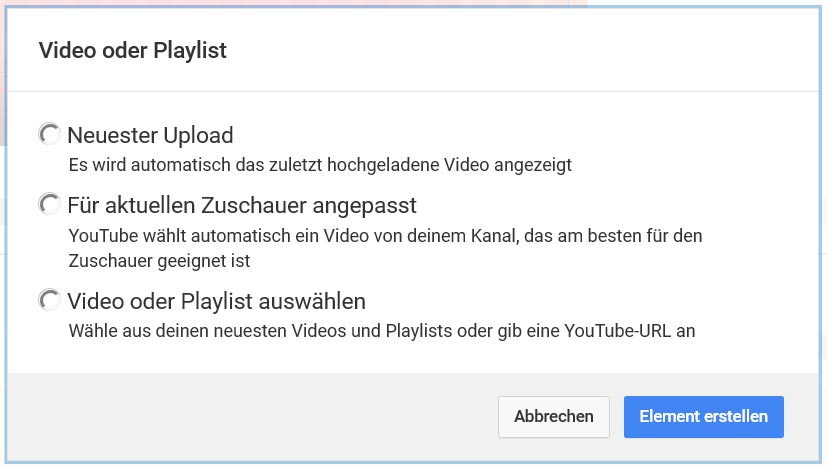
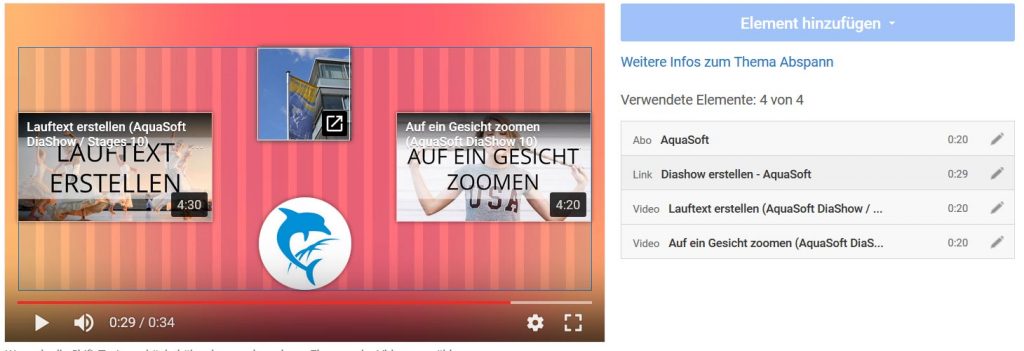

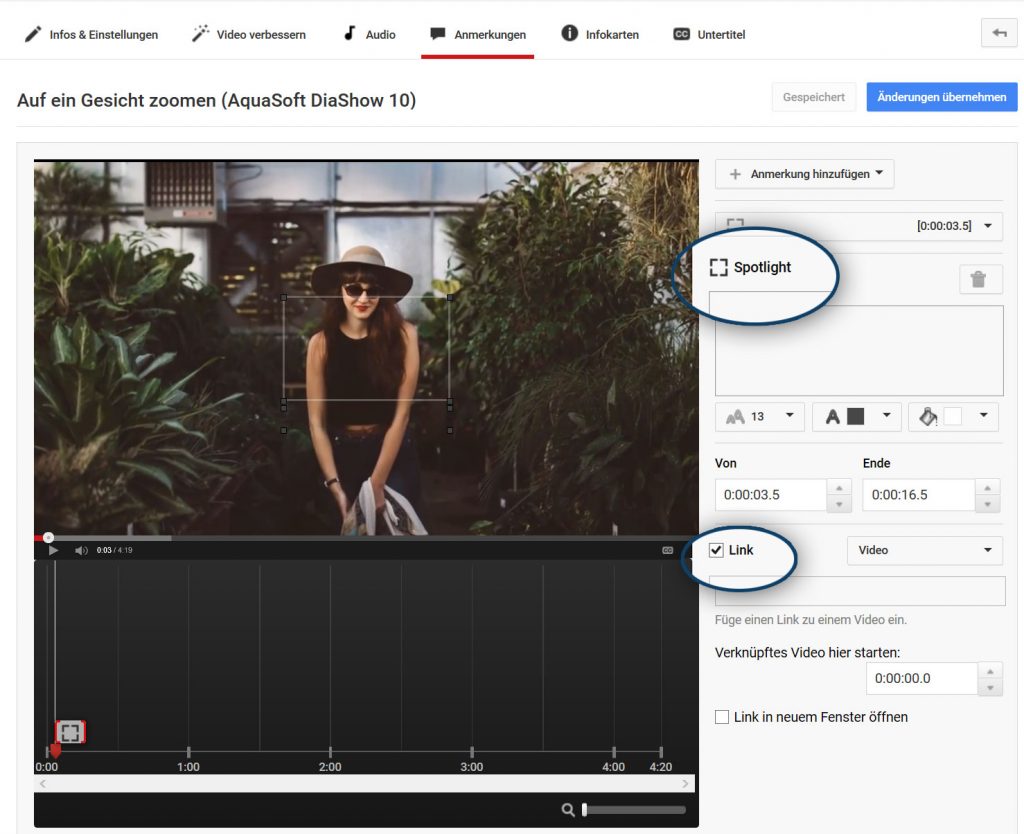




Hallo!
Dieser Guide zum Erstellen einer Endcard finde ich richtig gut. Ich kämpfe auch gerade damit, deshalb bin ich auf diese Seite gestoßen.
Ich habe ein extra Outro erstellt, welches 25 Sekunden lang ist. Wenn ich nun über das Creator Studio Elemente in den Abspann einfüge, werden die Elemente nur die letzten 5 Sekunden angezeigt. Kann man die länge der angezeigten Elemente ändern, sprich 20 – 25 Sekunden lang machen?
Ich habe es probiert, aber nicht rausgefunden wie.
Vielleicht kannst Du mir helfen.
LG
SoLLy
Hallo,
ja, mann man die Länge auch anpassen, das geht über die Zeitachse, die man unter der Video-Vorschau sieht.
Ich hoffe, dass das hilft.
Viele Grüße!
Gute erklärt – Danke! aber wie ist die optimale Größe in Länge und Höhe, wenn man ein Bild einfügen will?
Wo/wofür genau möchtest du denn ein Bild einfügen?