Erstellen Sie eine Polaroid-Collage mit der DiaShow 8
Mit Collagen aus mehreren Bildern lassen Sie etwas Neues und Schönes entstehen, aber geht das auch mit einem Foto? Erstellen Sie doch einmal eine Collage aus einem einzigen Bild. Das sieht nicht nur gut aus, sondern bringt auch Abwechslung in Ihre Diashow. Zudem enthalten manche Fotos mehr als nur ein sehenswertes Motiv, denken Sie z. B. an Gruppenaufnahmen oder Panoramen.
Polaroid-Collage mit der DiaShow 8:
Was brauche ich?
Die Polaroid-Collage kommt aus der Grafikwelt. Es gibt zahlreiche Anleitungen im Netz, die zeigen, wie Sie diese mithilfe von Photoshop für einzelne Bilder erstellen können. Als DiaShow-Besitzer brauchen Sie jedoch weder Photoshop noch Gimp dafür und können darüber hinaus jedes einzelne Teilbild beliebig animieren.
Neben Ihren Bildern benötigen Sie einen weißen Polaroid-Rahmen, der in einer Beispielshow enthalten ist, die weiter unten heruntergeladen werden kann. Sie sollten grundsätzlich wissen, wie Sie eine Diashow erstellen und wie die Flexi-Collage in der DiaShow funktioniert. Falls Ihr PC schon etwas älter ist, lohnt es sich auf jeden Fall die Auflösung der Fotos auf etwa die doppelte HD-Größe herunterzurechnen, da der Effekt die Datenmenge vervielfacht. Diesen Beitrag können Sie der Reihe nach abarbeiten, um den Aufbau der Beispielshow komplett zu verstehen.
Falls Sie noch keine DiaShow 8 haben, laden Sie sich jetzt einfach die kostenlose Testversion herunter. Im Download-Center finden Sie die passende kostenlose Beispiel-Diashow, die Ihnen zur Vorlage und zum besseren Verständnis dienen soll. Laden Sie diese herunter, entpacken Sie die Zip-Datei und öffnen Sie sie im Programm. Anschließend fügen Sie Ihre eigenen Bilder unter „Eigenschaften“ ein und wandeln die Show ab.
Was ist eine Bildmaske?
Für die Teilfotos wird ein ganz simpler Trick verwendet, eine Bildmaske. Vereinfacht erklärt, funktioniert diese genauso wie eine Schablone aus Papier. Nehmen Sie ein weißes Blatt Papier und schneiden Sie z. B. ein Rechteck mit der Schere hinein. Wenn Sie das Papier jetzt auf ein gleich großes Foto legen, sehen Sie nur noch die Stellen des Fotos, an denen das Papier ausgeschnitten wurde. Sie mussten auch das Foto selbst nicht verändern, sondern haben einfach ein Lage Papier hinzugefügt, um nur den gewünschten Teil vom Foto zu sehen. So funktioniert eine Bildmaske.
Jetzt stellen Sie sich vor, unsere Papierschablone würde alles was Sie bedeckt, unsichtbar machen. Wir legen das „Zauberpapier“ also auf ein Foto und sehen nur noch den Teil über dem sich kein Papier befindet. Genau damit arbeiten wir, allerdings nicht nur einmal, sondern gleich mehrfach.
Grundgerüst
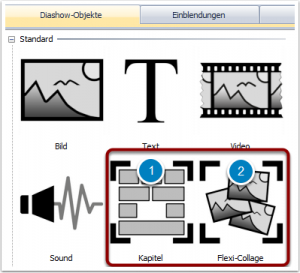 Nun aber zur Show: Ziehen Sie ein Kapitel in die Timeline und dann einen Hintergrund in die oberste Spur. Daneben platzieren Sie Ihr Wunschbild, das sich in Teilbilder auflösen soll und wählen rechts im Eigenschaftenfenster “ intelligent zuschneiden“ aus.
Nun aber zur Show: Ziehen Sie ein Kapitel in die Timeline und dann einen Hintergrund in die oberste Spur. Daneben platzieren Sie Ihr Wunschbild, das sich in Teilbilder auflösen soll und wählen rechts im Eigenschaftenfenster “ intelligent zuschneiden“ aus.
Unter die beiden Bilder platzieren Sie eine Flexi-Collage, die Sie auch in den Diashow-Objekten finden. Wiederholen Sie den Vorgang, indem Sie eine weitere Flexi-Collage in die vorangegangene ziehen. Geben Sie dem Kapitel und der ersten Flexi-Collage einen aussagekräftigen Titel. Das letzte Collage-Objekt benennen Sie am besten nach dem Bildausschnitt, den es zeigen wird.
Einen Bildausschnitt mit dem Masken-Effekt erstellen
Mit dem Masken-Effekt, den Sie im Karteireiter DiaShow-Objekte Ihrer Toolbox unter
„Effekte“ auswählen können, erstellen wir jetzt unser „Zauberpapier“. Ziehen Sie den Effekt mit der Maus in die letzte Flexi-Collage. Jetzt fügen wir das dazugehörige Bild in den Inhalt ein und ziehen ein Rechteck , das im selben Karteireiter unter Masken zu finden ist, in den unteren Teil. Wenn Sie den untersten Teil des Masken-Effekts anklicken, sehen Sie im Layoutdesigner, dem Vorschau- und Bearbeitungsfenster, wo sich die Maske befindet. Klicken Sie diese im Layoutdesigner an und verändern Sie die Position und Größe wunschgemäß zu dem Ausschnitt des Bildes, der später als Polaroid angezeigt werden soll.
Damit haben den ersten und wichtigsten Schritt getan. Der Grundaufbau steht. Jetzt fehlt uns nur noch der passende Polaroid-Rahmen, um die Illusion perfekt zu machen.
Als Rahmen verwenden wir ein weißes Rechteck im PNG-Format, dessen Mitte quasi durchsichtig ist. Der Polaroid-Rahmen muss jetzt nur noch direkt unter den Masken-Effekt in der Flexi-Collage platziert werden. Für die Größenanpassung klicken Sie die Maske im Masken-Effekt an, klicken mit der rechten Maustaste und wählen im Kontextmenü „Pfad kopieren“ aus. Im Anschluss wählen Sie den Rahmen erneut mit der linken Maustaste in der Timeline aus. Jetzt öffnen wir dessen Kontextmenü im Layoutdesigner mit einem Rechtsklick und wählen „Pfad einfügen“ aus. Position und Größe von Rahmen und Maske stimmen jetzt nahezu überein und müssen nur noch leicht nachkorrigiert werden. Dazu spielen Sie die Show im Vorschaufenster ab und verkleinern anschließend die Maske minimal, falls sie den Rahmen überlappen sollte.
Aus eins mach drei
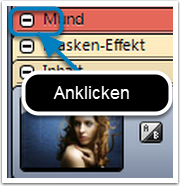 Jetzt haben wir unseren Grundbaustein erstellt, den wir beliebig oft kopieren und abwandeln können. Klappen Sie die innerste Flexi-Collage dazu zusammen, indem Sie das Minuszeichen, oben links anklicken. Jetzt klicken Sie den zusammengeklappten Baustein mit der linken Maustaste an und drücken dabei die „Strg“-Taste.
Jetzt haben wir unseren Grundbaustein erstellt, den wir beliebig oft kopieren und abwandeln können. Klappen Sie die innerste Flexi-Collage dazu zusammen, indem Sie das Minuszeichen, oben links anklicken. Jetzt klicken Sie den zusammengeklappten Baustein mit der linken Maustaste an und drücken dabei die „Strg“-Taste.
Halte Sie die Taste gedrückt und ziehen Sie die Flexi-Collage in die darunter liegende Spur. Damit haben Sie eine exakte Kopie erstellt. Wiederholen Sie den Vorgang noch einmal. Im nächsten Schritt benennen Sie die beiden Kopien um. Am besten nach den Bildausschnitten, die Sie später zeigen. Danach verschieben wir die Masken und Rahmen der beiden neuen Bausteine in die gewünschten Bildteile.
Der Abschluss
Jetzt kommen wir zum krönenden Finale. Dank der Flexi-Collagen können wir jedes Teilbild mit einer eigenen Bewegung versehen und anschließend eine Kamerafahrt über die gesamte Animation legen. Natürlich können Sie den so erstellten Effektbaustein sichern und für zukünftige Diashows verwenden. Ziehen Sie dazu das komplette Kapitel in Ihre Toolbox.
Ich wünsche Ihnen viel Freude beim Nachmachen. Auf Ihr Feedback und Ihre Fragen bin ich gespannt.


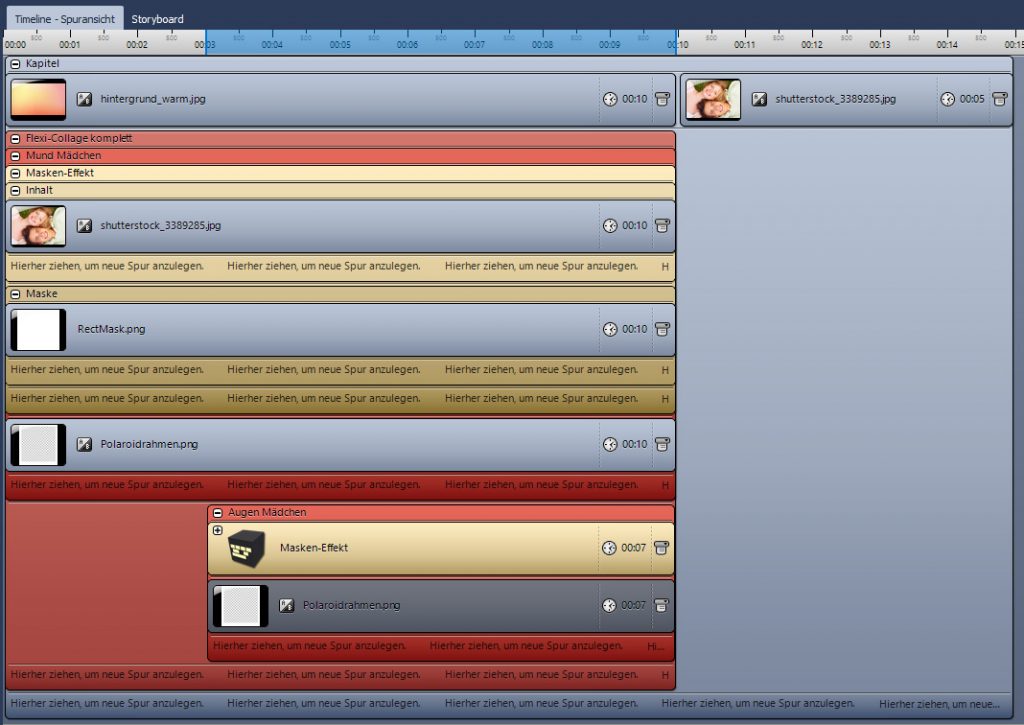
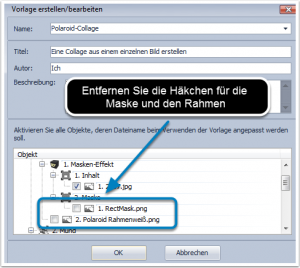



Sehr schöner und wirkungsvoller Effekt. Mir ist es allerdings nicht so 100 %ig gelungen, das Ganze nachzubauen. Was mir hier fehlt, ist eine übersichtliche schematische Darstellung der einzelnen Ebenen in dem anfangs erstellten Kapitel.
Ich habe mal ein Bild mit der Timeline-Ansicht ergänzt. Grundsätzlich soll der Eintrag aber in absehbarer Zukunft einmal vollständig überarbeitet und auf Version 11 „gehoben“ werden, da geht nämlich einiges einfacher.